Final Cut Pro 사용 설명서
- 시작하기
-
- Final Cut Pro 10.6.2의 새로운 기능
- Final Cut Pro 10.6의 새로운 기능
- Final Cut Pro 10.5.3의 새로운 기능
- Final Cut Pro 10.5의 새로운 기능
- Final Cut Pro 10.4.9의 새로운 기능
- Final Cut Pro 10.4.7의 새로운 기능
- Final Cut Pro 10.4.6의 새로운 기능
- Final Cut Pro 10.4.4의 새로운 기능
- Final Cut Pro 10.4.1의 새로운 기능
- Final Cut Pro 10.4의 새로운 기능
- Final Cut Pro 10.3의 새로운 기능
- Final Cut Pro 10.2의 새로운 기능
- Final Cut Pro 10.1.2의 새로운 기능
- Final Cut Pro 10.1의 새로운 기능
- Final Cut Pro 10.0.6의 새로운 기능
- Final Cut Pro 10.0.3의 새로운 기능
- Final Cut Pro 10.0.1의 새로운 기능
-
-
-
- 용어집
- 저작권

Final Cut Pro에서 두 개의 비디오 프레임 비교하기
Final Cut Pro에서 주요 뷰어 옆에 비교 뷰어를 표시하여 두 개의 비디오 프레임을 나란히 비교할 수 있습니다. 예를 들어, 프레임을 비교하여 색상 수정, 자르기, 타이틀, 흐림 효과 또는 마스크 같은 비디오 효과 등의 차이점 또는 유사점을 찾을 수 있습니다.
Final Cut Pro에서는 두 가지 모드로 비교 뷰어를 사용할 수 있습니다.
저장됨: 타임라인 또는 브라우저의 프레임과 비교할 수 있도록 비교 뷰어에 프레임을 저장합니다. 저장됨 모드에서는 저장된 프레임의 축소판을 표시하는 프레임 브라우저와 함께 비교 뷰어를 사용할 수 있습니다. 프로젝트 또는 보관함 어디에서든 최대 30개의 프레임을 저장할 수 있으며, 클릭 한 번으로 비교 뷰어에 저장된 프레임을 표시할 수 있습니다.
타임라인: 프로젝트의 프레임을 타임라인의 이전 또는 다음 클립의 프레임과 빠르게 비교합니다. 타임라인에서 재생헤드를 이동하면 비교 뷰어가 자동으로 업데이트되어 이전 클립의 마지막 프레임 또는 다음 클립의 첫 번째 프레임 중 하나를 표시합니다.
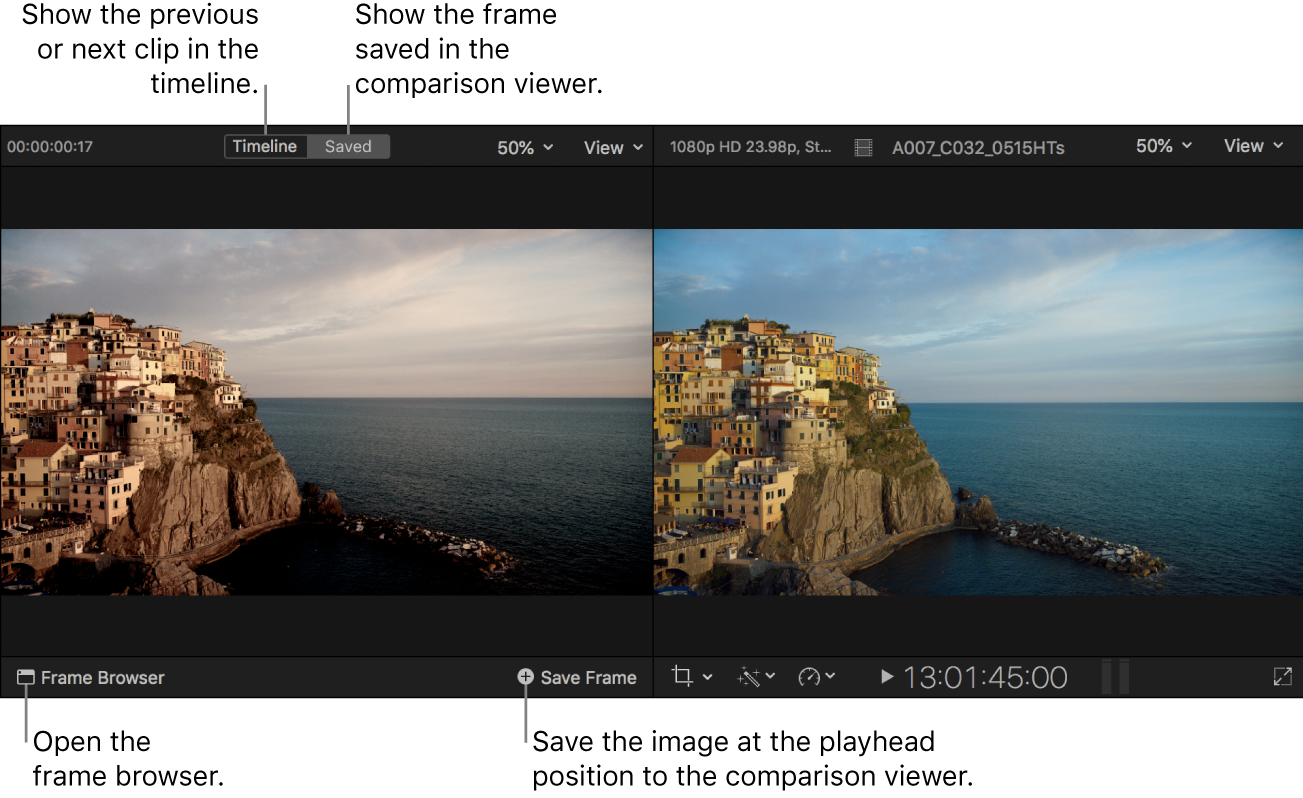
비교 뷰어 보기
Final Cut Pro에서 윈도우 > 작업공간에서 보기 > 비교 뷰어를 선택하거나 Control-Command-6을 누릅니다.
비교 뷰어가 메인 뷰어 옆에 나타납니다.
참고: 비교 뷰어와 이벤트 뷰어를 동시에 표시할 수 없습니다.
비교 뷰어에서 저장된 프레임 비교하기
Final Cut Pro에서 윈도우 > 작업공간에서 보기 > 비교 뷰어를 선택하거나 Control-Command-6을 눌러 뷰어 옆에 비교 뷰어를 표시합니다.
비교 뷰어 상단의 저장됨 버튼을 클릭하십시오.
타임라인이나 브라우저에서 비교 뷰어에 저장할 프레임에 재생헤드를 배치한 다음 비교 뷰어의 오른쪽 하단 모서리에 있는 프레임 저장 버튼을 클릭합니다.
프레임이 비교 뷰어에 나타납니다. 저장된 프레임의 축소판도 프레임 브라우저에 나타납니다. 아래의 프레임 브라우저에서 프레임 저장 및 검토의 내용을 참조하십시오.
타임라인이나 브라우저에서 비교할 프레임에 재생헤드를 배치하여 뷰어에 표시되도록 합니다.
프레임 브라우저에서 프레임 저장 및 검토
저장됨 모드에서 비교 뷰어로 작업할 때 프레임 브라우저에서 저장된 비디오 프레임을 보고 추가하고 제거할 수 있습니다.
Final Cut Pro에서 윈도우 > 작업공간에서 보기 > 비교 뷰어를 선택하거나 Control-Command-6을 눌러 뷰어 옆에 비교 뷰어를 표시합니다.
프레임 브라우저를 열려면 비교 뷰어 상단에 있는 저장됨 버튼을 클릭한 다음 왼쪽 하단에 있는 프레임 브라우저 버튼을 클릭합니다.
프레임을 프레임 브라우저에 저장하려면 타임라인 또는 브라우저의 프레임에 재생헤드를 배치한 후 다음 중 하나를 수행하십시오.
비교 뷰어의 오른쪽 하단 모서리에서 프레임 저장 버튼을 클릭하십시오.
프레임 브라우저의 왼쪽 하단 모서리에서 프레임 저장 버튼
 을 클릭하십시오.
을 클릭하십시오.
저장된 프레임이 비교 뷰어에 나타나고 축소판이 프레임 브라우저에 추가됩니다.
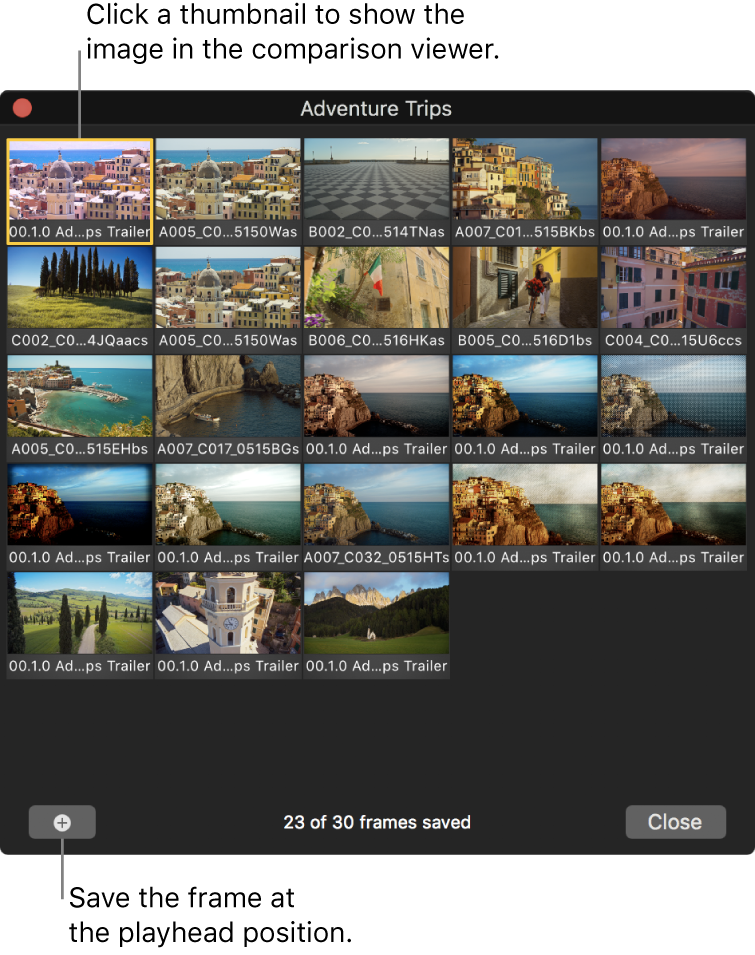
프레임 브라우저가 저장된 프레임 30개에 도달하면 가장 오래된 이미지가 삭제되어 새로 저장된 프레임을 위한 공간을 확보합니다. 현재 보관함의 모든 프로젝트에서 저장된 프레임에 접근할 수 있지만 보관함에서는 사용할 수 없습니다.
프레임 브라우저에서 다음 중 하나를 수행하십시오.
비교 뷰어에 저장된 프레임 표시하기: 축소판을 클릭합니다.
비교 뷰어에서 저장된 프레임 빠르게 미리보기: 축소판 위로 포인터를 이동하면서 Option 키를 누릅니다.
저장된 프레임 제거하기: 축소판을 선택하고 삭제를 누릅니다.
타임라인의 이전 또는 다음 클립 비교하기
비교 뷰어의 타임라인 모드의 이전 편집 및 다음 편집 버튼을 사용하면 타임라인의 프레임과 인접 클립의 프레임을 빠르게 비교할 수 있습니다. 색상과 노출의 연속성이 필요한 장면에서 일련의 장면을 색상으로 보정하는 데 특히 유용합니다.
Final Cut Pro에서 윈도우 > 작업공간에서 보기 > 비교 뷰어를 선택하거나 Control-Command-6을 눌러 뷰어 옆에 비교 뷰어를 표시합니다.
비교 뷰어 상단의 타임라인 버튼을 클릭하십시오.
타임라인에서 인접한 클립의 프레임과 비교할 프레임에 재생헤드를 배치합니다.
비디오 프레임이 뷰어에 나타납니다.
비교 뷰어에 표시되는 프레임을 설정하려면 비교 뷰어 하단에 있는 다음 버튼 중 하나를 클릭하십시오.
이전 편집: 타임라인에서 이전 클립의 마지막 프레임을 표시합니다.
다음 편집: 타임라인에서 다음 클립의 첫 번째 프레임을 표시합니다.
색상 수정에 관한 자세한 정보는 Final Cut Pro 수동 색상 수정 작업흐름의 내용을 참조하십시오.
비교 뷰어에서 비디오 범위 표시하기
주요 뷰어와 마찬가지로 비교 뷰어에서 비디오 범위를 표시할 수 있습니다.
Final Cut Pro에서 윈도우 > 작업공간에서 보기 > 비교 뷰어를 선택하거나 Control-Command-6을 눌러 뷰어 옆에 비교 뷰어를 표시합니다.
비교 뷰어의 오른쪽 상단 모서리에서 보기 > 비디오 범위를 선택하거나 비교 뷰어가 활성화된 상태에서 Command-7을 누릅니다.
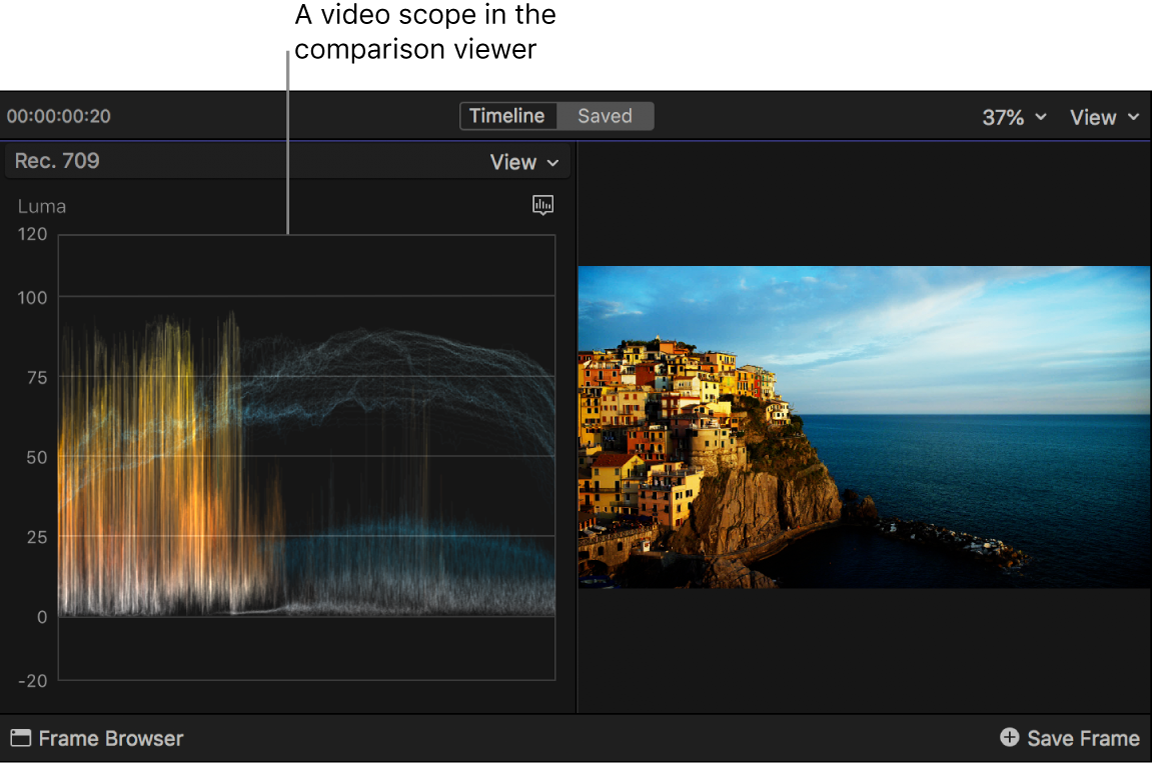
팁: 명령 편집기를 사용하여 키보드 단축키를 지정하여 비디오 프레임을 비교 뷰어에 저장하거나 외부 디스플레이 작업 시 비교 뷰어와 뷰어 간에 활성 뷰어를 전환할 수 있습니다. 명령 편집기에서 ‘비교 뷰어’를 검색합니다. Final Cut Pro의 명령어 편집기 개요의 내용을 참조하십시오.
설명서 다운로드: Apple Books