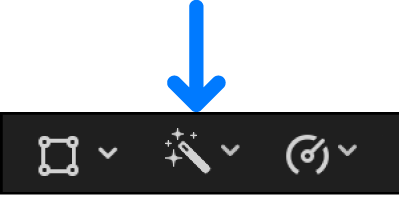이 제어를 수정하면 이 페이지는 자동으로 업데이트됩니다.
Final Cut Pro 사용 설명서
- 시작하기
-
- Final Cut Pro 10.6.2의 새로운 기능
- Final Cut Pro 10.6의 새로운 기능
- Final Cut Pro 10.5.3의 새로운 기능
- Final Cut Pro 10.5의 새로운 기능
- Final Cut Pro 10.4.9의 새로운 기능
- Final Cut Pro 10.4.7의 새로운 기능
- Final Cut Pro 10.4.6의 새로운 기능
- Final Cut Pro 10.4.4의 새로운 기능
- Final Cut Pro 10.4.1의 새로운 기능
- Final Cut Pro 10.4의 새로운 기능
- Final Cut Pro 10.3의 새로운 기능
- Final Cut Pro 10.2의 새로운 기능
- Final Cut Pro 10.1.2의 새로운 기능
- Final Cut Pro 10.1의 새로운 기능
- Final Cut Pro 10.0.6의 새로운 기능
- Final Cut Pro 10.0.3의 새로운 기능
- Final Cut Pro 10.0.1의 새로운 기능
-
-
-
- 용어집
- 저작권

Final Cut Pro에서 색상 수정 제거
색상 수정을 재설정하거나 끄고 켜 조절의 효과를 빠르게 볼 수 있습니다. 또한 클립에서 색상 수정을 제거할 수도 있습니다.
비디오 인스펙터에서 색상 수정 재설정하거나 끄기
비디오 인스펙터의 효과 섹션에서 다음 중 하나를 수행하십시오.
색상 수정 효과를 재설정하지 않고 끄기: 수정 체크상자를 선택 해제하십시오.
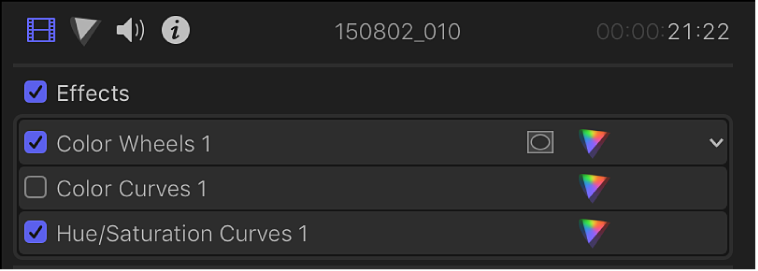
팁: 명령 편집기를 사용하면 조절 중 색상 수정을 켜거나 끄는 키보드 단축키를 지정하고 여러 기타 색상 수정 기능에 키보드 단축키를 지정할 수 있습니다. 명령 편집기에서 ‘색상 수정 토글’을 검색합니다. Final Cut Pro 키보드 단축키 수정의 내용을 참조하십시오.
전체 색상 수정 효과를 중립 상태로 재설정: 재설정하고자 하는 색상 수정 효과로 포인터를 이동한 다음 오른쪽 끝에 나타나는 팝업 메뉴를 클릭하고 매개변수 재설정을 선택하십시오.
색상 인스펙터에서 색상 수정 재설정하거나 끄기
색상 인스펙터가 아직 표시되지 않은 경우 다음 중 하나를 수행하십시오.
색상 인스펙터에서 다음 중 하나를 수행하십시오.
색상 수정 효과를 재설정하지 않고 끄기: 수정 체크상자를 선택 해제하십시오.
수정을 끄고 켜면 조절의 효과를 쉽고 빠르게 확인할 수 있습니다.
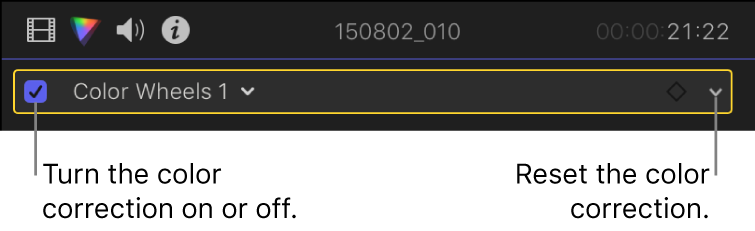
전체 색상 수정 효과를 중립 상태로 재설정: 이름 막대의 오른쪽 끝에 표시되는 팝업 메뉴를 클릭하고 매개변수 재설정을 선택하십시오.
개별 패널, 휠, 곡선 또는 색상 수정 효과의 기타 섹션 재설정: 해당 섹션이나 제어의 재설정 버튼
 을 클릭하십시오.
을 클릭하십시오.
색상 수정 제거
설명서 다운로드: Apple Books
피드백을 보내 주셔서 감사합니다.