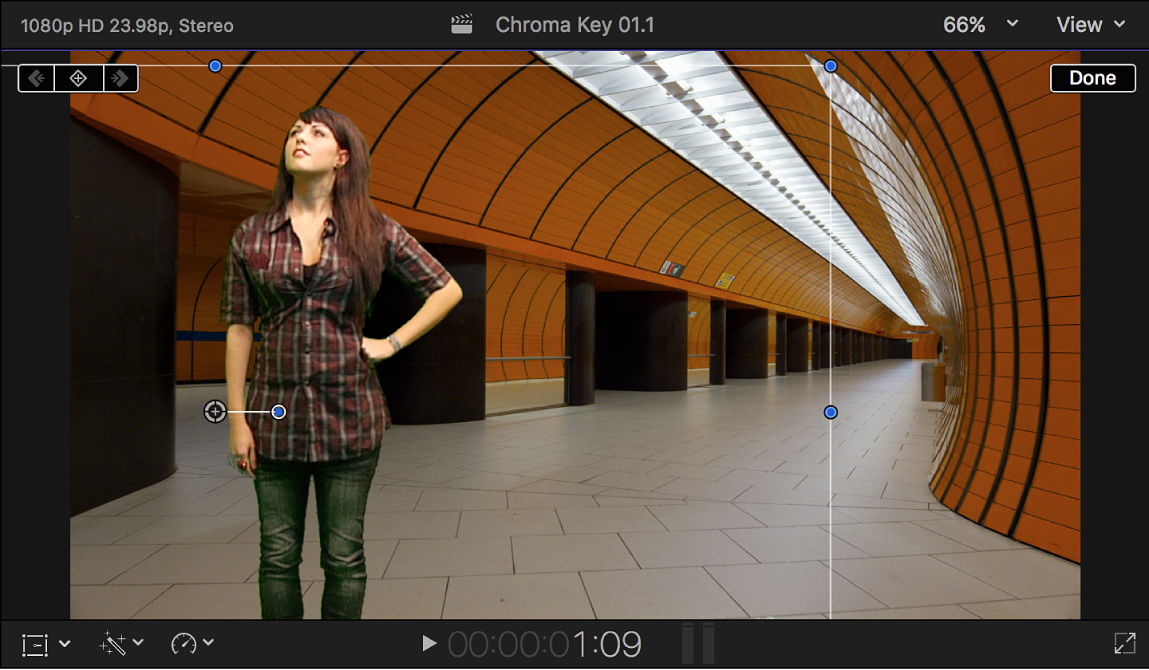Final Cut Pro 사용 설명서
- 시작하기
-
- Final Cut Pro 10.6.2의 새로운 기능
- Final Cut Pro 10.6의 새로운 기능
- Final Cut Pro 10.5.3의 새로운 기능
- Final Cut Pro 10.5의 새로운 기능
- Final Cut Pro 10.4.9의 새로운 기능
- Final Cut Pro 10.4.7의 새로운 기능
- Final Cut Pro 10.4.6의 새로운 기능
- Final Cut Pro 10.4.4의 새로운 기능
- Final Cut Pro 10.4.1의 새로운 기능
- Final Cut Pro 10.4의 새로운 기능
- Final Cut Pro 10.3의 새로운 기능
- Final Cut Pro 10.2의 새로운 기능
- Final Cut Pro 10.1.2의 새로운 기능
- Final Cut Pro 10.1의 새로운 기능
- Final Cut Pro 10.0.6의 새로운 기능
- Final Cut Pro 10.0.3의 새로운 기능
- Final Cut Pro 10.0.1의 새로운 기능
-
-
-
- 용어집
- 저작권

Final Cut Pro에서 키 완성하기
컴포지트된 출력에서 표시하고 싶지 않은 대상체가 전면 이미지에 보이는 경우가 자주 있습니다. 이러한 대상체는 마이크 붐 및 조명 스탠드 또는 크로마 키 배경의 가장자리와 같은 연출 항목일 수 있습니다. 또한 배경에 더 잘 맞도록 전면 대상체를 리사이즈하거나 위치를 변경해야 할 수 있습니다. 최종 단계로 색상 수정기를 사용하여 전면이 배경 모양과 잘 맞도록 조절할 수도 있습니다.
Final Cut Pro에는 이러한 용도로 사용할 수 있는 효과가 포함되어 있습니다.
마스크 효과를 사용하여 전면 이미지의 원치 않는 부분 제거하기
Final Cut Pro 타임라인에서 키잉을 시작할 배경 클립(크로마 키 클립 위에 겹쳐놓을 클립)의 포인트로 재생헤드를 배치하십시오.
브라우저에서 배경 위에 키잉할 전면 클립(크로마 키 클립)의 부분을 선택한 다음, 편집 > 주요 스토리라인에 연결을 선택하거나 Q를 누르십시오.
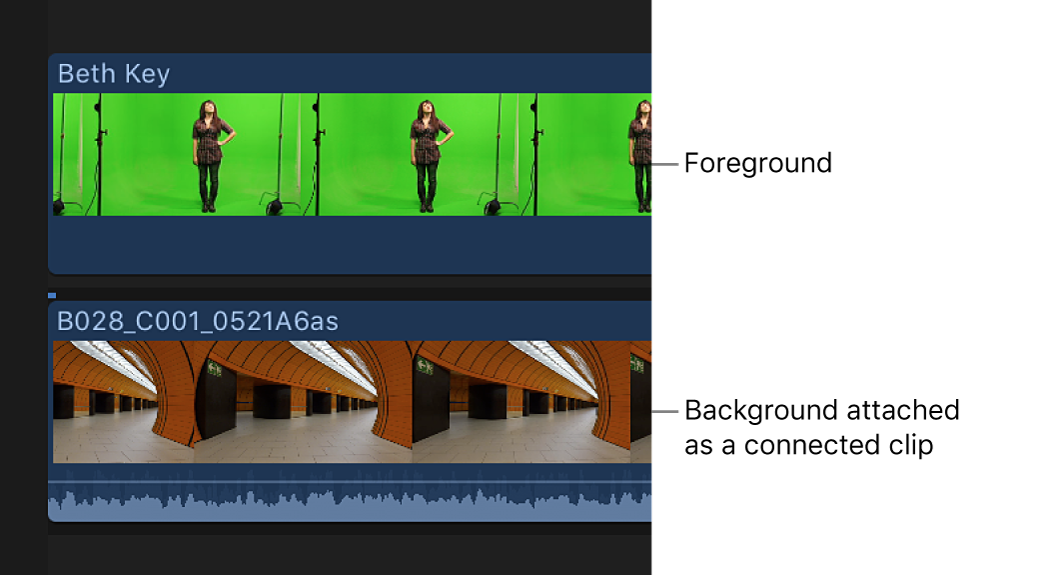
이 방법으로 클립을 연결하는 것에 대한 자세한 정보를 보려면 Final Cut Pro에서 클립 연결의 내용을 참조하십시오.
전면 클립을 선택하십시오.
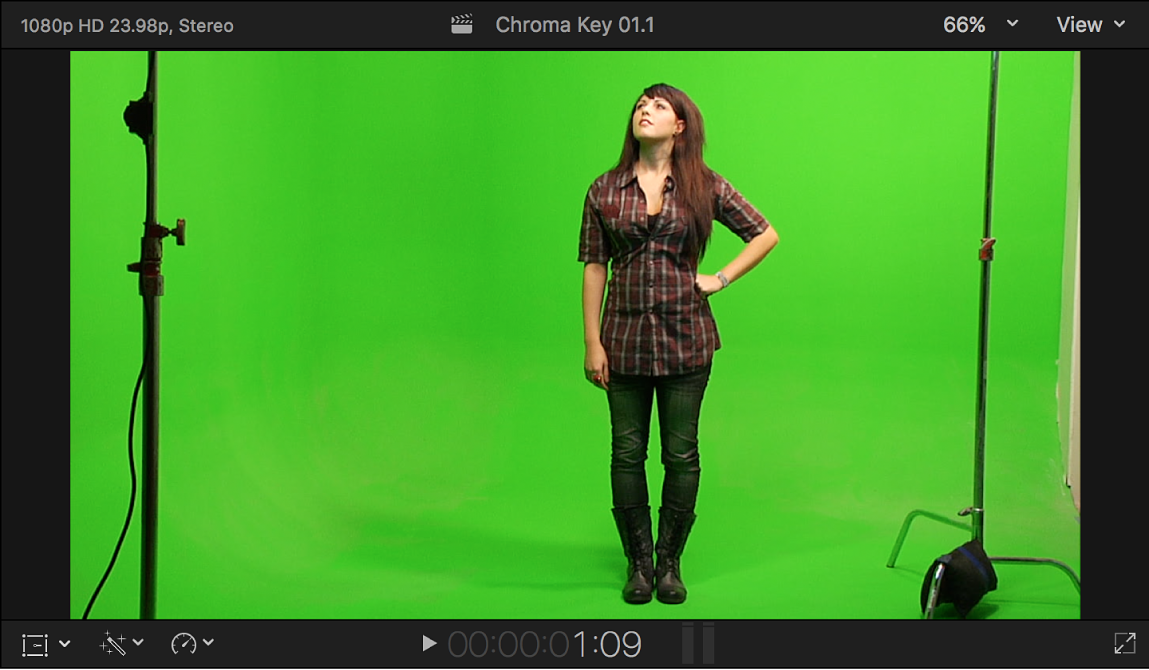
위 예제에서는 조명 스탠드를 제거해야 합니다.
타임라인의 오른쪽 상단 모서리에 있는 효과 버튼을 클릭하거나 Command-5를 누르십시오.
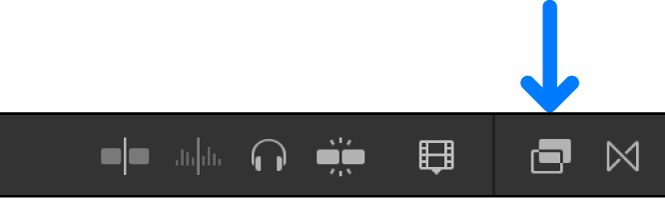
효과 브라우저에서 마스크 효과를 이중 클릭하여 선택한 전면 클립에 적용하십시오.
팁: 여러 가지 마스크 효과를 빠르게 찾으려면 효과 브라우저 검색 필드에 ‘마스크’를 입력하십시오. Final Cut Pro의 마스크 개요의 내용을 참조하십시오.
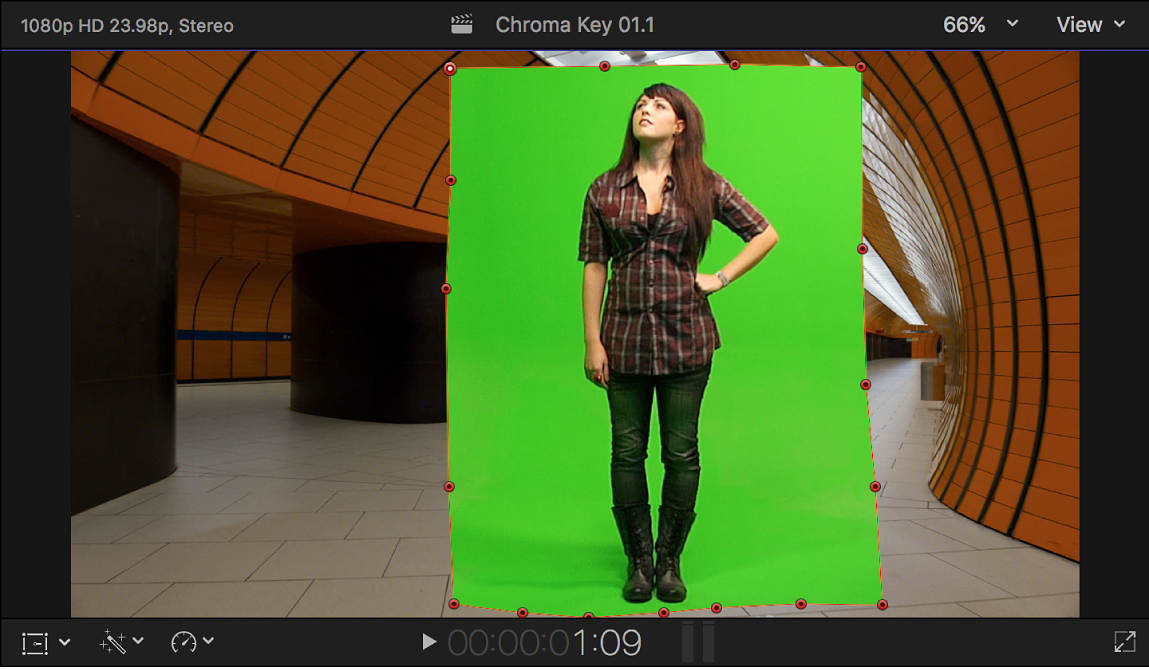
마스크의 가장자리를 조절하여 제거하려는 대상체를 잘라내십시오.
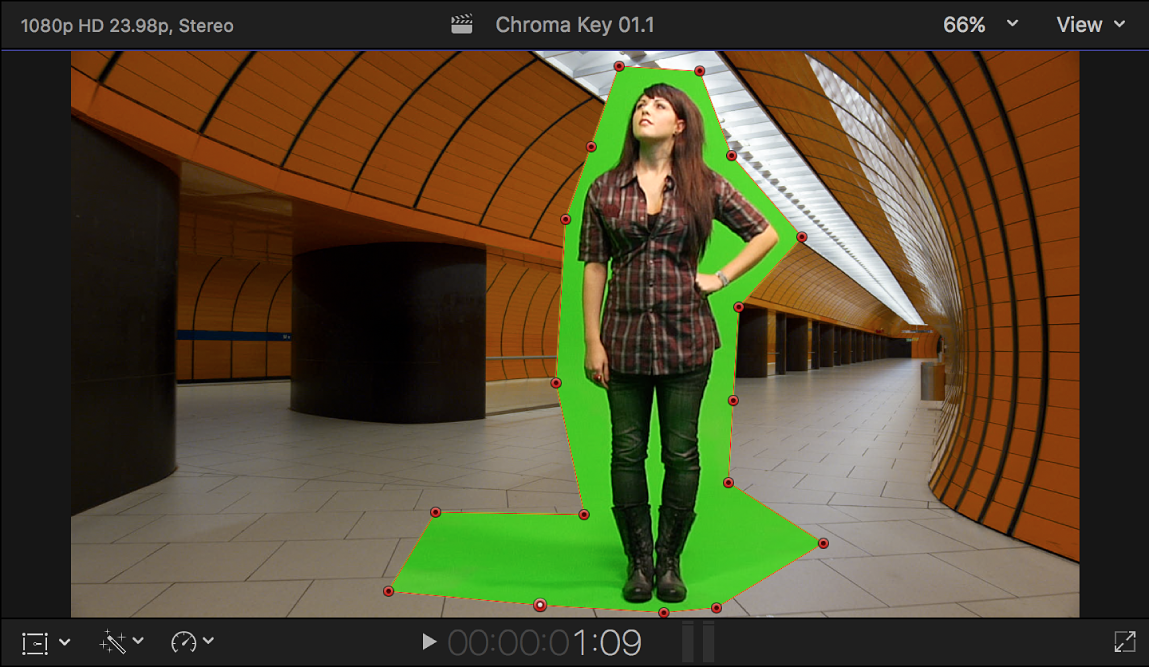
마스크를 조절할 때는 이후에 키를 보다 사실적으로 표현할 수 있도록 그림자 및 기타 세부 항목을 남겨 두십시오.
전면 클립에 적절한 키어 효과를 적용하십시오.
전면이 배경 위에 컴포지트됩니다.
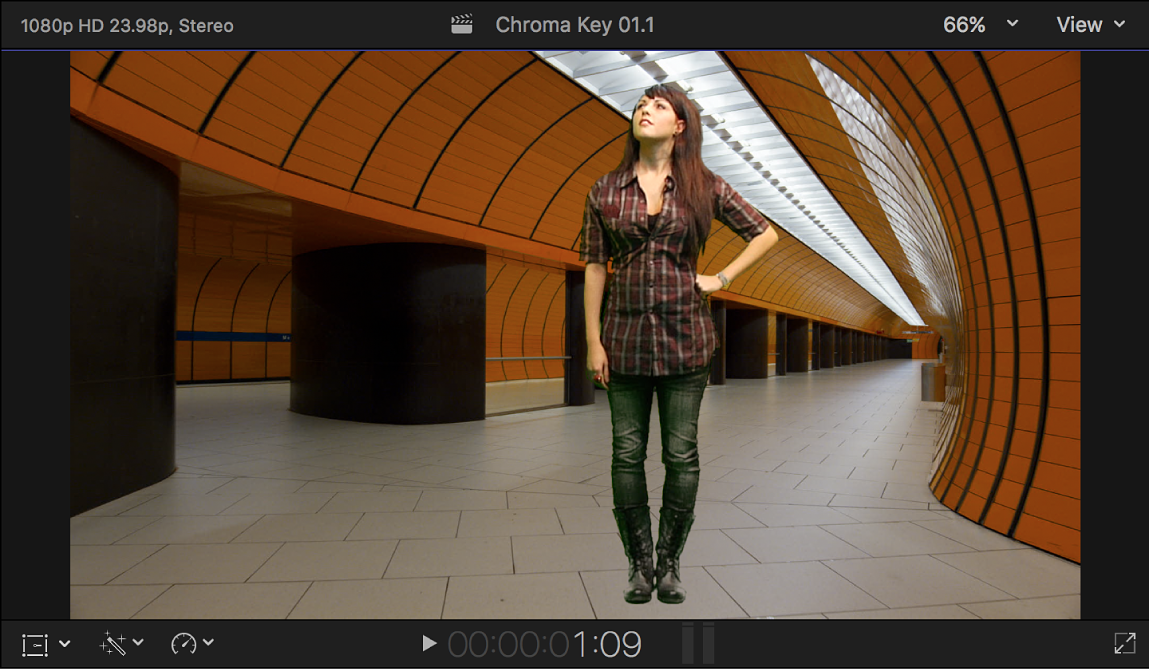
변형을 사용하여 전면 이미지 배치하기
설명서 다운로드: Apple Books