Mac용 Final Cut Pro 사용 설명서
- 환영합니다
- 새로운 기능
-
-
- 용어집
- 저작권 및 상표

Mac용 Final Cut Pro에서 3D 텍스트 조명 조절하기
Final Cut Pro의 모든 3D 타이틀에는 기본 조명 조건을 시뮬레이션하는 내장 옵션 세트가 있어 쉽고 빠르게 자연스러워 보이는 장면을 생성할 수 있습니다.
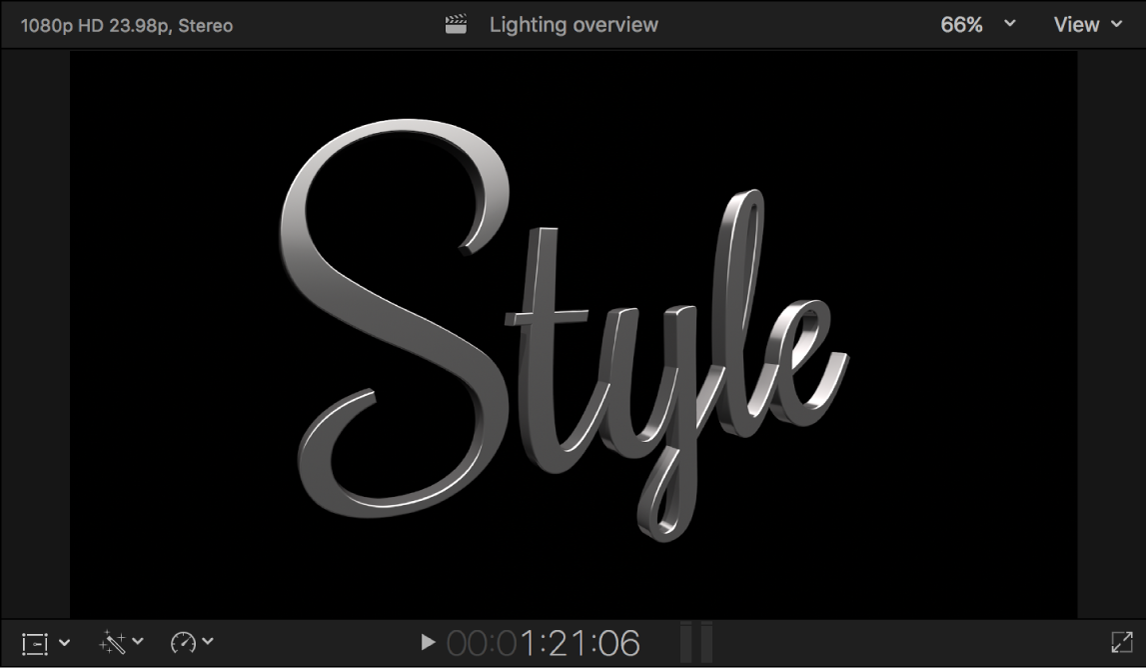
조명 스타일 수정하기
Final Cut Pro 타임라인에서 3D 타이틀을 선택하십시오.
인스펙터가 미리 표시되지 않는 경우 다음 중 하나를 수행하십시오.
윈도우 > 작업공간에서 보기 > 인스펙터를 선택하거나 Command-4를 누르십시오.
도구 막대 오른쪽에서 인스펙터 버튼을 클릭하십시오.
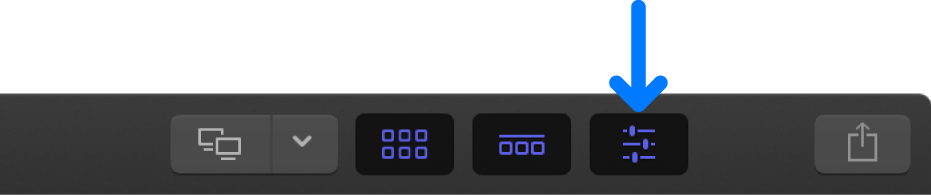
인스펙터 상단의 텍스트 버튼을 클릭하십시오.
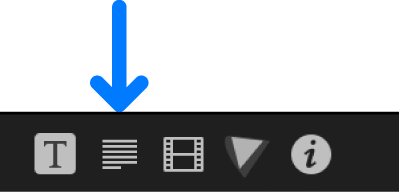
팁: 절반 높이 보기와 전체 높이 보기 간에 전환하려면 인스펙터 상단 막대를 두 번 클릭하십시오.
3D 텍스트 섹션의 조명 섹션에서 조명 스타일 팝업 메뉴를 클릭하고 조명 스타일을 선택하십시오.
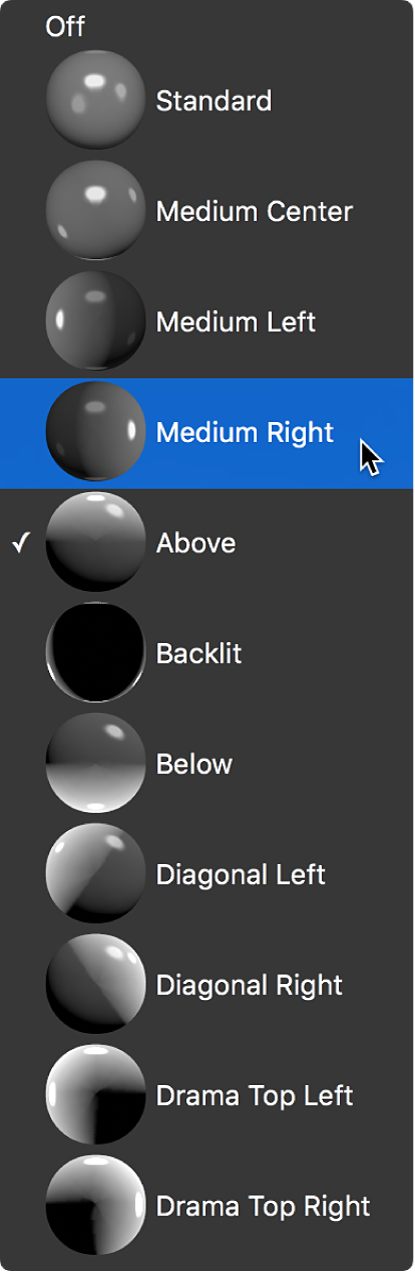
팁: 백라이트 옵션의 경우 기본 환경 조명이 타이틀 앞의 표면에 비춰집니다. (백라이트 미리보기 스피어처럼) 대상체의 앞면이 전체적으로 조명이 없는 효과를 생성하려면 환경 체크상자를 선택 해제하십시오.
비춰지는 정도를 증가 또는 감소시키려면 강도 슬라이더를 드래그하십시오.
다음 예는 80% 강도로 설정된 기본 소프트 박스 위쪽 조명 환경을 사용한 몇 가지 조명 스타일을 나타냅니다. 조명 환경에 대한 정보는 3D 텍스트 조명 환경 변경하기의 내용을 참조하십시오.
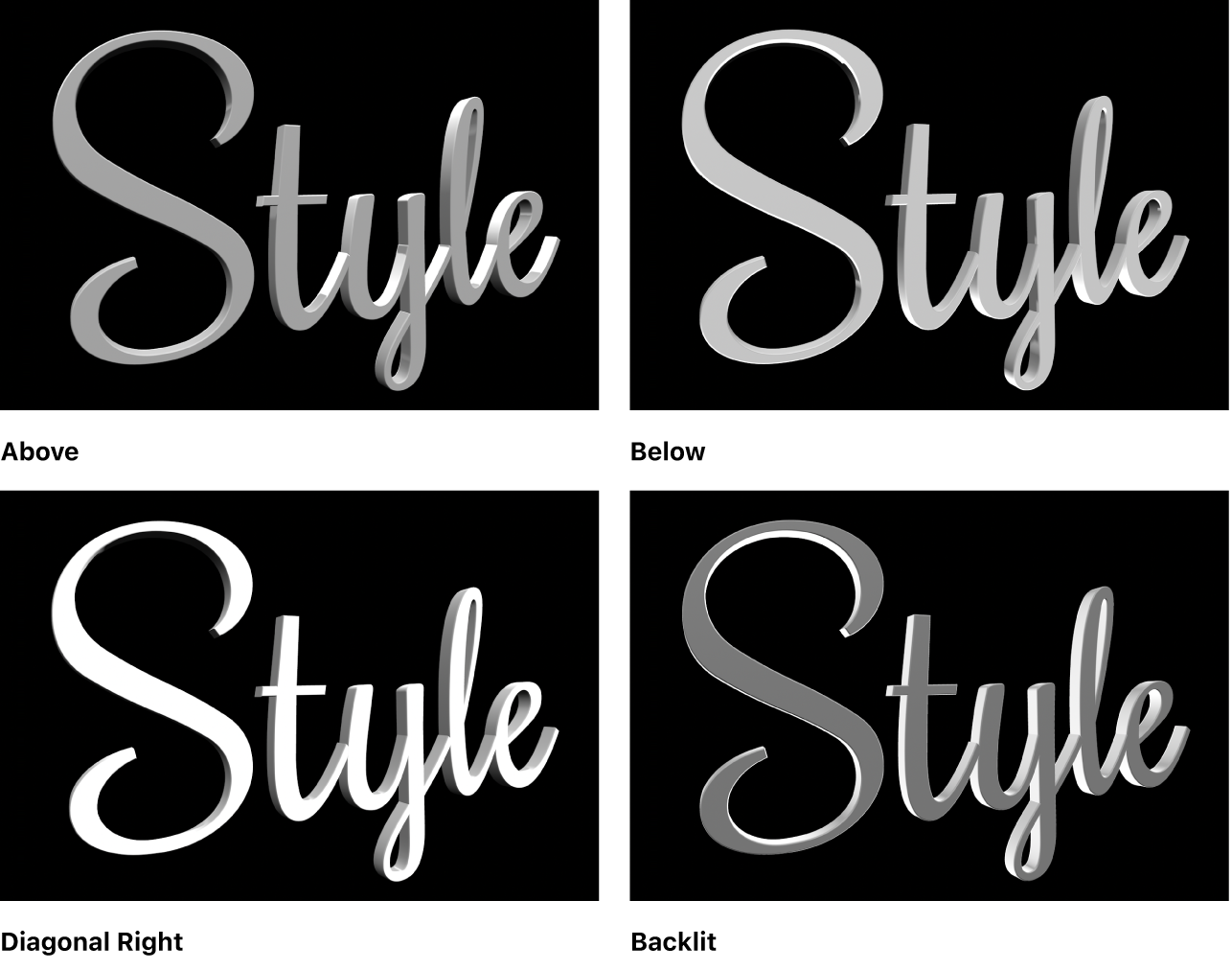
모든 3D 텍스트 조명 제어기의 세부적인 목록을 보려면 조명 제어기의 내용을 참조하십시오.
3D 타이틀이 그림자를 어떻게 드리우는지 제어하기
실제 세계의 복잡한 대상체는 종종 자체적으로 일부분에 그림자를 드리웁니다. 자체 그림자 제어기를 사용하면 Final Cut Pro에서 이 효과를 시뮬레이션할 수 있습니다. 다음 예는 자체 그림자가 켜져 있고 꺼져 있는 3D 텍스트 모양이 어떤지 보여줍니다. 두 예 모두 대각선 왼쪽 조명 스타일을 사용합니다.
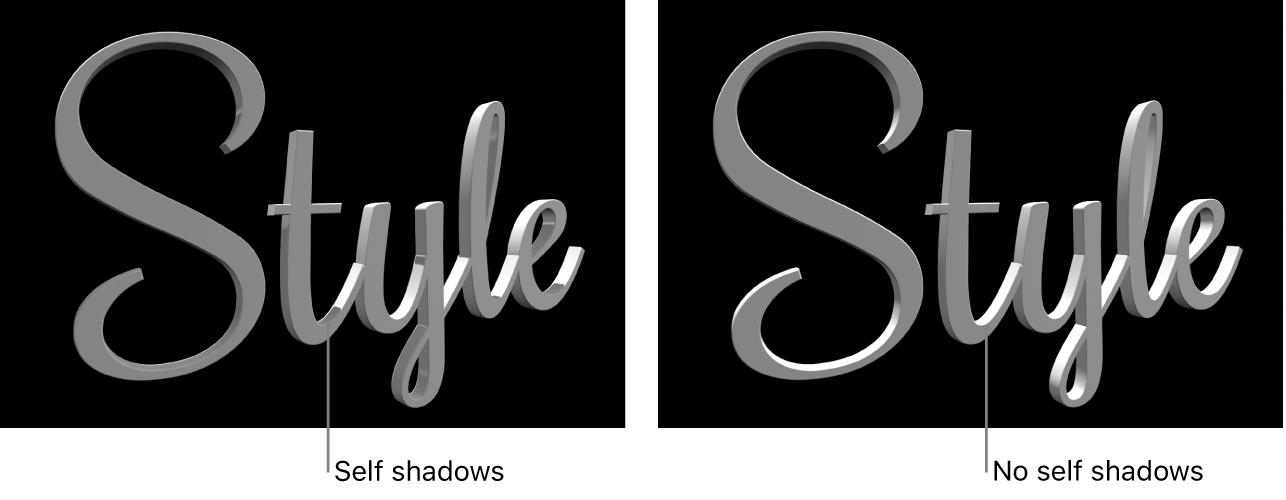
Final Cut Pro 타임라인에서 3D 타이틀을 선택하십시오.
텍스트 인스펙터의 3D 텍스트 섹션 조명 섹션에서 자체 그림자 체크상자를 선택하십시오.
참고: 조명 스타일이 꺼짐으로 설정되어 있으면 자체 그림자 체크상자가 가려집니다.
자체 그림자가 활성화되어 있으면 3D 타이틀의 일부분이 동일한 타이틀에서(광원의 위치에 따라) 다른 부분에 그림자를 드리웁니다. 이 효과는 텍스트 대상체에 현실성을 부여할 수 있지만 경우에 따라 원하지 않았거나 산만한 그림자가 추가될 수 있습니다.
자체 그림자 체크상자 옆의 펼침 삼각형을 클릭하여 추가 제어기를 표시한 후 다음 중 하나를 수행하십시오.
자체 그림자의 가시성 감소: 불투명도 슬라이더를 왼쪽으로 드래그하십시오.
자체 그림자의 가장자리를 부드럽게 하여 더 정교하게 만들기: 부드러운 정도 슬라이더를 오른쪽으로 드래그하십시오.