Mac용 Final Cut Pro 사용 설명서
- 환영합니다
- 새로운 기능
-
-
- 용어집
- 저작권 및 상표

Mac용 Final Cut Pro에서 오디션의 클립 검토하기
오디션을 생성하여 오디션 내에 있는 클립을 사용해 보고 프로젝트에 가장 잘 맞는 클립을 찾아봅니다. 오디션 작업흐름은 프로젝트별로 다를 수 있지만 일반적인 프로세스는 동일합니다. 대안 테이크, 효과 또는 텍스트 처리 세트가 포함된 오디션을 생성한 다음 픽을 만들어 편집할 가장 마음에 드는 클립을 선택합니다. 결정이 완료되었으면 오디션을 완성하여 디졸브하고 타임라인에 픽을 남깁니다.
작업흐름에 따라 오디션 내에서 클립을 사용해 보고 오디션을 평탄화하거나 타임라인에 오디션을 그대로 둘 수 있습니다.
참고: 한 번에 선택된 하나의 오디션에만 오디션 명령을 사용할 수 있습니다. 예를 들어 선택된 여러 오디션을 완성할 수 없습니다.
타임라인의 오디션 내에 있는 클립 검토하기
Final Cut Pro 타임라인에서 검토하려는 클립이 포함된 오디션을 선택한 다음, 클립 > 오디션 > 열기를 선택하거나 Y를 눌러 여십시오.
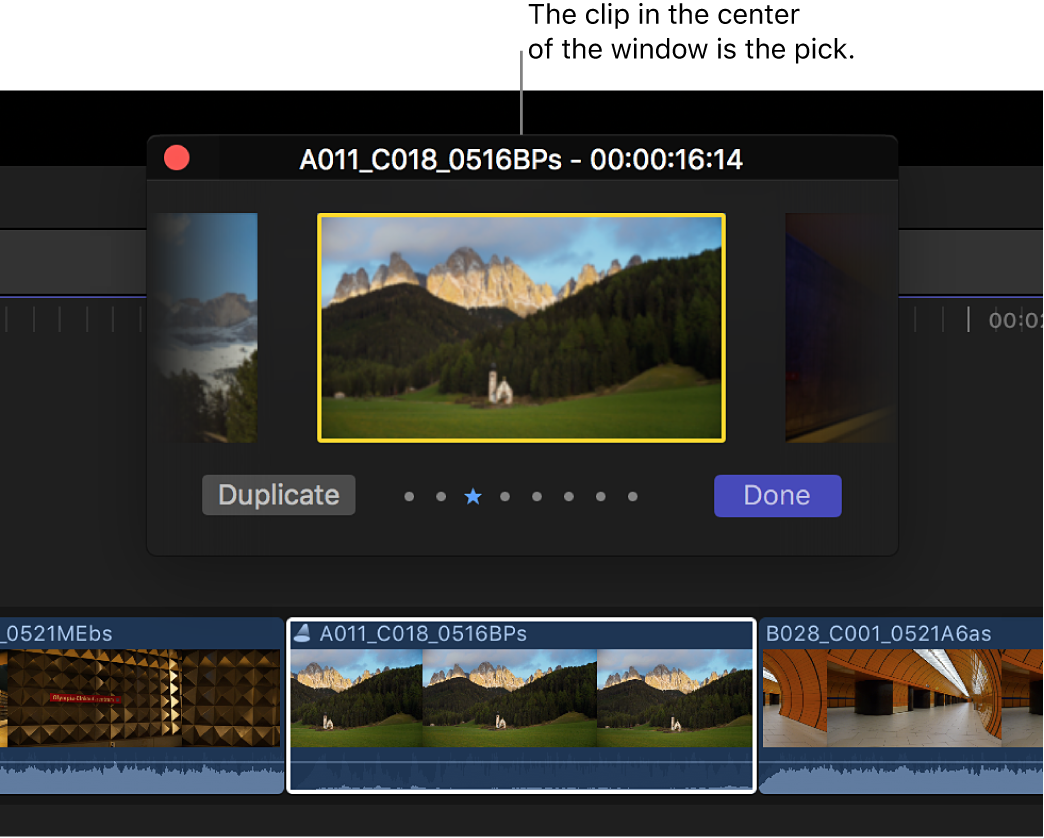
오디션 윈도우에서 픽을 선택하고 스페이스 바를 누르거나 Control-Command-Y를 눌러 재생합니다.
뷰어에서 얼터네이트 클립을 재생하려면 픽 오른쪽이나 왼쪽의 클립을 선택하거나 오른쪽 화살표나 왼쪽 화살표 키를 누르십시오.
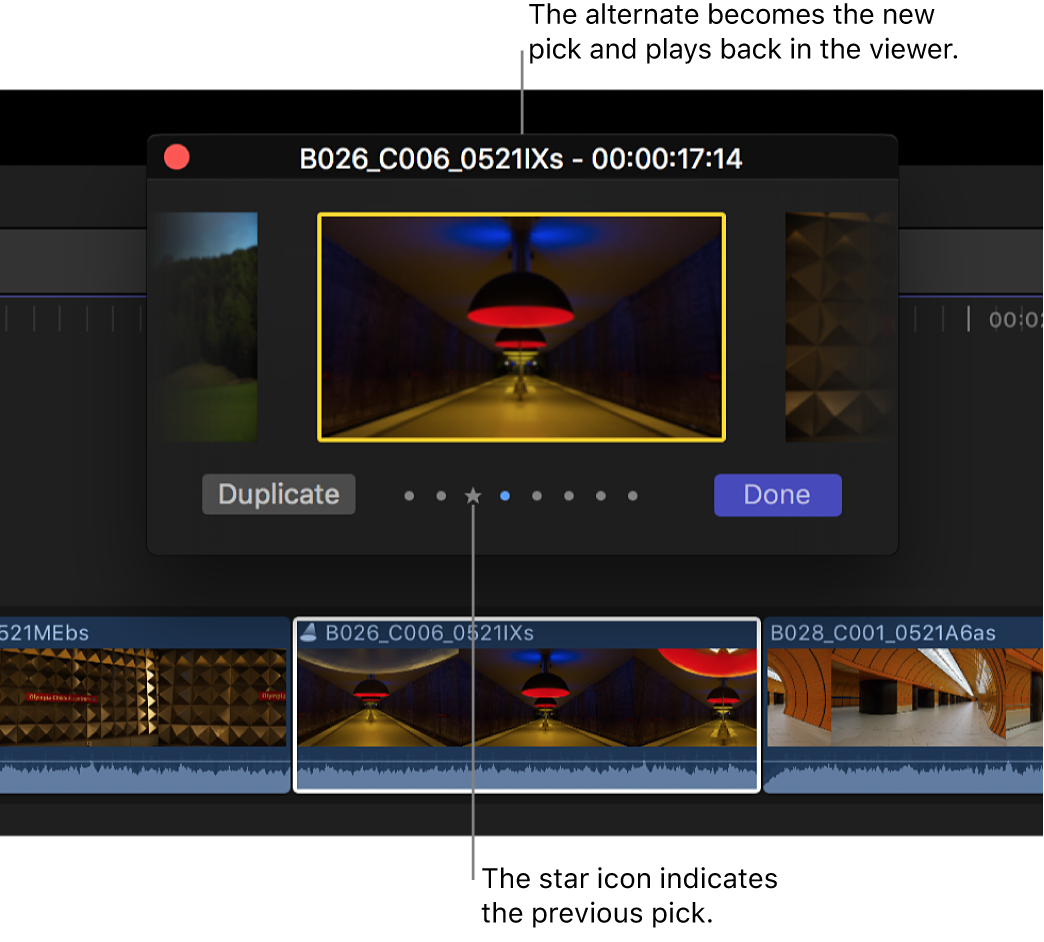
팁: 얼터네이트 클립 간에 빠르게 이동하고 재생하려면 타임라인에서 닫힌 오디션을 선택하고 스페이스 바를 누른 다음 Control-왼쪽 화살표를 눌러 현재 픽의 왼쪽에 있는 클립을 재생하거나 Control-오른쪽 화살표를 눌러 오른쪽의 클립을 재생하십시오.
사용하려는 클립을 결정했으면 선택되었는지 확인한 다음, 완료를 클릭하십시오.
결정한 테이크를 확인하고 오디션을 완성하려는 경우, 클립 > 오디션 > 오디션 완성을 선택하거나 Option-Shift-Y를 누르십시오.
오디션이 디졸브되어 타임라인에 픽을 남깁니다. 픽으로 선택된 클립은 키워드나 오디션에 지정된 마커를 보존합니다.
타임라인의 클립에 여러 효과 시험하기
오디션을 생성하고 동일한 클립의 복제본에 개별 효과를 추가하여 타임라인의 클립에 효과를 사용해볼 수 있습니다. 이 기법을 사용하면 타임라인에서 오디션 앞과 뒤에 있는 클립과 관련된 모든 효과를 볼 수 있습니다.
Final Cut Pro 타임라인에서 여러 효과를 사용해 보고자 하는 클립을 선택하십시오.
클립 > 오디션 > 오디션으로 복제를 선택하거나 Option-Y를 누르십시오.
사용해 보고자 하는 모든 효과에 2단계를 반복하십시오.
오디션 윈도우를 열려면 오디션 상단 왼쪽 모서리의 아이콘을 클릭하거나 Y를 누르십시오.
효과 브라우저를 열려면 타임라인의 오른쪽 상단 모서리에 있는 효과 버튼을 클릭하거나 Command-5를 누르십시오.
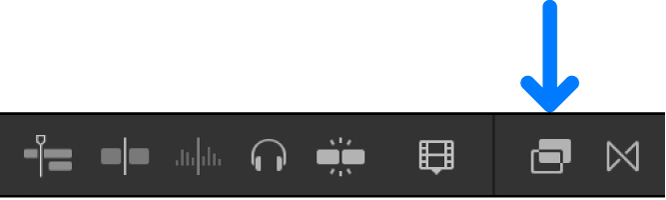
오디션 윈도우에서 효과를 적용하려는 클립의 버전을 선택하십시오.
효과 브라우저에서 사용해 볼 효과를 선택한 다음 오디션 윈도우의 클립으로 드래그하십시오.
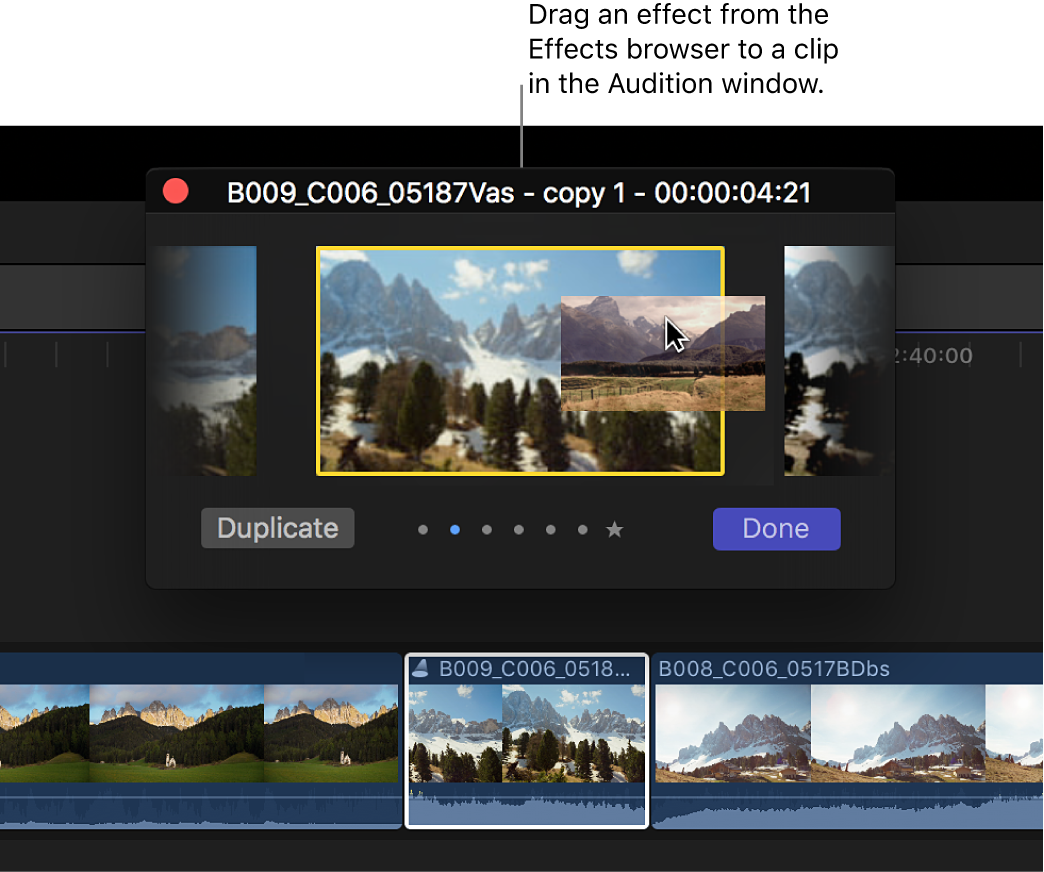
사용해 보고자 하는 모든 효과를 적용할 때까지 6단계와 7단계를 반복하십시오.
효과를 검토하려면 오디션 윈도우의 클립을 선택하십시오. (픽의 오른쪽이나 왼쪽의 클립을 선택할 수 있습니다.)
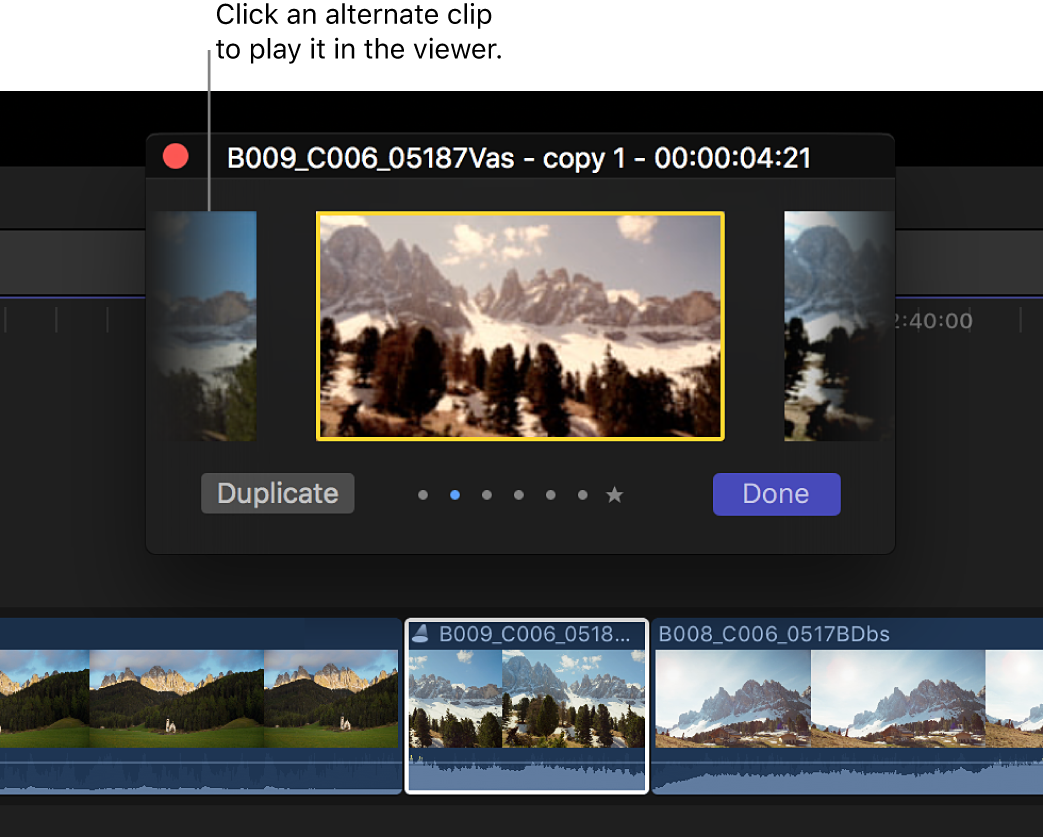
팁: 얼터네이트 클립 간에 이동하려면 Control-Option-왼쪽 화살표를 눌러 선택 부분을 왼쪽으로 이동하거나 Control-Option-오른쪽 화살표를 눌러 선택 부분을 오른쪽으로 이동하십시오.
사용하려는 효과를 정했으면 오디션 윈도우에서 효과가 적용된 클립을 선택하고 완료를 클릭하십시오.
결정한 테이크를 확인하고 오디션을 완성하려는 경우, 클립 > 오디션 > 오디션 완성을 선택하거나 Option-Shift-Y를 누르십시오.
오디션이 디졸브되어 타임라인에 선택된 효과가 적용된 클립을 남깁니다.
팁: Final Cut Pro에서 오디션의 클립을 복제하고 복제된 클립에 효과를 적용하려면 Control 키를 누른 상태로 효과 브라우저에서 타임라인의 오디션으로 효과를 드래그하십시오. Option 키와 Control 키를 누른 상태로 효과를 오디션으로 드래그하여 효과를 오디션의 모든 클립에 적용할 수도 있습니다. 두 경우 모두 효과 브라우저에서 효과를 드래그하여 시작한 다음 클립에 효과를 추가하는 동안 키를 누르고 있어야 합니다.