Mac용 Final Cut Pro 사용 설명서
- 환영합니다
- 새로운 기능
-
-
- 용어집
- 저작권 및 상표

Mac용 Final Cut Pro에서 Apple 기기에 공유하기
프로젝트를 iPhone, iPad 또는 iPod touch와 같은 Apple 기기로 내보내거나 프로젝트를 Apple TV를 사용하는 홈 시어터 시스템에서 재생하려면 프로젝트를 Apple TV 앱으로 내보내야 합니다. (macOS 10.14 및 이전 버전을 사용하는 경우 프로젝트를 iTunes로 보내야 합니다.)
기본 내보내기 설정을 사용하거나 필요에 맞게 설정을 사용자화할 수 있습니다. 사용자화 설정에 대한 정보는 공유 대상 생성하기 및 공유 항목의 메타데이터 변경하기의 내용을 참조하십시오.
Final Cut Pro에서 다음 중 하나를 수행하십시오.
브라우저에서 하나 이상의 프로젝트나 클립을 선택하십시오.
참고: 배치 공유에서는 프로젝트와 클립을 믹스할 수 없습니다. 선택 항목에는 프로젝트나 클립 중 한 가지만 포함되어 있어야 합니다. 배치 공유의 내용을 참조하십시오.
브라우저에서 하나 이상의 클립의 범위를 선택하십시오.
브라우저에서 여러 범위 설정하기의 내용을 참조하십시오.
참고: 프로젝트의 일부만 공유하려면 범위 선택을 해야 합니다. 클립만 선택하는 것은 충분하지 않습니다. I 키 및 O 키를 사용하여 범위 시작과 끝점을 설정할 수 있습니다.
재생에 프록시 미디어를 사용하도록 설정된 프로젝트를 공유하는 경우, 타임라인에서 프로젝트를 연 다음 뷰어의 오른쪽 상단 모서리에서 보기 팝업 메뉴를 클릭하고 최적화됨/원본을 선택하십시오.
이렇게 하면 최고 품질로 파일을 내보낼 수 있습니다. 이 설정을 선택하면 Final Cut Pro는 최적화된 미디어를 사용하여 공유된 파일을 생성합니다. 최적화된 미디어가 없으면 원본 미디어가 사용됩니다. 최적화된 미디어 및 프록시 미디어에 대한 자세한 정보는 재생 화질 제어하기의 내용을 참조하십시오.
다음 중 하나를 수행하십시오.
파일 > 공유를 선택한 다음 하위 메뉴에서 Apple 기기 대상을 선택하십시오.
도구 막대에서 공유 버튼을 클릭한 다음 Apple 기기 대상을 클릭합니다.
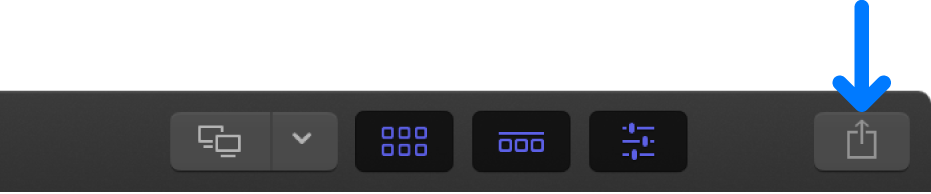
왼쪽에 비디오 이미지, 오른쪽에 프로젝트 정보가 표시된 공유 윈도우의 정보 패널이 나타납니다. 비디오를 스키밍하려면 이미지 위로 포인터를 움직이십시오.
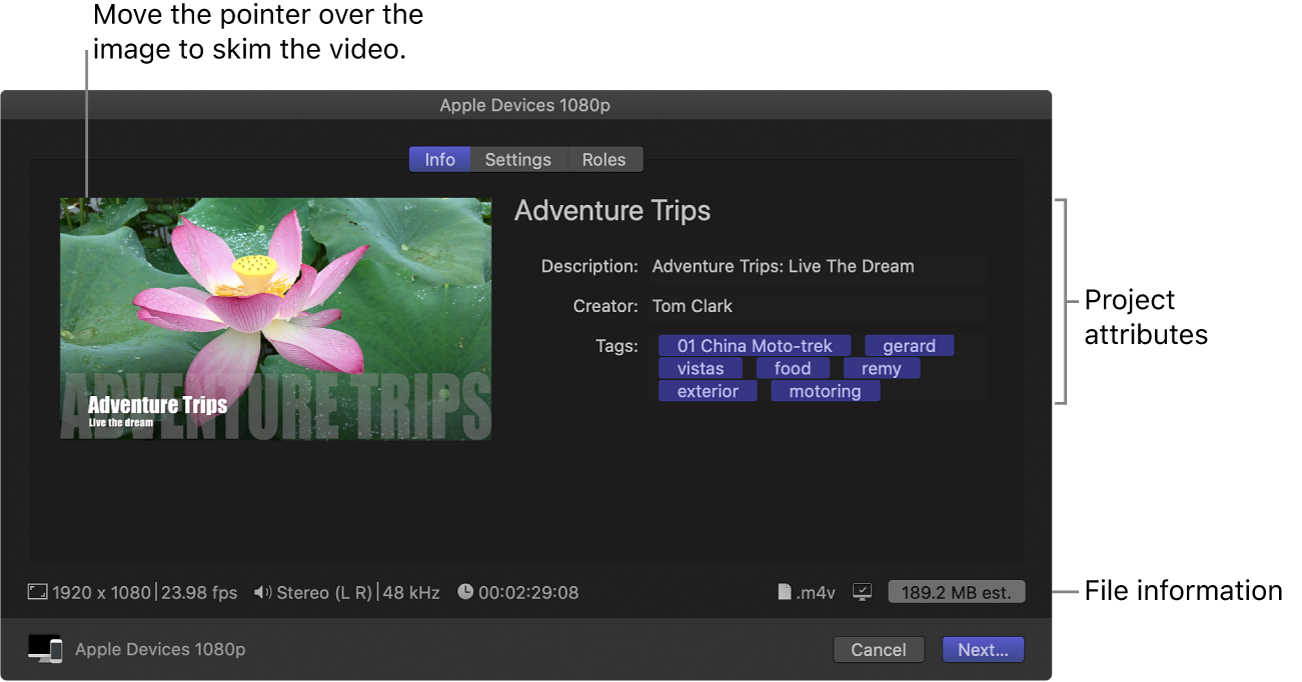
참고: 배치 공유(여러 항목 내보내기)하는 경우 이미지는 내보내는 항목의 목록으로 대치됩니다.
타이틀 및 설명과 같은 프로젝트나 클립 속성을 수정하려면 해당 필드에 정보를 입력하십시오.
공유 항목의 메타데이터 변경하기의 내용을 참조하십시오. 프로젝트나 클립과 관련된 모든 속성은 출력 파일에 포함되어 있습니다.
중요사항: 기본적으로 타이틀 필드에는 프로젝트나 클립 이름이 나열됩니다. 타이틀을 변경해도 내보낸 파일에 사용된 이름인 프로젝트나 클립 이름은 변경되지 않습니다.
포맷이나 해상도와 같이 내보낸 파일의 설정을 수정하려면 공유 윈도우 상단의 설정을 클릭한 다음 변경하십시오.
각 설정에 대한 자세한 설명은 파일 내보내기 및 Apple 기기 대상의 내용을 참조하십시오.
대상의 설정을 변경하는 경우 변경 사항은 대상의 기본 설정으로 저장됩니다. Mac용 Final Cut Pro의 대상 설정 개요의 내용을 참조하십시오.
참고: Dolby Vision 8.4는 Apple 기기의 HDR 콘텐츠를 최적화하도록 설계된 포맷입니다. 이 Apple 지원 문서의 내용을 참조하십시오.
설정 패널에서 동작 팝업 메뉴를 클릭한 다음, 내보내기가 완료되면 수행할 작업을 선택하십시오.
내보낸 파일을 앱에서 열거나 미디어 보관함에 추가할 수 있습니다. 예를 들어, Apple TV 보관함에 출력 미디어 파일을 추가하려면 TV에 추가하기 섹션에서 홈 비디오를 선택하십시오.
출력 미디어 파일에 포함할 트랙을 검토하려면 공유 윈도우 상단의 역할을 클릭하십시오.
역할 패널에는 출력 미디어 파일의 트랙 및 각 트랙에 포함된 역할이 표시됩니다.
내보내기에 캡션을 포함하려면 공유 윈도우 상단의 역할을 클릭한 후 다음 중 하나를 수행하십시오.
출력 비디오 파일에 캡션 포함: 각 비디오 트랙이나 파일에서 파란색 캡션 버튼을 클릭한 다음 CEA-608 삽입 팝업 메뉴를 클릭하고 언어 버전을 선택하십시오.
캡션을 별도 파일로 내보내기: 캡션 섹션에서 내보낼 캡션 포맷을 선택한 다음 타이밍 팝업 메뉴를 클릭하고 옵션을 선택하십시오.
상대적: 프로젝트의 시작 시간을 빼서 캡션 시작 시간을 계산합니다.
절대치: 프로젝트의 시작 시간과 관계없이 캡션의 실제 시작 시간을 사용합니다.
출력 비디오 파일에 캡션 굽기: 각 비디오 트랙이나 파일에서 파란색 캡션 버튼을 클릭한 다음 ‘번인 캡션’ 팝업 메뉴를 클릭하고 언어 버전을 선택하십시오.
프로젝트, 클립 또는 범위를 내보낼 준비가 되었으면 공유를 클릭하십시오.
내보낸 파일을 앱으로 열도록 선택한 경우, 앱이 열립니다.
트랜스코드의 진행률은 백그라운드 작업 윈도우에서 모니터링할 수 있으며 파일이 트랜스코드되는 동안 Final Cut Pro에서 계속 작업할 수 있습니다.
트랜스코딩이 완료되면 알림이 나타납니다. 공유 인스펙터에서 공유된 프로젝트를 보고 찾을 수 있습니다. 공유 항목 상태 보기의 내용을 참조하십시오.
참고: 프로젝트에 챕터 마커를 추가한 경우, 내보낸 미디어의 적절한 위치에 챕터 마커 썸네일이 배치됩니다. 챕터 마커 추가하기의 내용을 참조하십시오.