Mac용 Final Cut Pro 사용 설명서
- 환영합니다
- 새로운 기능
-
-
- 용어집
- 저작권 및 상표

Mac용 Final Cut Pro의 색상 조절 효과 사용하기
색상 조절 효과는 비디오 클립의 노출, 대비, 밝기, 채도, 하이라이트, 그림자, 따뜻함 및 색조를 조절하기 위한 제어기를 제공합니다. HDR 클립의 색상을 조절하기 위해 제작되었지만 SDR 클립의 색상을 조절하는 데도 사용할 수 있습니다.
색상 조절 효과를 사용하여 클립의 조명 및 색상을 자동으로 강화할 수도 있습니다. 조명 및 색상 강화 옵션은 기계 학습을 사용하여 색상 밸런스, 밝기, 대비를 개선하며 클립에서 더 자연스러운 모양을 자동으로 생성합니다.
색상 조절 효과 추가 및 조정
Final Cut Pro의 타임라인에서 수정하려는 클립을 선택한 다음, 해당 이미지가 뷰어에 나타나도록 클립의 재생헤드 위치를 지정하십시오.
색상 인스펙터를 여십시오.
필요할 경우, 비디오 스코프를 표시하여 색상 조절 중에 클립의 루마 및 채도 레벨을 확인할 수 있습니다.
색상 인스펙터 상단에 있는 팝업 메뉴를 클릭한 후 다음 중 하나를 수행하십시오.
색상 조절 효과의 새로운 인스턴스 추가하기: 메뉴 하단의 수정 추가 섹션에서 색상 조절을 선택하십시오.
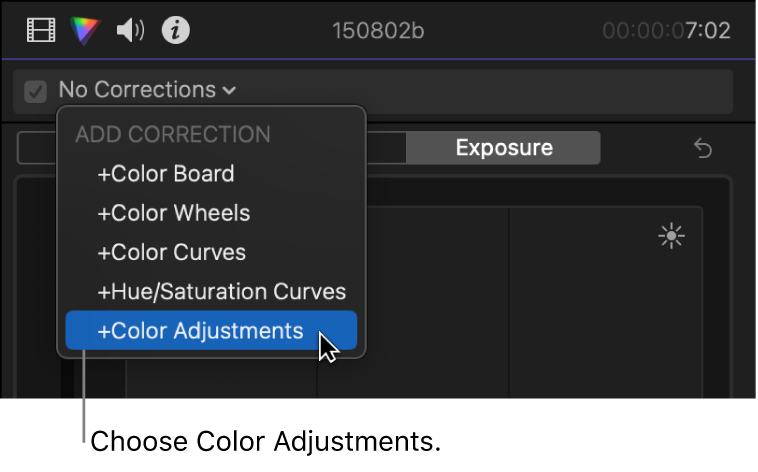
팁: 색상 조절 효과를 빠르게 추가하려면 편집 > 색상 조절 추가를 선택하거나 Option-Command-O를 누르십시오. 색상 조절 효과는 기본 색 보정값이기도 하며, Command-6을 눌러 클립에 추가할 수 있습니다. 다른 효과가 되도록 기본 색 보정값을 변경할 수 있습니다.
자세한 내용과 방법은 색 보정 효과 추가하기의 내용을 참조하십시오.
이미 클립에 적용된 색상 조절 효과 수정하기: 메뉴 상단의 수정 섹션에서 수정하려는 색상 조절 효과를 선택하십시오.
색상 조절 효과의 제어기가 색상 인스펙터에 나타납니다. 효과는 비디오 인스펙터의 효과 섹션에도 나타납니다.
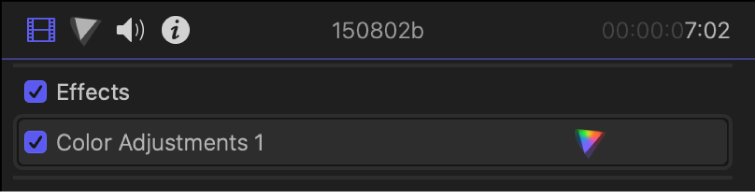
색상 인스펙터에서, 상단의 색상 조절 제어기에 있는 제어 범위 팝업 메뉴를 사용하여 정확한 밝기(휘도) 범위를 확인하십시오.
이 설정은 색상 조절 슬라이더를 적절하게 조절할 수 있게 해주기 때문에 그림자, 미드톤 또는 하이라이트 슬라이더를 조절할 때 이미지의 범위에 영향을 미칩니다. 일반적으로 Final Cut Pro는 프로젝트 설정에 기반하여 올바른 설정을 자동으로 선택합니다.
참고: 자동 색상 관리가 꺼져 있을 경우, 타임라임에서 선택된 클립의 휘도 범위에 가까운 제어 범위 옵션을 선택하십시오. 자동 색상 관리 및 색상 일치 사용하기의 내용을 참조하십시오.
Final Cut Pro에서 이미지의 토널 범위를 개선하고 색상 캐스트를 제거하도록 하려면 조명 및 색상 강화를 클릭하십시오.
아래의 조명 및 색상 자동으로 강화하기의 내용을 참조하십시오.
색상 조절 슬라이더, 값 슬라이더 및 버튼을 사용하여 다음 중 하나를 조절하십시오.
조명: 이미지의 토널 범위를 조절합니다. 조명의 오른쪽에서 강화 버튼
 을 선택하면 기계 학습을 사용하여 조명 매개변수가 자동으로 설정됩니다.
을 선택하면 기계 학습을 사용하여 조명 매개변수가 자동으로 설정됩니다.노출: 이미지를 밝게 하거나 어둡게 하며, 일반적으로 다른 톤보다 하이라이트에 더 많은 영향을 미치는 경향이 있습니다.
대비: 밝은 영역과 어두운 영역 간의 상대적인 대비 정도를 설정합니다.
밝기: 이미지의 전체적인 밝기를 조절합니다.
하이라이트: 이미지의 가장 밝은 영역에서 세부사항을 조절합니다.
블랙 포인트: 검은색 영역의 한 지점을 조절하면 완전히 검은색이 됩니다(세부사항은 보이지 않음). 블랙 포인트를 설정하면 색이 바랜 이미지에서 대비를 높일 수 있습니다.
그림자: 이미지의 가장 어두운 영역에 나타나는 세부사항을 조절합니다.
색상: 이미지의 색상을 조절합니다. 색상의 오른쪽에서 강화 버튼
 을 선택하면 기계 학습을 사용하여 색상 매개변수가 자동으로 설정됩니다.
을 선택하면 기계 학습을 사용하여 색상 매개변수가 자동으로 설정됩니다.채도: 이미지의 색상(채도) 강도를 조절합니다.
하이라이트 따뜻함: 이미지의 가장 밝은 영역의 색상 온도를 조절합니다. 슬라이더를 오른쪽으로 드래그하여 이미지에 따뜻한 톤(주황색)을 추가하거나 왼쪽으로 드래그하여 차가운 톤(파란색)을 추가합니다.
하이라이트 색조: 남아 있는 초록색 또는 마젠타 색조를 중화하여 이미지의 가장 밝은 영역에서 화이트 밸런스를 미세하게 조절합니다. 슬라이더를 오른쪽으로 드래그하여 이미지에 마젠타 색조를 추가하거나 왼쪽으로 드래그하여 초록색 색조를 추가합니다.
미드톤 따뜻함: 이미지의 미드톤 영역의 색상 온도를 조절합니다. 슬라이더를 오른쪽으로 드래그하여 이미지에 따뜻한 톤(주황색)을 추가하거나 왼쪽으로 드래그하여 차가운 톤(파란색)을 추가합니다.
미드톤 색조: 남아 있는 초록색 또는 마젠타 색조를 중화하여 미드톤에서만 화이트 밸런스를 미세하게 조절합니다. 슬라이더를 오른쪽으로 드래그하여 이미지에 마젠타 색조를 추가하거나 왼쪽으로 드래그하여 초록색 색조를 추가합니다.
그림자 따뜻함: 이미지의 가장 어두운 영역의 색상 온도를 조절합니다. 슬라이더를 오른쪽으로 드래그하여 이미지에 따뜻한 톤(주황색)을 추가하거나 왼쪽으로 드래그하여 차가운 톤(파란색)을 추가합니다.
그림자 색조: 남아 있는 초록색 또는 마젠타 색조를 중화하여 이미지의 가장 어두운 영역에서 화이트 밸런스를 미세하게 조절합니다. 슬라이더를 오른쪽으로 드래그하여 이미지에 마젠타 색조를 추가하거나 왼쪽으로 드래그하여 초록색 색조를 추가합니다.
참고: 조명 및 색상(또는 색상) 강화를 선택하면 전체적인 색상 캐스트가 제거됩니다.
믹스: 조절된 이미지와 혼합되는 원본 이미지의 정도를 설정합니다.
조명 및 색상 자동으로 강화하기
색상 조절 효과의 조명 및 색상 강화 옵션은 기계 학습을 사용하여 비디오 클립을 분석하고 색상 캐스트를 제거하여, 이미지의 토널 범위를 자동으로 개선합니다.
조명 및 색상 강화를 적용한 후 색상 조절 효과를 사용하여 추가로 수동 조절할 수 있습니다. 예를 들어, 조명 및 색상 섹션을 개별적으로 선택 해제하여 해당 매개변수를 분석에서 제외하거나 섹션 중 하나에서 각 매개변수를 수동으로 조절할 수 있습니다.
색상 인스펙터를 여십시오.
다음 중 하나를 수행하십시오.
수정 > 조명 및 색상 강화를 선택하거나 Control-Option-Command-O를 누르십시오.
뷰어 아래의 강화 팝업 메뉴를 클릭하고 조명 및 색상 강화를 선택하십시오.
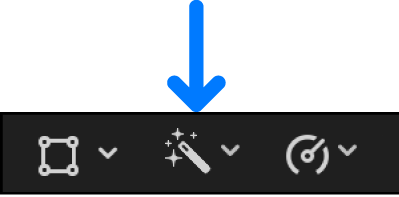
색상 조절 효과가 클립에 적용되고, 모든 매개변수의 조명 및 색상 강화 옵션이 켜지며 각 매개변수는 기계 학습을 사용하여 설정됩니다.
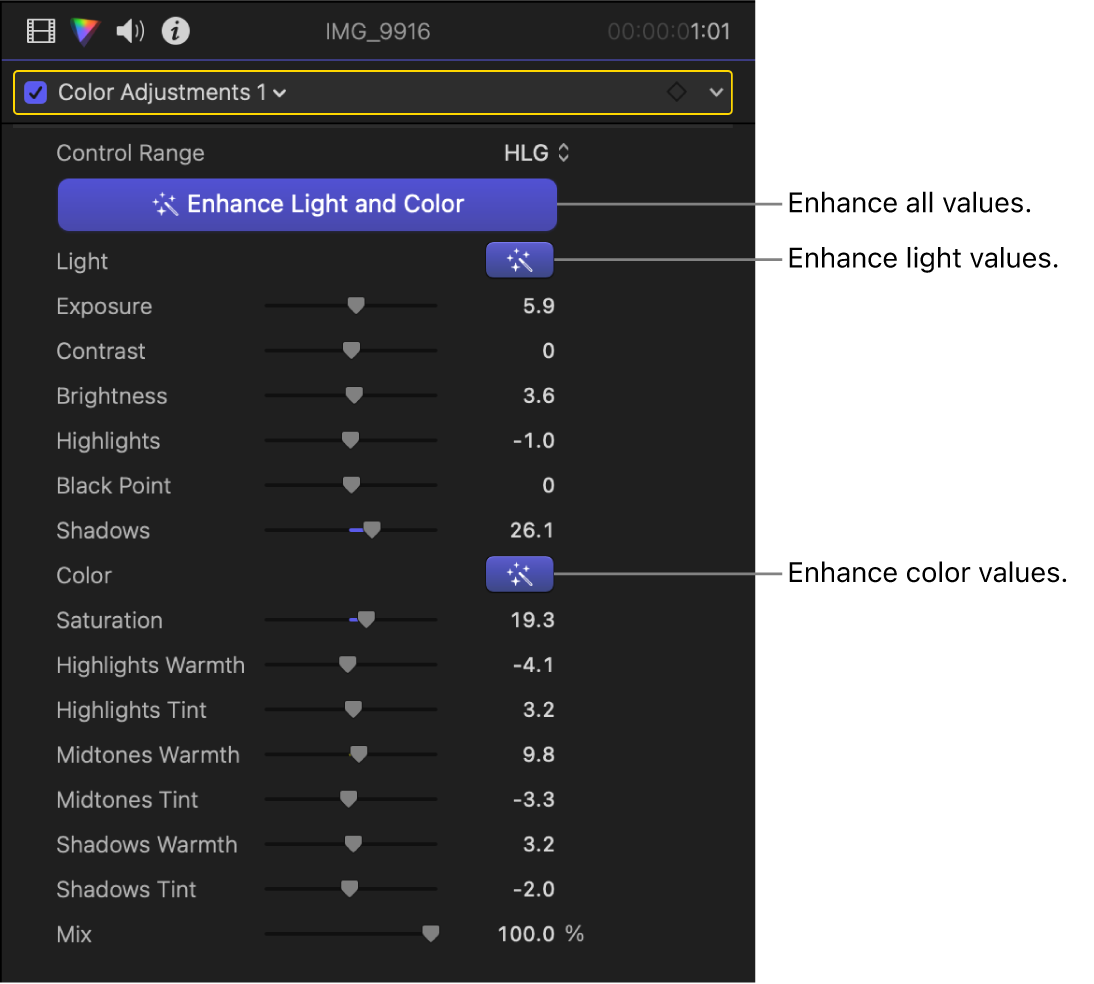
선택적으로, 다음 중 하나를 수행하십시오.
수동으로 매개변수 조절하기: 슬라이더 및 값 슬라이더를 사용하여 각 색상 조절 매개변수를 조절하십시오. 상단에서 색상 조절 효과 추가 및 조정의 내용을 참조하십시오.
매개변수를 0으로 재설정하기: 강화 버튼(1개 또는 모두)
 을 클릭하여 더 이상 강조 표시되지 않도록 하십시오.
을 클릭하여 더 이상 강조 표시되지 않도록 하십시오.분석 재설정하기: 조명 및 색상 강화를 클릭하여 버튼이 더 이상 하이라이트되지 않도록 끈 다음 다시 클릭하여 켜십시오. 분석하기 전에 재생헤드를 이동하거나 프로젝트 색상 공간을 변경하거나 제어 범위 설정을 변경하면 매개변수 값이 변경됩니다.
팁: 타임라인의 다음 또는 이전 클립에서 색상을 수정하려는 경우 Command-오른쪽 화살표나 Command-왼쪽 화살표를 눌러 재생헤드를 다음이나 이전 클립으로 이동하고 선택하십시오. 이러한 단축키를 사용하면 역할이 동일한 클립만 선택할 수 있기 때문에 비디오 클립 간에 빠르게 이동하고 색 보정에 적절하지 않은 클립(예: 음악이나 타이틀)은 건너뛸 수 있습니다.
색 보정을 적용한 다음에는 다른 클립이나 클립 그룹으로 복사할 수 있습니다. 클립 간에 효과 복사하기의 내용을 참조하십시오.