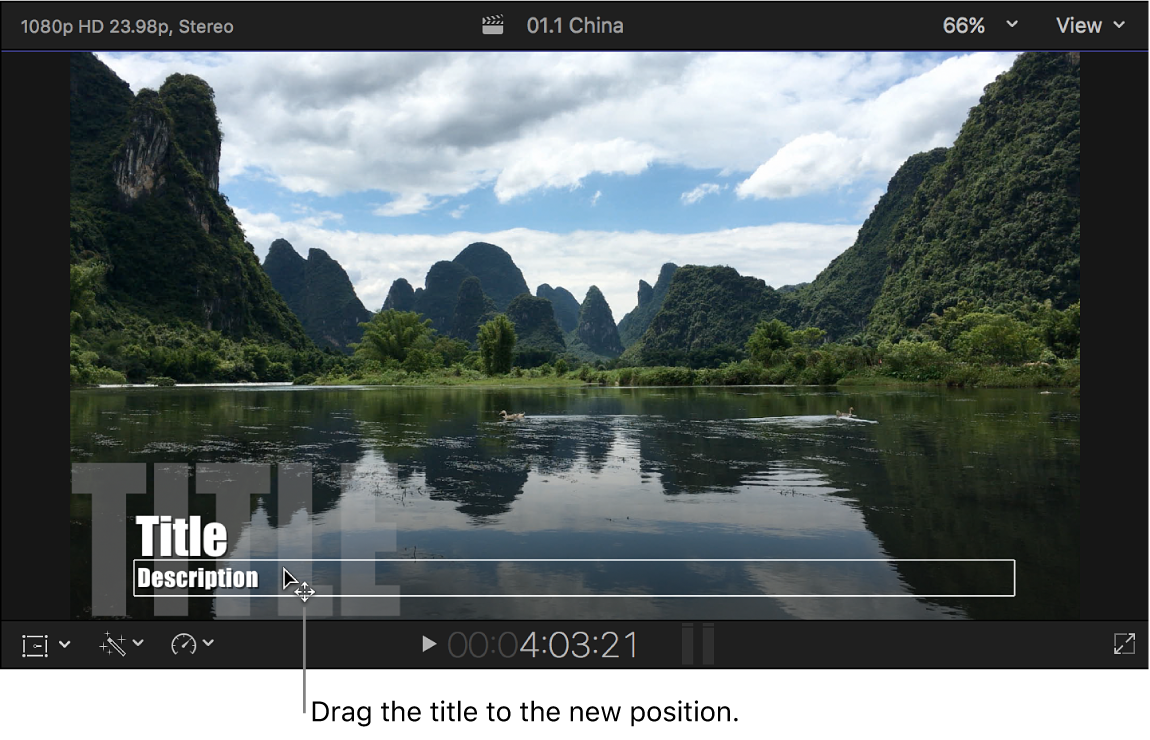Mac용 Final Cut Pro 사용 설명서
- 환영합니다
- 새로운 기능
-
-
- 용어집
- 저작권 및 상표

Mac용 Final Cut Pro에서 타이틀 배치 및 움직이기
타이틀의 위치 및 애니메이션을 손쉽게 변경할 수 있습니다.
화면에서 타이틀의 위치 조절하기
눈금자를 사용하여 단락 텍스트 대상체 정렬하기
Motion에서 생성된 텍스트 및 Final Cut Pro에 포함된 일부 타이틀에는 단락 텍스트가 포함되어 있습니다. 눈금자 및 탭을 사용하여 단락 텍스트의 레이아웃을 제어할 수 있습니다. Motion 사용 설명서를 참조하십시오.
Final Cut Pro에서 뷰어의 단락 텍스트 대상체를 두 번 클릭하십시오.
뷰어에서 눈금자 보기 버튼을 클릭하십시오.
참고: 눈금자 보기 버튼은 단락 텍스트 대상체를 편집할 때만 나타납니다.
눈금자가 뷰어에서 단락 텍스트 대상체 위에 나타납니다. 눈금자의 탭은 탭한 텍스트가 선택된 텍스트에서 어떻게 정렬될지 보여줍니다.
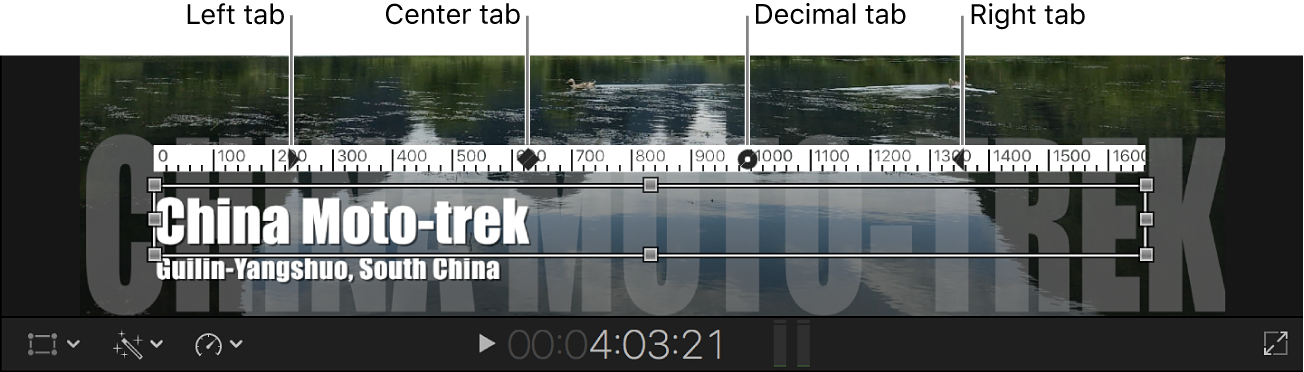
다음 중 한 가지를 수행하십시오.
탭 추가: 눈금자를 클릭하십시오.
눈금자에서 클릭할 때 특정한 탭 유형을 추가하십시오. 눈금자를 Control-클릭하고 탭 유형을 선택하십시오.
이렇게 하면 눈금자를 클릭했을 때 추가되는 탭의 유형도 변경됩니다.
탭 이동: 눈금자에서 다른 위치로 드래그하십시오.
탭 삭제: 눈금자 바깥으로 드래그하십시오.
탭을 다른 탭 유형으로 변경: 탭을 Control-클릭하고 탭 유형을 선택하십시오.
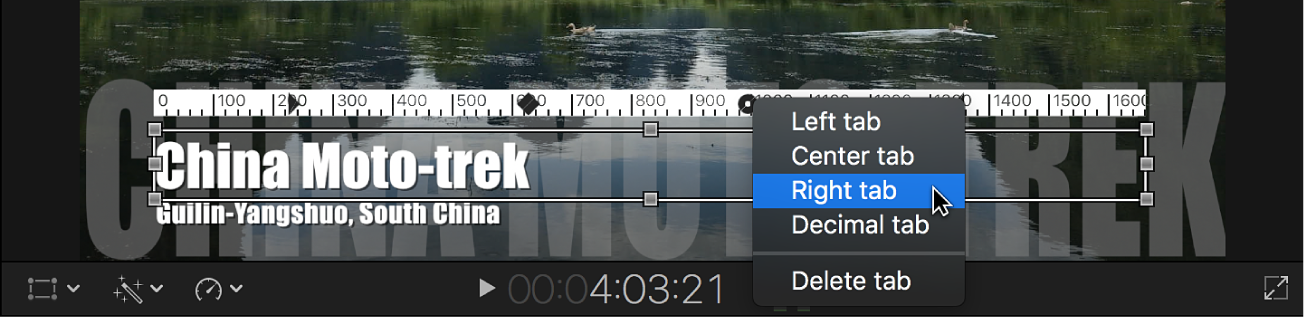
애니메이션 타이틀의 타이밍 변경하기
Final Cut Pro에서 제공되는 여러 타이틀에는 애니메이션이 포함되어 있습니다. 특정 타이틀에 따라 애니메이션의 속도를 조절하는 주된 방법은 두 가지가 있습니다.
Final Cut Pro에서 다음 중 하나를 수행하십시오.
클립의 실행 시간 변경: 일부 타이틀의 애니메이션 타이밍은 클립의 실행 시간에 따라 다릅니다. 예를 들어 스크롤되는 타이틀을 느리게 하려면 타임라인에서 타이틀 클립의 실행 시간을 늘리십시오.
Motion에서 타이밍 조절: 타이틀 및 생성기 사이드바를 열고 사이드바에서 타이틀을 선택한 다음 브라우저에서 타이틀을 Control-클릭하고 ‘Motion에서 복사본 열기’를 선택하십시오.
Motion에서 타이틀이 Motion 프로젝트로 열립니다.
Motion에서 타이틀을 조절하는 데 대한 정보는 Motion 사용 설명서의 내용을 참조하십시오.