Mac용 Final Cut Pro 사용 설명서
- 환영합니다
- 새로운 기능
-
-
- 용어집
- 저작권 및 상표

Mac용 Final Cut Pro에서 베지어 제어 포인트 편집하기
베지어 제어 포인트를 조절하여 필요한 마스크 모양을 그릴 수 있습니다. 베지어 모양의 각 포인트는 언제든지 선형(모서리) 포인트와 부드러운(베지어) 포인트 간에 변환할 수 있습니다. 부드러운 포인트와 선형 포인트에 대한 자세한 정보는 복잡한 마스크 개요의 내용을 참조하십시오.
모서리와 곡선 간에 제어 포인트 변환하기
Final Cut Pro 뷰어의 마스크에서 다음 중 하나를 수행하십시오.
부드러운(베지어) 포인트를 Command-클릭하여 선형(모서리) 포인트로 변환하십시오.
선형(모서리) 포인트를 Command-드래그하여 부드러운(베지어) 포인트로 변환하십시오. 조절 가능한 탄젠트 핸들이 생성됩니다.
선택한 포인트를 Control-클릭하고 선형, 부드럽게 또는 매우 부드러움(B 스플라인의 경우) 중에서 하나를 선택하여 제어 포인트 유형을 변경하십시오.
제어 포인트의 탄젠트 핸들을 사용하여 베지어 곡선 조절하기
뷰어의 마스크에 있는 베지어 제어 포인트에는 두 개의 탄젠트 핸들이 있으며 이는 제어 포인트 양쪽에 있는 모양의 곡률도를 조절하는 데 사용합니다. 이 핸들을 다양한 방법으로 조절하여 대칭 및 비대칭 곡선을 생성할 수 있습니다. 기본적으로 이러한 탄젠트 핸들은 180도 앵글에서 서로 잠겨 있지만 이 제한을 오버라이드하여 각 탄젠트 핸들을 별도로 조절할 수 있습니다.
Final Cut Pro에서 다음 중 하나를 수행하십시오.
탄젠트 핸들의 길이 조절하기: 핸들을 드래그하십시오. 탄젠트 핸들이 180도로 잠긴 경우에도 각 탄젠트 핸들의 길이를 별도로 조절할 수 있습니다.
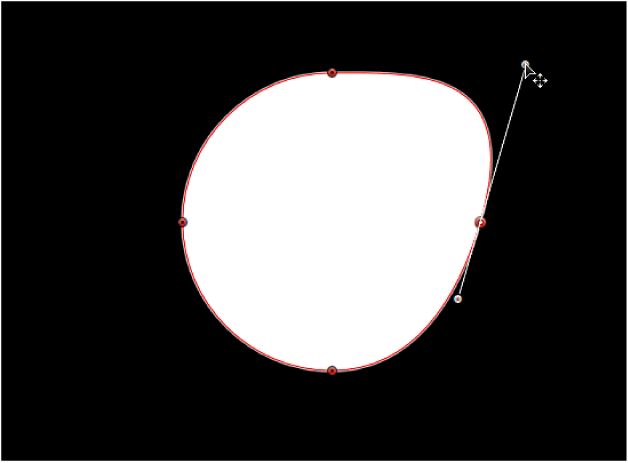
반대쪽 탄젠트 핸들과의 관계 끊기: 탄젠트 핸들 중 하나를 Option-드래그하십시오. 이 관계가 끊어지면 한쪽 탄젠트 핸들을 조절하여도 다른 쪽 탄젠트 핸들에 영향을 주지 않으며 두 탄젠트 핸들을 자유롭게 회전할 수 있습니다.
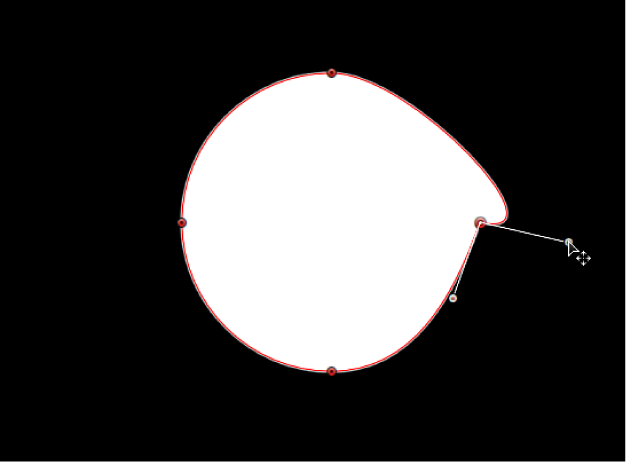
탄젠트 핸들 포인트를 Control-클릭하고 ‘핸들 나누기’를 선택할 수도 있습니다.
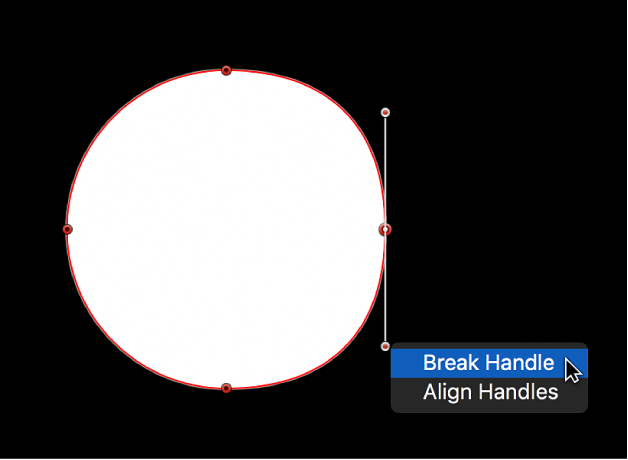
탄젠트 핸들의 앵글을 다시 함께 잠그기: 끊어진 탄젠트 핸들을 Option-드래그하거나, 핸들 포인트를 Control-클릭한 다음 ‘링크 핸들’을 선택하십시오. 이제 두 탄젠트 핸들을 이동하고 회전할 때 서로 관계가 유지됩니다.
탄젠트 핸들을 180도 앵글로 정렬하기: 핸들 포인트를 Control-클릭하고 ‘핸들 정렬’을 선택하십시오.
탄젠트 핸들의 움직임을 45도 앵글로 제한하려면 Shift를 누른 상태에서 핸들을 조절하십시오. 여러 제어 포인트의 핸들을 동시에 수정하려면 동일한 스플라인에 있는 포인트를 Shift-선택한 다음, 탄젠트 핸들을 조절하십시오.