Final Cut Pro 사용 설명서
- 시작하기
-
- Final Cut Pro 10.6.2의 새로운 기능
- Final Cut Pro 10.6의 새로운 기능
- Final Cut Pro 10.5.3의 새로운 기능
- Final Cut Pro 10.5의 새로운 기능
- Final Cut Pro 10.4.9의 새로운 기능
- Final Cut Pro 10.4.7의 새로운 기능
- Final Cut Pro 10.4.6의 새로운 기능
- Final Cut Pro 10.4.4의 새로운 기능
- Final Cut Pro 10.4.1의 새로운 기능
- Final Cut Pro 10.4의 새로운 기능
- Final Cut Pro 10.3의 새로운 기능
- Final Cut Pro 10.2의 새로운 기능
- Final Cut Pro 10.1.2의 새로운 기능
- Final Cut Pro 10.1의 새로운 기능
- Final Cut Pro 10.0.6의 새로운 기능
- Final Cut Pro 10.0.3의 새로운 기능
- Final Cut Pro 10.0.1의 새로운 기능
-
-
-
- 용어집
- 저작권

Final Cut Pro에서 클립 덮어쓰기
덮어쓰기 편집에서, 하나 이상의 소스 클립은 범위 선택 부분 시작점이나 재생헤드 또는 스키머 위치에서 시작하는 주요 스토리라인 또는 선택한 스토리라인의 모든 클립을 덮어쓰기 합니다. 클립 항목이 앞으로 잔물결 모양을 이루지 않으므로, 프로젝트 실행 시간은 동일하게 유지됩니다.
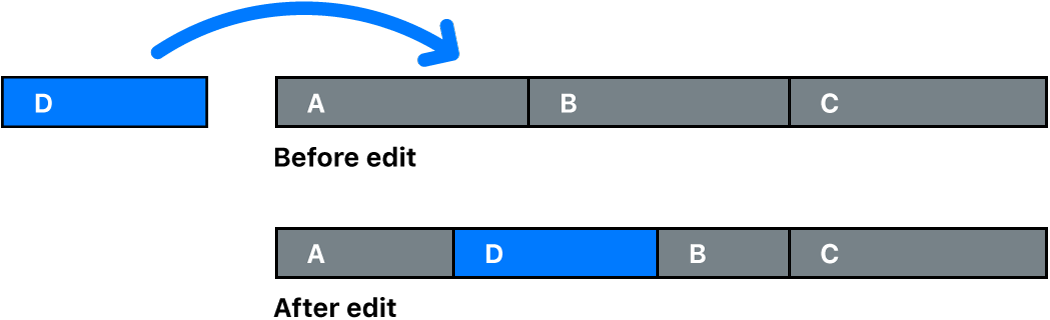
미디어 덮어쓰기는 대치하기와 다릅니다. 덮어쓰기는 전체 클립이 아닌 범위 선택 부분에서만 작동하며, 클립 경계의 제약을 받지 않습니다. 특정 샷을 대치하는 대신 특정 기간 동안 미디어를 대치하고자 할 때 덮어쓰기 편집을 사용합니다.
참고: 또한, 3점 편집을 사용하여 덮어쓰기 편집을 수행할 수도 있습니다. Final Cut Pro의 3점 편집 개요의 내용을 참조하십시오.
Final Cut Pro의 브라우저에서 하나 이상의 클립을 선택합니다.
여러 클립을 선택하는 경우, 선택된 순서대로 타임라인에 나타납니다.
타임라인에서 클립 덮어쓰기를 시작할 위치를 정의하려면, 주요 스토리라인 또는 선택한 스토리라인에서 다음 중 하나를 수행합니다.
재생헤드를 배치합니다.
타임라인에서 하나 이상의 클립이 포함된 범위를 선택합니다.
참고: 덮어쓰기 명령은 타임라인에서 전체 클립 선택 부분을 무시합니다. 타임라인에서 범위를 선택하지 않은 경우, 덮어쓰기 클립이 재생헤드 또는 스키머 위치에서 시작합니다.
편집 > 덮어쓰기를 선택하거나 D를 누릅니다.
소스 클립은 주요 스토리라인에 나타나며, 소스 클립의 실행 시간 동안 모든 클립을 덮어씁니다.
참고: 키보드 단축키를 사용하고 스키머가 타임라인에 있는 경우, 편집은 스키머 위치에서 수행됩니다.
클립의 시작점 대신 끝점이 대상 위치에 정렬 되도록 재생헤드에서 다시 덮어쓰기 하려면 Shift-D를 누릅니다.
설명서 다운로드: Apple Books