Motionユーザガイド
- ようこそ
-
- ジェネレータ使用の概要
- ジェネレータを追加する
-
- イメージジェネレータの概要
- 「網目」ジェネレータ
- 「セルラー」ジェネレータ
- 「チェッカーボード」ジェネレータ
- 「雲」ジェネレータ
- 「単色」ジェネレータ
- 「同心円状ポルカドット」ジェネレータ
- 「同心円シェイプ」ジェネレータ
- 「グラデーション」ジェネレータ
- 「グリッド」ジェネレータ
- 「日本的パターン」ジェネレータ
- 「レンズフレア」ジェネレータ
- 「マンガ線」ジェネレータ
- 「ベール」ジェネレータ
- 「ノイズ」ジェネレータ
- 「単色光線」ジェネレータ
- 「Op Art 1」ジェネレータ
- 「Op Art 2」ジェネレータ
- 「Op Art 3」ジェネレータ
- 「重なった円」ジェネレータ
- 「放射状バー」ジェネレータ
- 「ソフトグラデーション」ジェネレータ
- 「スパイラル」ジェネレータ
- 「らせん描画」ジェネレータ
- 「らせん描画」オンスクリーンコントロールを使う
- 「スター」ジェネレータ
- 「ストライプ」ジェネレータ
- 「Sunburst」ジェネレータ
- 「Truchetタイル」ジェネレータ
- 「2色光線」ジェネレータ
- 変更したジェネレータを保存する
-
- フィルタの概要
- フィルタをブラウズする/プレビューする
- フィルタを適用する/取り除く
-
- フィルタ・タイプの概要
-
- 「カラー」フィルタの概要
- 「ブライトネス」フィルタ
- 「チャンネルミキサー」フィルタ
- 「カラーバランス」フィルタ
- 例: 2つのレイヤーのカラーバランスを設定する
- 「カラーカーブ」フィルタ
- 「カラーカーブ」フィルタを使う
- 「減色」フィルタ
- 「カラーホイール」フィルタ
- 「カラーホイール」フィルタを使う
- 「カラー化」フィルタ
- 「コントラスト」フィルタ
- 「カスタムLUT」フィルタ
- 「カスタムLUT」フィルタを使う
- 「ガンマ」フィルタ
- 「グラデーション着色」フィルタ
- 「HDRツール」フィルタ
- 「ヒュー/サチュレーション」フィルタ
- 「ヒュー/サチュレーションカーブ」フィルタ
- 「ヒュー/サチュレーションカーブ」フィルタを使う
- 「レベル」フィルタ
- 「ネガティブ」フィルタ
- 「OpenEXRトーンマッピング」フィルタ
- 「セピア」フィルタ
- 「しきい値」フィルタ
- 「色合い」フィルタ
-
- 「ディストーション」フィルタの概要
- 「ブラックホール」フィルタ
- 「バルジ」フィルタ
- 「バンプマップ」フィルタ
- 「ディスクワープ」フィルタ
- 「ドロップレット」フィルタ
- 「地震」フィルタ
- 「魚眼」フィルタ
- 「上下/左右反転」フィルタ
- 「びっくりハウス」フィルタ
- 「ガラスブロック」フィルタ
- ガラスディストーション
- 「複眼」フィルタ
- 「鏡像」フィルタ
- 「ページめくり」フィルタ
- 「ポーク」フィルタ
- 「極座標」フィルタ
- 「屈折」フィルタ
- 「リング状レンズ」フィルタ
- 「波紋」フィルタ
- 「スクレイプ」フィルタ
- 「球」フィルタ
- 「スターバースト」フィルタ
- 「ストライプ」フィルタ
- 「ターゲット」フィルタ
- 「タイニープラネット」フィルタ
- 「渦巻き」フィルタ
- 「水中」フィルタ
- 「波」フィルタ
-
- 「スタイライズ」フィルタの概要
- 「ノイズを追加」フィルタ
- 「不良フィルム」フィルタ
- 「画質の悪いテレビ」フィルタ
- 「円形スクリーン」フィルタ
- 「円」フィルタ
- 「カラーエンボス」フィルタ
- 「コミック」フィルタ
- 「結晶化」フィルタ
- 「エッジ」フィルタ
- 「押し出し」フィルタ
- 「塗りつぶし」フィルタ
- 「ハーフトーン」フィルタ
- 「線刻スクリーン」フィルタ
- 「ハイパス」フィルタ
- 「凹凸」フィルタ
- 「線画」フィルタ
- 「ラインスクリーン」フィルタ
- 「縮小/拡大」フィルタ
- 「ノイズディゾルブ」フィルタ
- 「ピクセル化」フィルタ
- 「ポスタライズ」フィルタ
- 「レリーフ」フィルタ
- 「スリットスキャン」フィルタ
- 「スリットトンネル」フィルタ
- 「テクスチャスクリーン」フィルタ
- 「ビネット」フィルタ
- 「ウェービースクリーン」フィルタ
- Final Cut Pro向けにフィルタパラメータを公開する
- アルファチャンネルでフィルタを使う
- フィルタのパフォーマンス
- カスタムフィルタを保存する
-
- 環境設定とショートカットの概要
-
- キーボードショートカットの概要
- ファンクションキーを使う
- 一般的なキーボードショートカット
- 「オーディオ」リストのキーボードショートカット
-
- ツールのキーボードショートカット
- 変形ツールのキーボードショートカット
- 「選択/変形」ツールのキーボードショートカット
- 「クロップ」ツールのキーボードショートカット
- 「ポイントを編集」ツールのキーボードショートカット
- 「シェイプを編集」ツールのキーボードショートカット
- パンとズームツールのキーボードショートカット
- シェイプツールのキーボードショートカット
- 「ベジェ」ツールのキーボードショートカット
- 「Bスプライン」ツールのキーボードショートカット
- ペイントストロークツールのキーボードショートカット
- テキストツールのキーボードショートカット
- シェイプ・マスク・ツールのキーボードショートカット
- 「ベジェマスク」ツールのキーボードショートカット
- 「Bスプラインマスク」ツールのキーボードショートカット
- トランスポートコントロールのキーボードショートカット
- 表示オプションのキーボードショートカット
- HUDのキーボードショートカット
- 「インスペクタ」のキーボードショートカット
- 「キーフレームエディタ」のキーボードショートカット
- レイヤーのキーボードショートカット
- 「ライブラリ」のキーボードショートカット
- 「メディア」リストのキーボードショートカット
- 「タイムライン」のキーボードショートカット
- キーフレーム設定のキーボードショートカット
- シェイプとマスクのキーボードショートカット
- 3Dのキーボードショートカット
- その他のキーボードショートカット
- Touch Barショートカット
- 素材を別のコンピュータに移動する
- GPUを操作する
- 用語集
- 著作権

Motionで3Dオブジェクトの固有のサイズと方向を変更する
Motionでは3Dオブジェクトを編集できませんが、「3Dオブジェクト」インスペクタのコントロールを使って、オブジェクトの固有のサイズとX、Y、またはZ方向を変更できます。これらのパラメータは、3Dオブジェクトをアニメートする前、または以下の場合に調整することをおすすめします:
スケールにモデリングされていない3Dオブジェクトを読み込むとき、またはプロジェクトにさらに合わせるためにオブジェクトの固有のサイズを調整する必要があるとき
Motionの3D座標系を共有していない3Dモデリングアプリケーションで保存されたために正しくない方向に回転する3Dオブジェクトを読み込むとき
拡大/縮小率または方向の異なる複数の3Dオブジェクトを読み込むとき(特にソースが異なる場合)
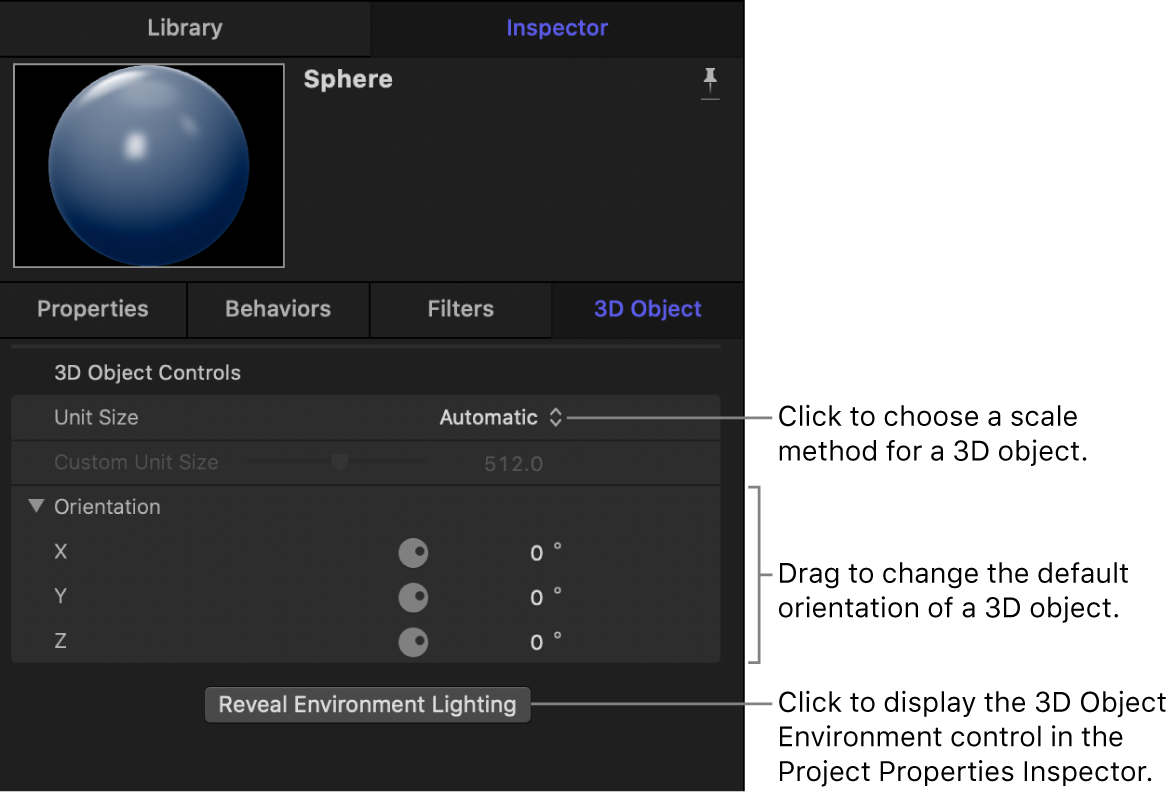
3Dオブジェクトのユニットのサイズを調整する
3Dモデリングアプリケーションでは、インチ、メートル、フィートなどの現実世界の単位が使用されます。3Dオブジェクトをプロジェクトに追加すると、オブジェクトのサイズがノーマライズされ、Motionプロジェクトのピクセルベースのユニット内で適切にスケールされます。
Motionの「レイヤー」リスト、「タイムライン」、またはキャンバスで3Dオブジェクトを選択します。
「インスペクタ」で「3Dオブジェクト」をクリックします(まだ選択していない場合)。
「ユニットのサイズ」ポップアップメニューから以下のいずれかを選択します:
自動: 3DオブジェクトのユニットをMotionプロジェクトでの約500ピクセル相当に設定します。
オリジナル: ピクセルへのユニット変換を1:1に設定します。この場合、オブジェクトが小さくなりすぎてプロジェクトのキャンバスに表示されないか、大きくなりすぎてキャンバスの端を大きく越えることがあります。
カスタム: スライダをドラッグして(または値フィールドに特定の量を入力して)、3Dオブジェクトのサイズを手動で設定できます。
「自動」または「オリジナル」を選択すると「カスタム」が無効になりますが、「カスタム」の値はアップデートされて3Dオブジェクトの「ユニットのサイズ」の現在値が表示されます。
「ユニットのサイズ」の値を変更しても、「情報」インスペクタの3Dオブジェクトの「調整」パラメータの値には影響しません。
注記: 3Dオブジェクトのサイズを変更するときに「カスタム・ユニット・サイズ」パラメータを使用した場合、「情報」インスペクタでオブジェクトの「調整」パラメータを使用した場合に比べて計算上の利点はありません。「3Dオブジェクト」インスペクタで値を定義したあと、通常はオブジェクトを変形させたりアニメートしたりするための「情報」インスペクタのパラメータを使用します。
3Dオブジェクトの方向を変更する
Motionの「レイヤー」リスト、「タイムライン」、またはキャンバスで3Dオブジェクトを選択します。
「インスペクタ」で「3Dオブジェクト」をクリックします(まだ選択していない場合)。
開閉用三角ボタンをクリックして、X軸、Y軸、およびZ軸に沿って回転させるためのダイヤルを個別に表示してから、ダイヤルを調整します(または値フィールドに特定の量を入力します)。
X、Y、Zの「方向」の値を変更しても、「情報」インスペクタにある3Dオブジェクトの「回転」パラメータの値には影響しません。
プロジェクト内のすべての3Dオブジェクトの表面で反射するライトの量を少なくして、特にプロジェクトにライトを追加する予定がある場合に、よりドラマチックでリアルなシェーディングを作成することもできます。「インスペクタ」で3Dオブジェクトの環境ライティングを調整するを参照してください。
このガイドをダウンロードする: Apple Books