Motionユーザガイド
- ようこそ
-
- ジェネレータ使用の概要
- ジェネレータを追加する
-
- イメージジェネレータの概要
- 「網目」ジェネレータ
- 「セルラー」ジェネレータ
- 「チェッカーボード」ジェネレータ
- 「雲」ジェネレータ
- 「単色」ジェネレータ
- 「同心円状ポルカドット」ジェネレータ
- 「同心円シェイプ」ジェネレータ
- 「グラデーション」ジェネレータ
- 「グリッド」ジェネレータ
- 「日本的パターン」ジェネレータ
- 「レンズフレア」ジェネレータ
- 「マンガ線」ジェネレータ
- 「ベール」ジェネレータ
- 「ノイズ」ジェネレータ
- 「単色光線」ジェネレータ
- 「Op Art 1」ジェネレータ
- 「Op Art 2」ジェネレータ
- 「Op Art 3」ジェネレータ
- 「重なった円」ジェネレータ
- 「放射状バー」ジェネレータ
- 「ソフトグラデーション」ジェネレータ
- 「スパイラル」ジェネレータ
- 「らせん描画」ジェネレータ
- 「らせん描画」オンスクリーンコントロールを使う
- 「スター」ジェネレータ
- 「ストライプ」ジェネレータ
- 「Sunburst」ジェネレータ
- 「Truchetタイル」ジェネレータ
- 「2色光線」ジェネレータ
- 変更したジェネレータを保存する
-
- フィルタの概要
- フィルタをブラウズする/プレビューする
- フィルタを適用する/取り除く
-
- フィルタ・タイプの概要
-
- 「カラー」フィルタの概要
- 「ブライトネス」フィルタ
- 「チャンネルミキサー」フィルタ
- 「カラーバランス」フィルタ
- 例: 2つのレイヤーのカラーバランスを設定する
- 「カラーカーブ」フィルタ
- 「カラーカーブ」フィルタを使う
- 「減色」フィルタ
- 「カラーホイール」フィルタ
- 「カラーホイール」フィルタを使う
- 「カラー化」フィルタ
- 「コントラスト」フィルタ
- 「カスタムLUT」フィルタ
- 「カスタムLUT」フィルタを使う
- 「ガンマ」フィルタ
- 「グラデーション着色」フィルタ
- 「HDRツール」フィルタ
- 「ヒュー/サチュレーション」フィルタ
- 「ヒュー/サチュレーションカーブ」フィルタ
- 「ヒュー/サチュレーションカーブ」フィルタを使う
- 「レベル」フィルタ
- 「ネガティブ」フィルタ
- 「OpenEXRトーンマッピング」フィルタ
- 「セピア」フィルタ
- 「しきい値」フィルタ
- 「色合い」フィルタ
-
- 「ディストーション」フィルタの概要
- 「ブラックホール」フィルタ
- 「バルジ」フィルタ
- 「バンプマップ」フィルタ
- 「ディスクワープ」フィルタ
- 「ドロップレット」フィルタ
- 「地震」フィルタ
- 「魚眼」フィルタ
- 「上下/左右反転」フィルタ
- 「びっくりハウス」フィルタ
- 「ガラスブロック」フィルタ
- ガラスディストーション
- 「複眼」フィルタ
- 「鏡像」フィルタ
- 「ページめくり」フィルタ
- 「ポーク」フィルタ
- 「極座標」フィルタ
- 「屈折」フィルタ
- 「リング状レンズ」フィルタ
- 「波紋」フィルタ
- 「スクレイプ」フィルタ
- 「球」フィルタ
- 「スターバースト」フィルタ
- 「ストライプ」フィルタ
- 「ターゲット」フィルタ
- 「タイニープラネット」フィルタ
- 「渦巻き」フィルタ
- 「水中」フィルタ
- 「波」フィルタ
-
- 「スタイライズ」フィルタの概要
- 「ノイズを追加」フィルタ
- 「不良フィルム」フィルタ
- 「画質の悪いテレビ」フィルタ
- 「円形スクリーン」フィルタ
- 「円」フィルタ
- 「カラーエンボス」フィルタ
- 「コミック」フィルタ
- 「結晶化」フィルタ
- 「エッジ」フィルタ
- 「押し出し」フィルタ
- 「塗りつぶし」フィルタ
- 「ハーフトーン」フィルタ
- 「線刻スクリーン」フィルタ
- 「ハイパス」フィルタ
- 「凹凸」フィルタ
- 「線画」フィルタ
- 「ラインスクリーン」フィルタ
- 「縮小/拡大」フィルタ
- 「ノイズディゾルブ」フィルタ
- 「ピクセル化」フィルタ
- 「ポスタライズ」フィルタ
- 「レリーフ」フィルタ
- 「スリットスキャン」フィルタ
- 「スリットトンネル」フィルタ
- 「テクスチャスクリーン」フィルタ
- 「ビネット」フィルタ
- 「ウェービースクリーン」フィルタ
- Final Cut Pro向けにフィルタパラメータを公開する
- アルファチャンネルでフィルタを使う
- フィルタのパフォーマンス
- カスタムフィルタを保存する
-
- 環境設定とショートカットの概要
-
- キーボードショートカットの概要
- ファンクションキーを使う
- 一般的なキーボードショートカット
- 「オーディオ」リストのキーボードショートカット
-
- ツールのキーボードショートカット
- 変形ツールのキーボードショートカット
- 「選択/変形」ツールのキーボードショートカット
- 「クロップ」ツールのキーボードショートカット
- 「ポイントを編集」ツールのキーボードショートカット
- 「シェイプを編集」ツールのキーボードショートカット
- パンとズームツールのキーボードショートカット
- シェイプツールのキーボードショートカット
- 「ベジェ」ツールのキーボードショートカット
- 「Bスプライン」ツールのキーボードショートカット
- ペイントストロークツールのキーボードショートカット
- テキストツールのキーボードショートカット
- シェイプ・マスク・ツールのキーボードショートカット
- 「ベジェマスク」ツールのキーボードショートカット
- 「Bスプラインマスク」ツールのキーボードショートカット
- トランスポートコントロールのキーボードショートカット
- 表示オプションのキーボードショートカット
- HUDのキーボードショートカット
- 「インスペクタ」のキーボードショートカット
- 「キーフレームエディタ」のキーボードショートカット
- レイヤーのキーボードショートカット
- 「ライブラリ」のキーボードショートカット
- 「メディア」リストのキーボードショートカット
- 「タイムライン」のキーボードショートカット
- キーフレーム設定のキーボードショートカット
- シェイプとマスクのキーボードショートカット
- 3Dのキーボードショートカット
- その他のキーボードショートカット
- Touch Barショートカット
- 素材を別のコンピュータに移動する
- GPUを操作する
- 用語集
- 著作権

Motionの「ライブラリ」コンテンツのカテゴリ
「ライブラリ」ナビゲーションパネルには以下のコンテンツカテゴリが含まれていて、これらをプロジェクトに追加できます:
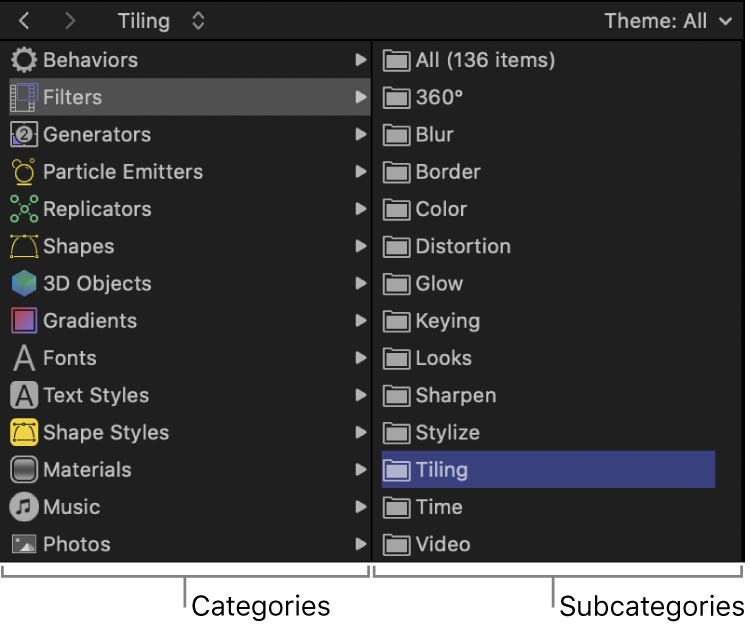
ビヘイビア: 「スピン」、「拡大」、「引力」などの高度なアニメーションおよびシミュレーションエフェクトで、プロジェクト内のオブジェクトやイメージに適用できます。一部のビヘイビアは、特定のオブジェクトにのみ適用できます。たとえば、「テキストアニメーション」ビヘイビアと「テキストシーケンス」ビヘイビアは、テキストオブジェクトにのみ適用できます。Motionのビヘイビアの適用の概要を参照してください。
フィルタ: プロジェクト内のイメージ、オブジェクト、およびビデオクリップの外観を変更するために使われる特殊なエフェクト。フィルタを適用することで、アーティスティックなエフェクト(ブラー、グロー、技巧を凝らした外観)を作成したり、イメージ補正(カラーバランスやシャープネスの調整)を実行したり、複雑な合成エフェクト(緑スクリーンキーイング)を作成したりできます。他社製のFxPlugフィルタも、それぞれのカテゴリに分類されて表示されます。ほとんどのフィルタは、プロジェクトのあらゆるレイヤー(テキスト、イメージ、シェイプ、ビデオフッテージ、パーティクルなど)に適用できます。Motionのフィルタの概要を参照してください。
ジェネレータ: チェッカーボード、ノイズパターン、色付きの光線、アニメートするテキストオブジェクトなど、プロジェクトに追加できるコンピュータによって生成されるアート。Motionのジェネレータ使用の概要を参照してください。
パーティクルエミッタ: 煙、火、および爆発のシミュレーションから、アニメートする抽象テクスチャまでさまざまなエフェクトを追加できる、アニメートする無数の小さなパーティクル。あらかじめ作成されたパーティクルシステムは、プロジェクトに追加した後でカスタマイズできます。Motionのパーティクルの概要を参照してください。
リプリケータ: (静的なまたはアニメートする)万華鏡エフェクトをコンポジションに作成するために使用される、繰り返しエレメントのパターン。あらかじめ作成されたリプリケータは、プロジェクトに追加した後でカスタマイズできます。Motionのリプリケータの概要を参照してください。
シェイプ: 視覚的エレメントまたはイメージマスクとしてプロジェクトで使用できる、作成済みジオメトリックフォーム。各シェイプはベジェシェイプで、Motionのシェイプ編集ツールを使用してカスタマイズできます。Motionのシェイプ、マスク、およびペイントストロークの概要を参照してください。
3Dオブジェクト: 2Dまたは3Dのプロジェクトに追加できる、USDZファイルフォーマット(Universal Scene Descriptionフォーマットの無圧縮で暗号化されないzipアーカイブ)の作成済みの3Dオブジェクト。一部の3Dオブジェクトはアニメートされています。Motionの3Dオブジェクトの概要を参照してください。
グラデーション: プロジェクト内のシェイプ、テキスト、パーティクル、およびリプリケータに適用できる、作成済みカラースプレッド。Motionのグラデーションエディタのコントロールを参照してください。
フォント: コンピュータで使用できるあらゆるフォントが含まれるブラウザ。Font Bookアプリケーションで定義したカテゴリに基づくサブカテゴリに整理されています。フォントを選択してから、プロジェクト内のテキストに適用するだけです。Font Bookについて詳しくは、「macOSヘルプ」を参照してください(Finderで「ヘルプ」>「macOSヘルプ」と選択してください)。Motionでのフォントの使いかたについて詳しくは、Motionでフォントをプレビューして適用するを参照してください。
テキストのスタイル: テーマ・タイプ・スタイル(「Antique」、「Fantasy」、「Grunge」など)。プロジェクト内の2Dテキストおよび3Dテキストの外観を変更できます。Motionのプリセット・テキスト・スタイルを使うを参照してください。
シェイプのスタイル: 設定済みシェイプスタイル。アーティスティック線ストローク(「抽象」、「フローラ」、「液体」など)をプロジェクト内のシェイプに追加します。たとえば、シェイプのスタイルをシェイプにドラッグすると、そのスタイルがすぐに適用されます。Motionのシェイプ、マスク、およびペイントストロークの概要を参照してください。
素材: 設定済み3Dテキスト素材。照明に反応したり、反射を表現したりなど、3Dテキストに自然で本物らしい外観を与えます。すべての作成済み素材は、プロジェクトに追加した後でカスタマイズできます。Motionの3Dテキストの表面素材の概要を参照してください。
ミュージック: ミュージックライブラリからファイルを選択して読み込むためのブラウザ。サブカテゴリにはApple Musicで作成されたライブラリやプレイリストが含まれます。再生リストの内容は「ライブラリ」スタックに表示されます。Motionで音楽ファイルおよび写真ファイルを追加するを参照してください。
注記: MacのオペレーティングシステムがmacOS 10.14の場合は、Motionの「ライブラリ」の「ミュージック」カテゴリが「iTunes」という名前になります。
写真: 選択したフォトライブラリからファイルを選択して読み込むためのブラウザ。フォトアルバムまたはフォトライブラリの内容は「ライブラリ」スタックに表示されます。Motionの「環境設定」の「一般」パネルで別の写真Appを選択することで、ここに表示されるフォトライブラリを変更できます。Motionで音楽ファイルおよび写真ファイルを追加するを参照してください。
コンテンツ: これらのイメージ、テキスト要素、パターン、およびアニメーションは、パーティクルやリプリケータなどのカスタム設計要素を作成するときに使用します。作成した要素は、後で使うためにライブラリに保存しておくことができます。
よく使う項目: カメラ、レイヤー、グループなどのオブジェクト(Motion内蔵のものまたは独自に作成したもの)を今後使用するために保存する場所。頻繁に使用するPDFやTIFFファイルなどのメディアファイルも「よく使う項目」カテゴリに入れることができます。「よく使う項目」カテゴリに置いたオブジェクトは、Motionで作成するすべてのプロジェクトで使用できます。
「よく使う項目」メニュー: 「よく使う項目メニュー」フォルダに置いたオブジェクトは「よく使う項目」メニューに表示されるため、さらに速くアクセスできます。「よく使う項目」メニューから項目を選択すると、その項目は選択しているレイヤーに置かれ、キャンバスの中央に配置されます。「よく使う項目メニュー」に置いたオブジェクトは、Motionで作成するすべてのプロジェクトで使用できます。
このガイドをダウンロードする: Apple Books