Motionユーザガイド
- ようこそ
-
- ジェネレータ使用の概要
- ジェネレータを追加する
-
- イメージジェネレータの概要
- 「網目」ジェネレータ
- 「セルラー」ジェネレータ
- 「チェッカーボード」ジェネレータ
- 「雲」ジェネレータ
- 「単色」ジェネレータ
- 「同心円状ポルカドット」ジェネレータ
- 「同心円シェイプ」ジェネレータ
- 「グラデーション」ジェネレータ
- 「グリッド」ジェネレータ
- 「日本的パターン」ジェネレータ
- 「レンズフレア」ジェネレータ
- 「マンガ線」ジェネレータ
- 「ベール」ジェネレータ
- 「ノイズ」ジェネレータ
- 「単色光線」ジェネレータ
- 「Op Art 1」ジェネレータ
- 「Op Art 2」ジェネレータ
- 「Op Art 3」ジェネレータ
- 「重なった円」ジェネレータ
- 「放射状バー」ジェネレータ
- 「ソフトグラデーション」ジェネレータ
- 「スパイラル」ジェネレータ
- 「らせん描画」ジェネレータ
- 「らせん描画」オンスクリーンコントロールを使う
- 「スター」ジェネレータ
- 「ストライプ」ジェネレータ
- 「Sunburst」ジェネレータ
- 「Truchetタイル」ジェネレータ
- 「2色光線」ジェネレータ
- 変更したジェネレータを保存する
-
- フィルタの概要
- フィルタをブラウズする/プレビューする
- フィルタを適用する/取り除く
-
- フィルタ・タイプの概要
-
- 「カラー」フィルタの概要
- 「ブライトネス」フィルタ
- 「チャンネルミキサー」フィルタ
- 「カラーバランス」フィルタ
- 例: 2つのレイヤーのカラーバランスを設定する
- 「カラーカーブ」フィルタ
- 「カラーカーブ」フィルタを使う
- 「減色」フィルタ
- 「カラーホイール」フィルタ
- 「カラーホイール」フィルタを使う
- 「カラー化」フィルタ
- 「コントラスト」フィルタ
- 「カスタムLUT」フィルタ
- 「カスタムLUT」フィルタを使う
- 「ガンマ」フィルタ
- 「グラデーション着色」フィルタ
- 「HDRツール」フィルタ
- 「ヒュー/サチュレーション」フィルタ
- 「ヒュー/サチュレーションカーブ」フィルタ
- 「ヒュー/サチュレーションカーブ」フィルタを使う
- 「レベル」フィルタ
- 「ネガティブ」フィルタ
- 「OpenEXRトーンマッピング」フィルタ
- 「セピア」フィルタ
- 「しきい値」フィルタ
- 「色合い」フィルタ
-
- 「ディストーション」フィルタの概要
- 「ブラックホール」フィルタ
- 「バルジ」フィルタ
- 「バンプマップ」フィルタ
- 「ディスクワープ」フィルタ
- 「ドロップレット」フィルタ
- 「地震」フィルタ
- 「魚眼」フィルタ
- 「上下/左右反転」フィルタ
- 「びっくりハウス」フィルタ
- 「ガラスブロック」フィルタ
- ガラスディストーション
- 「複眼」フィルタ
- 「鏡像」フィルタ
- 「ページめくり」フィルタ
- 「ポーク」フィルタ
- 「極座標」フィルタ
- 「屈折」フィルタ
- 「リング状レンズ」フィルタ
- 「波紋」フィルタ
- 「スクレイプ」フィルタ
- 「球」フィルタ
- 「スターバースト」フィルタ
- 「ストライプ」フィルタ
- 「ターゲット」フィルタ
- 「タイニープラネット」フィルタ
- 「渦巻き」フィルタ
- 「水中」フィルタ
- 「波」フィルタ
-
- 「スタイライズ」フィルタの概要
- 「ノイズを追加」フィルタ
- 「不良フィルム」フィルタ
- 「画質の悪いテレビ」フィルタ
- 「円形スクリーン」フィルタ
- 「円」フィルタ
- 「カラーエンボス」フィルタ
- 「コミック」フィルタ
- 「結晶化」フィルタ
- 「エッジ」フィルタ
- 「押し出し」フィルタ
- 「塗りつぶし」フィルタ
- 「ハーフトーン」フィルタ
- 「線刻スクリーン」フィルタ
- 「ハイパス」フィルタ
- 「凹凸」フィルタ
- 「線画」フィルタ
- 「ラインスクリーン」フィルタ
- 「縮小/拡大」フィルタ
- 「ノイズディゾルブ」フィルタ
- 「ピクセル化」フィルタ
- 「ポスタライズ」フィルタ
- 「レリーフ」フィルタ
- 「スリットスキャン」フィルタ
- 「スリットトンネル」フィルタ
- 「テクスチャスクリーン」フィルタ
- 「ビネット」フィルタ
- 「ウェービースクリーン」フィルタ
- Final Cut Pro向けにフィルタパラメータを公開する
- アルファチャンネルでフィルタを使う
- フィルタのパフォーマンス
- カスタムフィルタを保存する
-
- 環境設定とショートカットの概要
-
- キーボードショートカットの概要
- ファンクションキーを使う
- 一般的なキーボードショートカット
- 「オーディオ」リストのキーボードショートカット
-
- ツールのキーボードショートカット
- 変形ツールのキーボードショートカット
- 「選択/変形」ツールのキーボードショートカット
- 「クロップ」ツールのキーボードショートカット
- 「ポイントを編集」ツールのキーボードショートカット
- 「シェイプを編集」ツールのキーボードショートカット
- パンとズームツールのキーボードショートカット
- シェイプツールのキーボードショートカット
- 「ベジェ」ツールのキーボードショートカット
- 「Bスプライン」ツールのキーボードショートカット
- ペイントストロークツールのキーボードショートカット
- テキストツールのキーボードショートカット
- シェイプ・マスク・ツールのキーボードショートカット
- 「ベジェマスク」ツールのキーボードショートカット
- 「Bスプラインマスク」ツールのキーボードショートカット
- トランスポートコントロールのキーボードショートカット
- 表示オプションのキーボードショートカット
- HUDのキーボードショートカット
- 「インスペクタ」のキーボードショートカット
- 「キーフレームエディタ」のキーボードショートカット
- レイヤーのキーボードショートカット
- 「ライブラリ」のキーボードショートカット
- 「メディア」リストのキーボードショートカット
- 「タイムライン」のキーボードショートカット
- キーフレーム設定のキーボードショートカット
- シェイプとマスクのキーボードショートカット
- 3Dのキーボードショートカット
- その他のキーボードショートカット
- Touch Barショートカット
- 素材を別のコンピュータに移動する
- GPUを操作する
- 用語集
- 著作権

Motionで3Dリプリケータを操作する
「シェイプ」ポップアップメニューに表示されるリプリケータパターンのスタイルのうち「ボックス」と「球」の2つには、3Dのオプションがあります。「ボックス」および「球」シェイプオプションは、「リプリケータ」インスペクタで「3D」チェックボックスを選択した場合にのみ使用できます。「ボックス」および「球」リプリケータは3D空間にエレメントのパターンを作成します。2Dの「矩形」および「円」リプリケータシェイプには列(Y面)と行(X面)がありますが、「ボックス」および「球」には、それらに加えて、リプリケータに奥行き(Z空間)を加える「ランク」パラメータもあります。
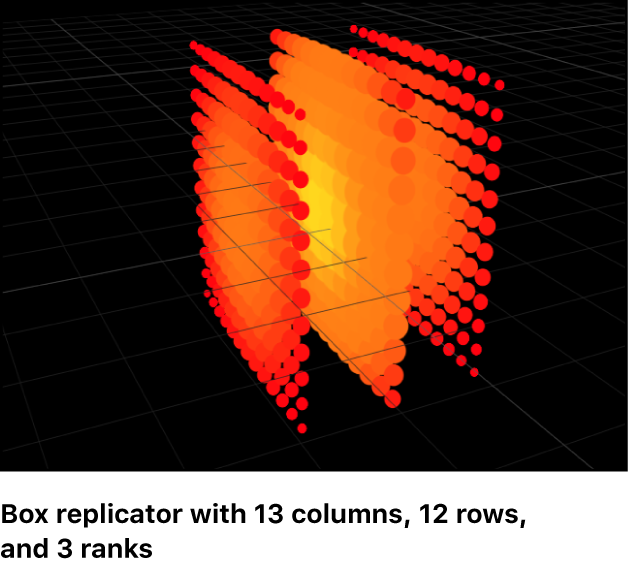
矩形、円、ライン、波、イメージ、およびジオメトリ・リプリケータには3Dパラメータがありませんが、Motionのほかのレイヤーと同様に3D空間で移動および回転させることはできます。さらに、「線」および「波」リプリケータシェイプには、擬似的な3D情報があります。これらの始点と終点は、Z空間に移動できます。以下のイメージでは、リプリケータに奥行きを与えるためにZ始点とZ終点が調整されています。
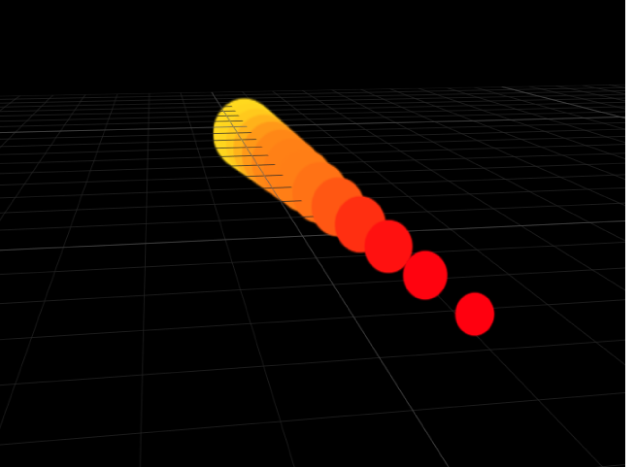
3Dリプリケータを作成する
Motionプロジェクトにリプリケータを追加した後、「リプリケータ」インスペクタで「3D」チェックボックスを選択します。
プロジェクトにリプリケータを追加する方法について詳しくは、Motionでリプリケータを追加するを参照してください。
「リプリケータ」インスペクタで、「シェイプ」ポップアップメニューをクリックしてから、「ボックス」または「球」を選択します。
プロジェクトがまだ3Dでない場合は、リプリケータパターンは平面に見えます。
プロジェクトにカメラが含まれていない場合は、ツールバーで「オブジェクトを追加」をクリックして「カメラ」を選択してから、「3Dに切り替え」をクリックします。
プロジェクトにカメラが追加され、レイヤーが3Dレイヤーに変換されます。
(キャンバスの右上隅にある)3D表示ツールで、周回ツール(中央のツール)内をドラッグします。
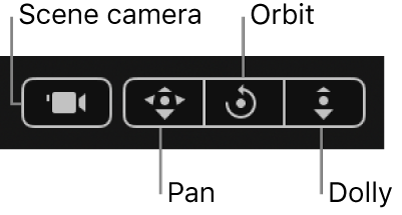
カメラが回転すると、リプリケータセルがZ空間内で調整されるのを確認できます。
ヒント: 「シミュレーション」ビヘイビアを使用して、プロジェクト内のほかのオブジェクトと対話しながら3D空間内でアニメートするリプリケータを作成します。たとえば、「周回」を使って、ターゲットオブジェクトの周囲でリプリケータエレメントを周回させることができます。Motionの「シミュレーション」ビヘイビアの概要を参照してください。
リプリケータをほかのオブジェクトと対話させる
リプリケータが3Dグループのメンバーの場合は、ある種のビヘイビアを適用することでリプリケータ・パターン・エレメントをX平面およびY平面から変換できます。
Motionプロジェクトにリプリケータを追加した後、「リプリケータ」インスペクタで「3D」チェックボックスを選択します。
この例では「バースト」リプリケータシェイプを使用します。プロジェクトにリプリケータを追加する方法について詳しくは、Motionでリプリケータを追加するを参照してください。
プロジェクトにカメラが含まれていない場合は、ツールバーで「オブジェクトを追加」をクリックして「カメラ」を選択してから、「3Dに切り替え」をクリックします。
プロジェクトにカメラが追加され、レイヤーが3Dのレイヤーに変わります。
「レイヤー」リストで、オブジェクト(この例では白い円シェイプ)を選択し、「情報」インスペクタで「場所」開閉用三角ボタンをクリックしてから、Z値スライダ内をドラッグします。
この例では、白い円のZ位置が225に設定されます。
「レイヤー」リストでリプリケータを選択し、ツールバーの「ビヘイビア」をクリックしてから、「シミュレーション」>「吸着」と選択します。
オブジェクトが「吸着」ビヘイビアに割り当てられるまで、アニメーションは行われません。
「レイヤー」リストで「吸着」ビヘイビアが選択された状態で、ターゲットオブジェクト(この例では白い円)を「ビヘイビア」インスペクタの「オブジェクト」ウェルにドラッグします。
デフォルトの「吸着」設定では、リプリケータパターン全体が(1つのユニットとして)ターゲットオブジェクトに向かって移動します。
「ビヘイビア」インスペクタで、「サブオブジェクトに適用」チェックボックスを選択します。
プロジェクトを再生するために、スペースバーを押します。
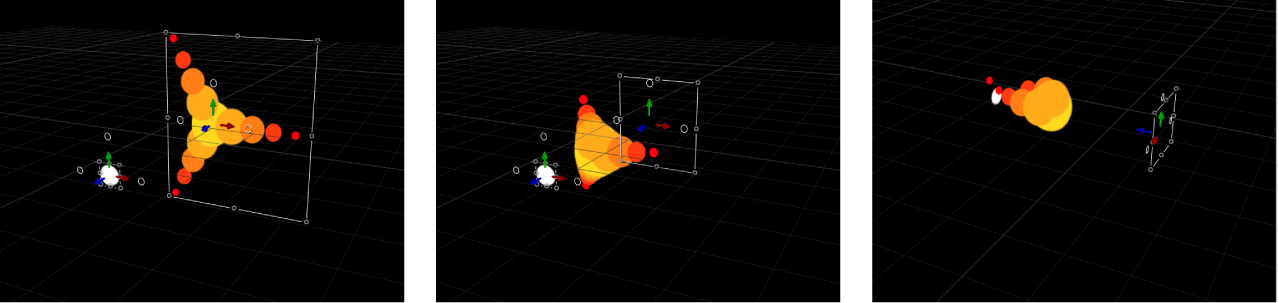
プロジェクトを再生すると、各リプリケータエレメントが個々にZ空間内を吸着オブジェクトに向かって進みます。ビヘイビアの影響で、リプリケータエレメントは吸着エレメントを通り過ぎて、元の位置に戻ります。
3Dでの作業について詳しくは、Motionの3D合成の概要を参照してください。
このガイドをダウンロードする: Apple Books