Motionユーザガイド
- ようこそ
-
- ジェネレータ使用の概要
- ジェネレータを追加する
-
- イメージジェネレータの概要
- 「網目」ジェネレータ
- 「セルラー」ジェネレータ
- 「チェッカーボード」ジェネレータ
- 「雲」ジェネレータ
- 「単色」ジェネレータ
- 「同心円状ポルカドット」ジェネレータ
- 「同心円シェイプ」ジェネレータ
- 「グラデーション」ジェネレータ
- 「グリッド」ジェネレータ
- 「日本的パターン」ジェネレータ
- 「レンズフレア」ジェネレータ
- 「マンガ線」ジェネレータ
- 「ベール」ジェネレータ
- 「ノイズ」ジェネレータ
- 「単色光線」ジェネレータ
- 「Op Art 1」ジェネレータ
- 「Op Art 2」ジェネレータ
- 「Op Art 3」ジェネレータ
- 「重なった円」ジェネレータ
- 「放射状バー」ジェネレータ
- 「ソフトグラデーション」ジェネレータ
- 「スパイラル」ジェネレータ
- 「らせん描画」ジェネレータ
- 「らせん描画」オンスクリーンコントロールを使う
- 「スター」ジェネレータ
- 「ストライプ」ジェネレータ
- 「Sunburst」ジェネレータ
- 「Truchetタイル」ジェネレータ
- 「2色光線」ジェネレータ
- 変更したジェネレータを保存する
-
- フィルタの概要
- フィルタをブラウズする/プレビューする
- フィルタを適用する/取り除く
-
- フィルタ・タイプの概要
-
- 「カラー」フィルタの概要
- 「ブライトネス」フィルタ
- 「チャンネルミキサー」フィルタ
- 「カラーバランス」フィルタ
- 例: 2つのレイヤーのカラーバランスを設定する
- 「カラーカーブ」フィルタ
- 「カラーカーブ」フィルタを使う
- 「減色」フィルタ
- 「カラーホイール」フィルタ
- 「カラーホイール」フィルタを使う
- 「カラー化」フィルタ
- 「コントラスト」フィルタ
- 「カスタムLUT」フィルタ
- 「カスタムLUT」フィルタを使う
- 「ガンマ」フィルタ
- 「グラデーション着色」フィルタ
- 「HDRツール」フィルタ
- 「ヒュー/サチュレーション」フィルタ
- 「ヒュー/サチュレーションカーブ」フィルタ
- 「ヒュー/サチュレーションカーブ」フィルタを使う
- 「レベル」フィルタ
- 「ネガティブ」フィルタ
- 「OpenEXRトーンマッピング」フィルタ
- 「セピア」フィルタ
- 「しきい値」フィルタ
- 「色合い」フィルタ
-
- 「ディストーション」フィルタの概要
- 「ブラックホール」フィルタ
- 「バルジ」フィルタ
- 「バンプマップ」フィルタ
- 「ディスクワープ」フィルタ
- 「ドロップレット」フィルタ
- 「地震」フィルタ
- 「魚眼」フィルタ
- 「上下/左右反転」フィルタ
- 「びっくりハウス」フィルタ
- 「ガラスブロック」フィルタ
- ガラスディストーション
- 「複眼」フィルタ
- 「鏡像」フィルタ
- 「ページめくり」フィルタ
- 「ポーク」フィルタ
- 「極座標」フィルタ
- 「屈折」フィルタ
- 「リング状レンズ」フィルタ
- 「波紋」フィルタ
- 「スクレイプ」フィルタ
- 「球」フィルタ
- 「スターバースト」フィルタ
- 「ストライプ」フィルタ
- 「ターゲット」フィルタ
- 「タイニープラネット」フィルタ
- 「渦巻き」フィルタ
- 「水中」フィルタ
- 「波」フィルタ
-
- 「スタイライズ」フィルタの概要
- 「ノイズを追加」フィルタ
- 「不良フィルム」フィルタ
- 「画質の悪いテレビ」フィルタ
- 「円形スクリーン」フィルタ
- 「円」フィルタ
- 「カラーエンボス」フィルタ
- 「コミック」フィルタ
- 「結晶化」フィルタ
- 「エッジ」フィルタ
- 「押し出し」フィルタ
- 「塗りつぶし」フィルタ
- 「ハーフトーン」フィルタ
- 「線刻スクリーン」フィルタ
- 「ハイパス」フィルタ
- 「凹凸」フィルタ
- 「線画」フィルタ
- 「ラインスクリーン」フィルタ
- 「縮小/拡大」フィルタ
- 「ノイズディゾルブ」フィルタ
- 「ピクセル化」フィルタ
- 「ポスタライズ」フィルタ
- 「レリーフ」フィルタ
- 「スリットスキャン」フィルタ
- 「スリットトンネル」フィルタ
- 「テクスチャスクリーン」フィルタ
- 「ビネット」フィルタ
- 「ウェービースクリーン」フィルタ
- Final Cut Pro向けにフィルタパラメータを公開する
- アルファチャンネルでフィルタを使う
- フィルタのパフォーマンス
- カスタムフィルタを保存する
-
- 環境設定とショートカットの概要
-
- キーボードショートカットの概要
- ファンクションキーを使う
- 一般的なキーボードショートカット
- 「オーディオ」リストのキーボードショートカット
-
- ツールのキーボードショートカット
- 変形ツールのキーボードショートカット
- 「選択/変形」ツールのキーボードショートカット
- 「クロップ」ツールのキーボードショートカット
- 「ポイントを編集」ツールのキーボードショートカット
- 「シェイプを編集」ツールのキーボードショートカット
- パンとズームツールのキーボードショートカット
- シェイプツールのキーボードショートカット
- 「ベジェ」ツールのキーボードショートカット
- 「Bスプライン」ツールのキーボードショートカット
- ペイントストロークツールのキーボードショートカット
- テキストツールのキーボードショートカット
- シェイプ・マスク・ツールのキーボードショートカット
- 「ベジェマスク」ツールのキーボードショートカット
- 「Bスプラインマスク」ツールのキーボードショートカット
- トランスポートコントロールのキーボードショートカット
- 表示オプションのキーボードショートカット
- HUDのキーボードショートカット
- 「インスペクタ」のキーボードショートカット
- 「キーフレームエディタ」のキーボードショートカット
- レイヤーのキーボードショートカット
- 「ライブラリ」のキーボードショートカット
- 「メディア」リストのキーボードショートカット
- 「タイムライン」のキーボードショートカット
- キーフレーム設定のキーボードショートカット
- シェイプとマスクのキーボードショートカット
- 3Dのキーボードショートカット
- その他のキーボードショートカット
- Touch Barショートカット
- 素材を別のコンピュータに移動する
- GPUを操作する
- 用語集
- 著作権

Motionのテキストのカラーを変更する
「テキスト」インスペクタの「アピアランス」パネルにあるカラーコントロールを使うと、テキストの色を変更したりテキストにグラデーションを適用したりできます。テキストの色の基本的な変更作業は「テキスト」HUDでも行えます。
「インスペクタ」でテキストの色を設定する
Motionの「レイヤー」リスト、キャンバス、または「タイムライン」でテキストを選択します。
「テキスト」インスペクタの「アピアランス」パネルで、「塗りつぶし」ポップアップメニューが「カラー」に設定されていることを確認します。
以下のいずれかの操作を行います:
「カラー」ウェルをクリックし、「カラー」ウインドウを使ってテキストの色を設定します。
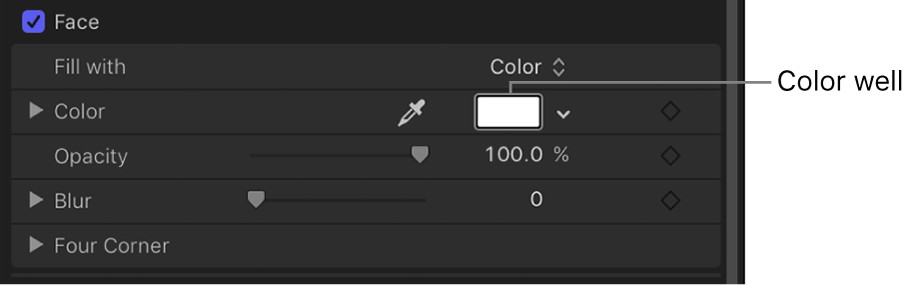
カラーウェルの右にある下向き矢印をクリックして(またはControlキーを押しながらカラーウェルをクリックして)ポップアップのカラーパレットの中をクリックし、色を選択します。または、下部のパレット内をクリックしてグレイスケールの色に設定します。
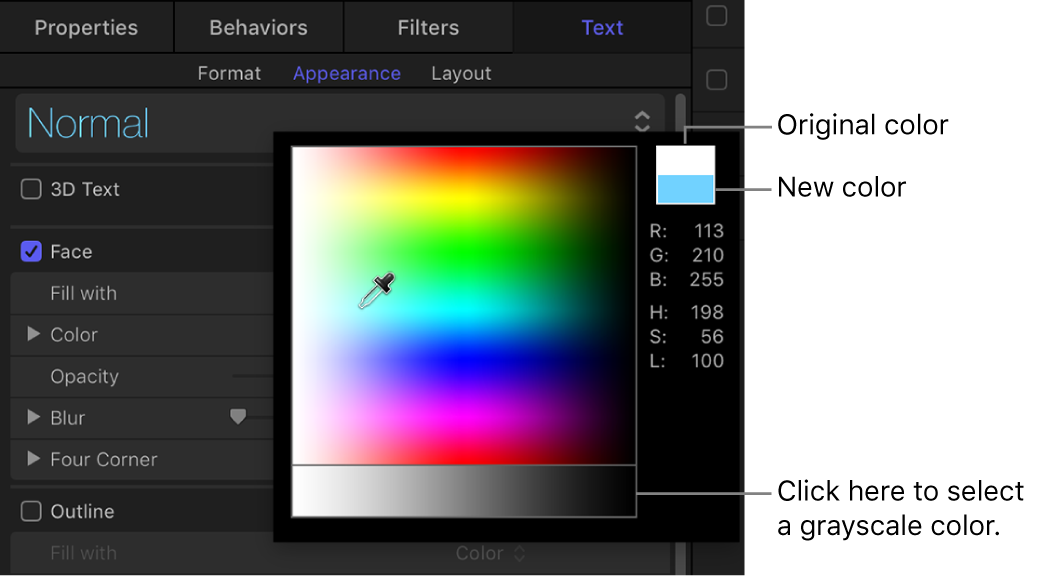
カラーウェルの左にあるスポイトツールをクリックし、キャンバスで色をクリックします。
「カラー」の開閉用三角ボタンをクリックしてカラーチャンネルのパラメータを表示し、スライダを使って各カラーチャンネルを調整します。
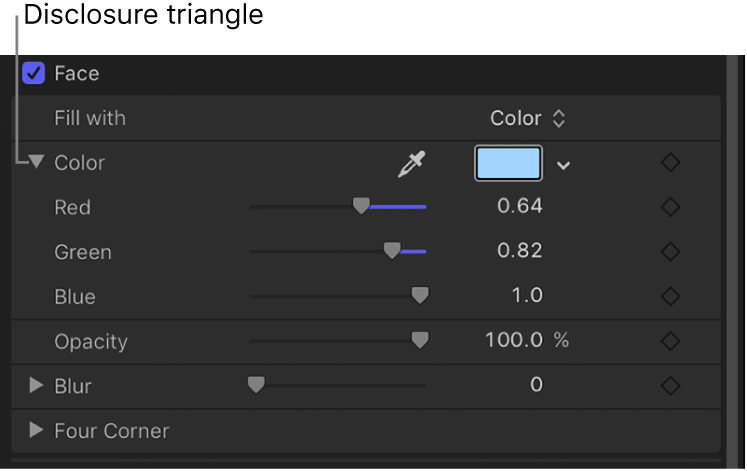
HUDでテキストの色を設定する
Motionのキャンバス、「レイヤー」リスト、または「タイムライン」でテキストを選択します。
「テキスト」HUDで(開いていない場合はF7キーまたはDキーを押します)、カラーウェルをクリックし、「カラー」ウインドウで新しい色を選択します。
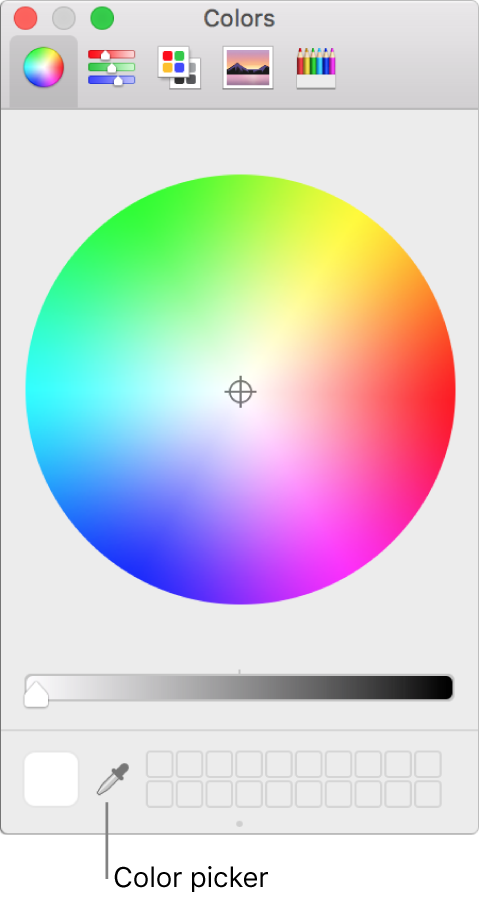
色を選択すると、それに合わせてテキストがアップデートされます。
注記: キャンバス(またはデスクトップ上の任意の項目)から色を選択するには、「カラー」ウインドウでカラーピッカーをクリックし、選択する色の上にピッカーを合わせて再度クリックします。
テキストグラデーションを適用する
「インスペクタ」では、テキストにグラデーションの塗りつぶしを適用した後、グラデーションエディタでグラデーションをカスタマイズしたりアニメートしたりできます。

Motionのキャンバス、「レイヤー」リスト、または「タイムライン」でテキストを選択します。
「テキスト」インスペクタの「アピアランス」パネルで「塗りつぶし」ポップアップメニューをクリックし、「グラデーション」を選択します。
「インスペクタ」の「カラー」コントロールがグラデーションエディタになります。デフォルトのグラデーションは白と青(アトランティックブルー)です。
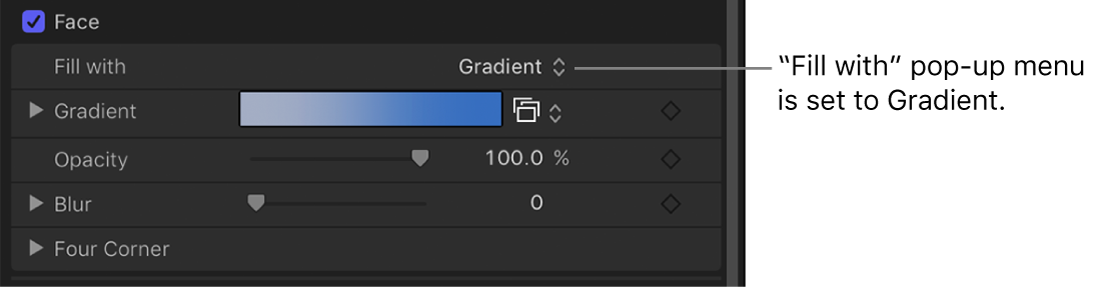
キャンバスで、テキストにデフォルトのグラデーションが適用されます。
グラデーションをカスタマイズする場合は、Motionのグラデーションエディタのコントロールを参照してください。
「インスペクタ」でプリセット・テキスト・グラデーションを適用する
Motionのキャンバス、「レイヤー」リスト、または「タイムライン」でテキストを選択します。
「テキスト」インスペクタの「アピアランス」パネルで「塗りつぶし」ポップアップメニューをクリックし、「グラデーション」を選択します。
「グラデーション」行の右側にあるグラデーションプリセットのポップアップメニューをクリックし、プリセットグラデーションを選択します。
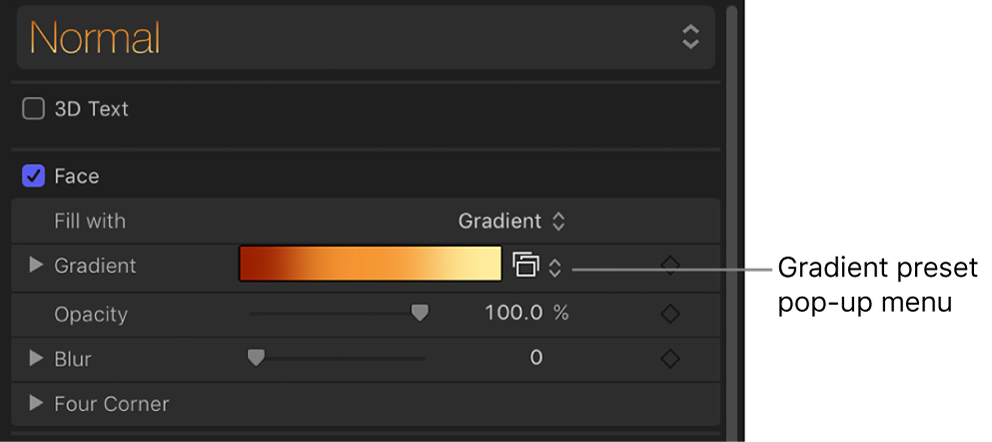
選択したグラデーションがテキストに適用されます。
「ライブラリ」のプリセットのグラデーションを適用する
Motionの「ライブラリ」で「グラデーション」カテゴリをクリックします。
スタックでグラデーションを選択します。
プレビュー領域に選択したグラデーションのプレビューが表示されます。
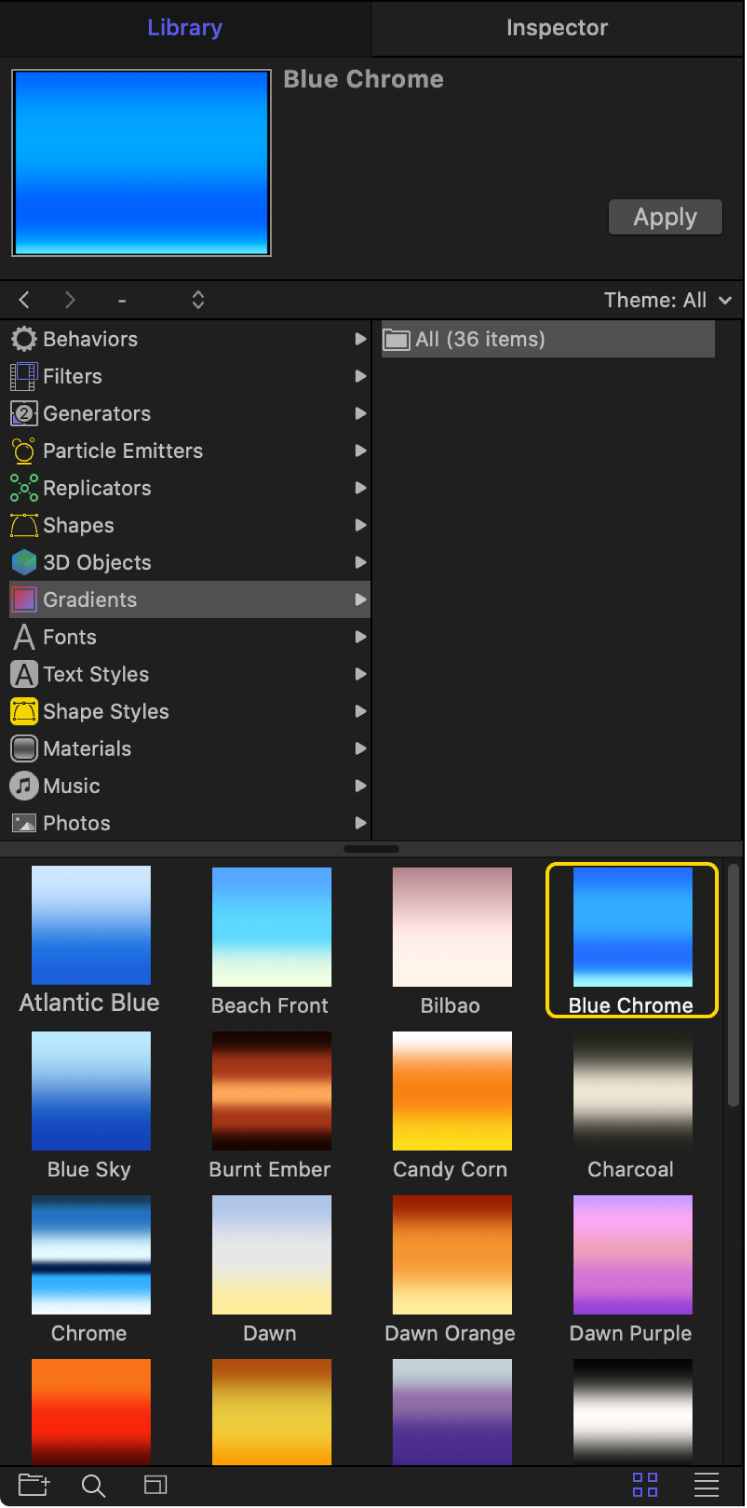
以下のいずれかの操作を行います:
キャンバス、「レイヤー」リスト、または「タイムライン」内のテキストにグラデーションをドラッグします。
キャンバス、「レイヤー」リスト、または「タイムライン」でテキストが選択されていることを確認し、プレビュー領域の「適用」をクリックします。
グラデーションがテキストに適用されます。
このガイドをダウンロードする: Apple Books