Motionユーザガイド
- ようこそ
-
- ジェネレータ使用の概要
- ジェネレータを追加する
-
- イメージジェネレータの概要
- 「網目」ジェネレータ
- 「セルラー」ジェネレータ
- 「チェッカーボード」ジェネレータ
- 「雲」ジェネレータ
- 「単色」ジェネレータ
- 「同心円状ポルカドット」ジェネレータ
- 「同心円シェイプ」ジェネレータ
- 「グラデーション」ジェネレータ
- 「グリッド」ジェネレータ
- 「日本的パターン」ジェネレータ
- 「レンズフレア」ジェネレータ
- 「マンガ線」ジェネレータ
- 「ベール」ジェネレータ
- 「ノイズ」ジェネレータ
- 「単色光線」ジェネレータ
- 「Op Art 1」ジェネレータ
- 「Op Art 2」ジェネレータ
- 「Op Art 3」ジェネレータ
- 「重なった円」ジェネレータ
- 「放射状バー」ジェネレータ
- 「ソフトグラデーション」ジェネレータ
- 「スパイラル」ジェネレータ
- 「らせん描画」ジェネレータ
- 「らせん描画」オンスクリーンコントロールを使う
- 「スター」ジェネレータ
- 「ストライプ」ジェネレータ
- 「Sunburst」ジェネレータ
- 「Truchetタイル」ジェネレータ
- 「2色光線」ジェネレータ
- 変更したジェネレータを保存する
-
- フィルタの概要
- フィルタをブラウズする/プレビューする
- フィルタを適用する/取り除く
-
- フィルタ・タイプの概要
-
- 「カラー」フィルタの概要
- 「ブライトネス」フィルタ
- 「チャンネルミキサー」フィルタ
- 「カラーバランス」フィルタ
- 例: 2つのレイヤーのカラーバランスを設定する
- 「カラーカーブ」フィルタ
- 「カラーカーブ」フィルタを使う
- 「減色」フィルタ
- 「カラーホイール」フィルタ
- 「カラーホイール」フィルタを使う
- 「カラー化」フィルタ
- 「コントラスト」フィルタ
- 「カスタムLUT」フィルタ
- 「カスタムLUT」フィルタを使う
- 「ガンマ」フィルタ
- 「グラデーション着色」フィルタ
- 「HDRツール」フィルタ
- 「ヒュー/サチュレーション」フィルタ
- 「ヒュー/サチュレーションカーブ」フィルタ
- 「ヒュー/サチュレーションカーブ」フィルタを使う
- 「レベル」フィルタ
- 「ネガティブ」フィルタ
- 「OpenEXRトーンマッピング」フィルタ
- 「セピア」フィルタ
- 「しきい値」フィルタ
- 「色合い」フィルタ
-
- 「ディストーション」フィルタの概要
- 「ブラックホール」フィルタ
- 「バルジ」フィルタ
- 「バンプマップ」フィルタ
- 「ディスクワープ」フィルタ
- 「ドロップレット」フィルタ
- 「地震」フィルタ
- 「魚眼」フィルタ
- 「上下/左右反転」フィルタ
- 「びっくりハウス」フィルタ
- 「ガラスブロック」フィルタ
- ガラスディストーション
- 「複眼」フィルタ
- 「鏡像」フィルタ
- 「ページめくり」フィルタ
- 「ポーク」フィルタ
- 「極座標」フィルタ
- 「屈折」フィルタ
- 「リング状レンズ」フィルタ
- 「波紋」フィルタ
- 「スクレイプ」フィルタ
- 「球」フィルタ
- 「スターバースト」フィルタ
- 「ストライプ」フィルタ
- 「ターゲット」フィルタ
- 「タイニープラネット」フィルタ
- 「渦巻き」フィルタ
- 「水中」フィルタ
- 「波」フィルタ
-
- 「スタイライズ」フィルタの概要
- 「ノイズを追加」フィルタ
- 「不良フィルム」フィルタ
- 「画質の悪いテレビ」フィルタ
- 「円形スクリーン」フィルタ
- 「円」フィルタ
- 「カラーエンボス」フィルタ
- 「コミック」フィルタ
- 「結晶化」フィルタ
- 「エッジ」フィルタ
- 「押し出し」フィルタ
- 「塗りつぶし」フィルタ
- 「ハーフトーン」フィルタ
- 「線刻スクリーン」フィルタ
- 「ハイパス」フィルタ
- 「凹凸」フィルタ
- 「線画」フィルタ
- 「ラインスクリーン」フィルタ
- 「縮小/拡大」フィルタ
- 「ノイズディゾルブ」フィルタ
- 「ピクセル化」フィルタ
- 「ポスタライズ」フィルタ
- 「レリーフ」フィルタ
- 「スリットスキャン」フィルタ
- 「スリットトンネル」フィルタ
- 「テクスチャスクリーン」フィルタ
- 「ビネット」フィルタ
- 「ウェービースクリーン」フィルタ
- Final Cut Pro向けにフィルタパラメータを公開する
- アルファチャンネルでフィルタを使う
- フィルタのパフォーマンス
- カスタムフィルタを保存する
-
- 環境設定とショートカットの概要
-
- キーボードショートカットの概要
- ファンクションキーを使う
- 一般的なキーボードショートカット
- 「オーディオ」リストのキーボードショートカット
-
- ツールのキーボードショートカット
- 変形ツールのキーボードショートカット
- 「選択/変形」ツールのキーボードショートカット
- 「クロップ」ツールのキーボードショートカット
- 「ポイントを編集」ツールのキーボードショートカット
- 「シェイプを編集」ツールのキーボードショートカット
- パンとズームツールのキーボードショートカット
- シェイプツールのキーボードショートカット
- 「ベジェ」ツールのキーボードショートカット
- 「Bスプライン」ツールのキーボードショートカット
- ペイントストロークツールのキーボードショートカット
- テキストツールのキーボードショートカット
- シェイプ・マスク・ツールのキーボードショートカット
- 「ベジェマスク」ツールのキーボードショートカット
- 「Bスプラインマスク」ツールのキーボードショートカット
- トランスポートコントロールのキーボードショートカット
- 表示オプションのキーボードショートカット
- HUDのキーボードショートカット
- 「インスペクタ」のキーボードショートカット
- 「キーフレームエディタ」のキーボードショートカット
- レイヤーのキーボードショートカット
- 「ライブラリ」のキーボードショートカット
- 「メディア」リストのキーボードショートカット
- 「タイムライン」のキーボードショートカット
- キーフレーム設定のキーボードショートカット
- シェイプとマスクのキーボードショートカット
- 3Dのキーボードショートカット
- その他のキーボードショートカット
- Touch Barショートカット
- 素材を別のコンピュータに移動する
- GPUを操作する
- 用語集
- 著作権

Motionの「反復」ビヘイビア
「反復」ビヘイビアは、パラメータに対して2つの値を交互に適用することで、そのパラメータをアニメートします。1分当たりの反復回数のほか、大きい値と小さい値をどのくらい離すかを、カスタマイズすることができます。「反復」ビヘイビアは、あらゆる種類の周期的なエフェクトを作り出すことができます。たとえば、オブジェクトの「回転」の情報に対して「反復」ビヘイビアを適用すると、オブジェクトは左右の回転を繰り返します。これは、「反復」ビヘイビアで設定された「振幅」の値が、元の「回転」の値に加算および減算されることで、「回転」の情報が周期的に増減するために起こります。
また、「調整」パラメータの「X」の値に「反復」ビヘイビアを適用すると、オブジェクトの幅が周期的に変わり、ビヘイビアの継続時間にわたって幅が繰り返し伸縮します。
「反復」ビヘイビアは加算的に作用します。つまり、適用先のパラメータの元の値に加算されることで、値が生成されます。
「ビヘイビア」インスペクタのコントロールを使って、このビヘイビアを調整します:
波形: 反復の波形を設定するポップアップメニューです。4つの形状があります:
サイン: デフォルトで選択されている波形で、値の間を補間するスムーズなアニメーションが作成されます。たとえば、オブジェクトの「不透明度」パラメータに「反復」を適用し、「波形」を「サイン」に設定すると、オブジェクトはフェードインとフェードアウトを規則正しく繰り返します。
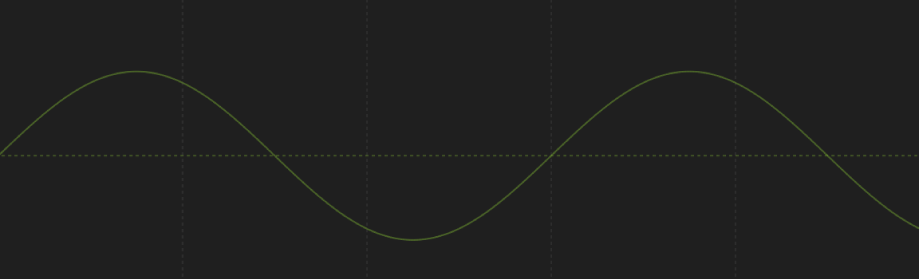
スクエア: 値の急激な変化を作り出します。たとえば、オブジェクトの「不透明度」パラメータに「反復」を適用し、「波形」を「矩形」に設定すると、オブジェクトは、まるで電灯のスイッチをオン/オフしているかのように点滅します。
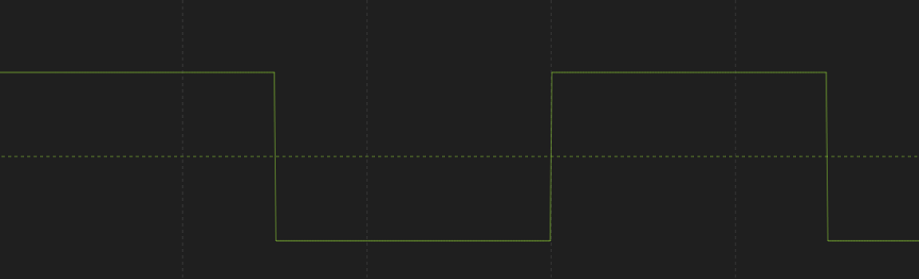
のこぎり: 時間をかけて上昇した後、急激に下降します。たとえば、オブジェクトの「不透明度」パラメータに「反復」を適用し、「波形」を「のこぎり」に設定すると、調光器を使って徐々に光を強くしてからスイッチを切った場合のように、オブジェクトはゆっくりとフェードインした後、急激にフェードアウトします。
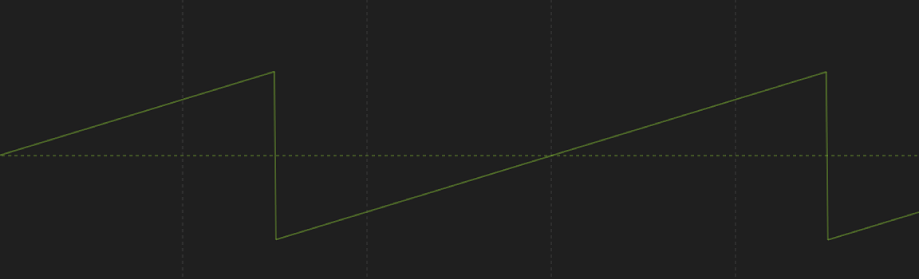
三角: 「サイン」と同じように、値の間を補間するスムーズなアニメーションを作成しますが、変化はより急激なものになります。たとえば、オブジェクトの「不透明度」パラメータに「反復」を適用し、「波形」を「三角」に設定すると、「サイン」設定よりも急激にフェードインとフェードアウトを繰り返します。
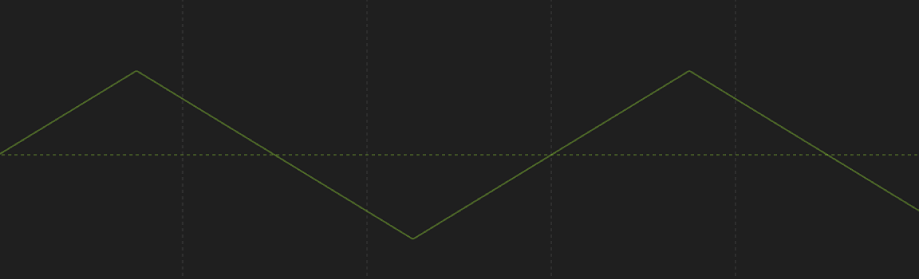
位相: ビヘイビアで、指定した反復の開始点を設定するスライダです。このパラメータを使うと、複数のオブジェクトに位相だけが異なる「反復」ビヘイビアを適用することで、すべてが違って見えるようにすることができます。
振幅: パラメータが反復する範囲の最大値を設定するスライダです。適用先のパラメータは、「振幅」の値と「振幅」の値を負にした値との間を行き来します。値を大きくすると、毎回の反復の始点から終点にかけて大きく振れることになります。
速度: 反復の速度を、反復回数/分で設定するスライダです。値を大きくすると、反復が速くなります。
半分の範囲: このチェックボックスを選択すると、正弦波(またはその他の波形)は半分にカットされ、値0をまたがなくなります。たとえば「振幅」を100に設定すると、パラメータは100と- 100の間を反復します。しかし「半分の範囲」を選択すると、パラメータは100と0の間を反復します。「振幅」が- 100に設定されると、パラメータは- 100と0の間を反復します。
ヒント: 位置パラメータに「反復」を適用し、「波形」を「サイン」に設定し、「半分の範囲」を選択すると、バウンドするようなエフェクトが作成されます。
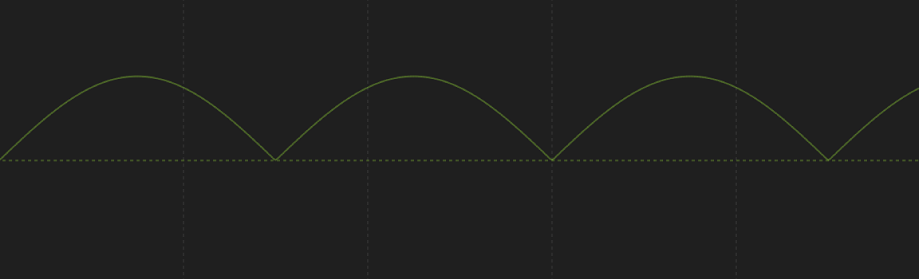
始点のオフセット: ビヘイビアのエフェクトの開始を遅らせるために使うスライダです。「タイムライン」における位置の最初のフレームが基準になります。このパラメータを調整して、ビヘイビアの開始を遅くします。このパラメータの単位は、フレーム数です。
終点のオフセット: ビヘイビアのエフェクトの終了位置をフレーム単位でオフセットするためのスライダです。「タイムライン」における位置の最後のフレームが基準になります。このパラメータを調整することで、「タイムライン」でのビヘイビアバーの終了点よりも前に、ビヘイビアを停止できます。エフェクトを停止するのに、「タイムライン」でビヘイビアバーの終了点をトリムする代わりに、このスライダを使うと、オブジェクトの残りの継続時間にわたって、エフェクトの最後の状態をそのまま維持させておくことができます。ビヘイビアバーの終了点をトリムすると、オブジェクトのパラメータが元の状態にリセットされます。
適用: 影響を受けるパラメータが表示され、このビヘイビアを別のパラメータに割り当て直すのに使うことができるポップアップメニューです。
このガイドをダウンロードする: Apple Books