Motionユーザガイド
- ようこそ
-
- ジェネレータ使用の概要
- ジェネレータを追加する
-
- イメージジェネレータの概要
- 「網目」ジェネレータ
- 「セルラー」ジェネレータ
- 「チェッカーボード」ジェネレータ
- 「雲」ジェネレータ
- 「単色」ジェネレータ
- 「同心円状ポルカドット」ジェネレータ
- 「同心円シェイプ」ジェネレータ
- 「グラデーション」ジェネレータ
- 「グリッド」ジェネレータ
- 「日本的パターン」ジェネレータ
- 「レンズフレア」ジェネレータ
- 「マンガ線」ジェネレータ
- 「ベール」ジェネレータ
- 「ノイズ」ジェネレータ
- 「単色光線」ジェネレータ
- 「Op Art 1」ジェネレータ
- 「Op Art 2」ジェネレータ
- 「Op Art 3」ジェネレータ
- 「重なった円」ジェネレータ
- 「放射状バー」ジェネレータ
- 「ソフトグラデーション」ジェネレータ
- 「スパイラル」ジェネレータ
- 「らせん描画」ジェネレータ
- 「らせん描画」オンスクリーンコントロールを使う
- 「スター」ジェネレータ
- 「ストライプ」ジェネレータ
- 「Sunburst」ジェネレータ
- 「Truchetタイル」ジェネレータ
- 「2色光線」ジェネレータ
- 変更したジェネレータを保存する
-
- フィルタの概要
- フィルタをブラウズする/プレビューする
- フィルタを適用する/取り除く
-
- フィルタ・タイプの概要
-
- 「カラー」フィルタの概要
- 「ブライトネス」フィルタ
- 「チャンネルミキサー」フィルタ
- 「カラーバランス」フィルタ
- 例: 2つのレイヤーのカラーバランスを設定する
- 「カラーカーブ」フィルタ
- 「カラーカーブ」フィルタを使う
- 「減色」フィルタ
- 「カラーホイール」フィルタ
- 「カラーホイール」フィルタを使う
- 「カラー化」フィルタ
- 「コントラスト」フィルタ
- 「カスタムLUT」フィルタ
- 「カスタムLUT」フィルタを使う
- 「ガンマ」フィルタ
- 「グラデーション着色」フィルタ
- 「HDRツール」フィルタ
- 「ヒュー/サチュレーション」フィルタ
- 「ヒュー/サチュレーションカーブ」フィルタ
- 「ヒュー/サチュレーションカーブ」フィルタを使う
- 「レベル」フィルタ
- 「ネガティブ」フィルタ
- 「OpenEXRトーンマッピング」フィルタ
- 「セピア」フィルタ
- 「しきい値」フィルタ
- 「色合い」フィルタ
-
- 「ディストーション」フィルタの概要
- 「ブラックホール」フィルタ
- 「バルジ」フィルタ
- 「バンプマップ」フィルタ
- 「ディスクワープ」フィルタ
- 「ドロップレット」フィルタ
- 「地震」フィルタ
- 「魚眼」フィルタ
- 「上下/左右反転」フィルタ
- 「びっくりハウス」フィルタ
- 「ガラスブロック」フィルタ
- ガラスディストーション
- 「複眼」フィルタ
- 「鏡像」フィルタ
- 「ページめくり」フィルタ
- 「ポーク」フィルタ
- 「極座標」フィルタ
- 「屈折」フィルタ
- 「リング状レンズ」フィルタ
- 「波紋」フィルタ
- 「スクレイプ」フィルタ
- 「球」フィルタ
- 「スターバースト」フィルタ
- 「ストライプ」フィルタ
- 「ターゲット」フィルタ
- 「タイニープラネット」フィルタ
- 「渦巻き」フィルタ
- 「水中」フィルタ
- 「波」フィルタ
-
- 「スタイライズ」フィルタの概要
- 「ノイズを追加」フィルタ
- 「不良フィルム」フィルタ
- 「画質の悪いテレビ」フィルタ
- 「円形スクリーン」フィルタ
- 「円」フィルタ
- 「カラーエンボス」フィルタ
- 「コミック」フィルタ
- 「結晶化」フィルタ
- 「エッジ」フィルタ
- 「押し出し」フィルタ
- 「塗りつぶし」フィルタ
- 「ハーフトーン」フィルタ
- 「線刻スクリーン」フィルタ
- 「ハイパス」フィルタ
- 「凹凸」フィルタ
- 「線画」フィルタ
- 「ラインスクリーン」フィルタ
- 「縮小/拡大」フィルタ
- 「ノイズディゾルブ」フィルタ
- 「ピクセル化」フィルタ
- 「ポスタライズ」フィルタ
- 「レリーフ」フィルタ
- 「スリットスキャン」フィルタ
- 「スリットトンネル」フィルタ
- 「テクスチャスクリーン」フィルタ
- 「ビネット」フィルタ
- 「ウェービースクリーン」フィルタ
- Final Cut Pro向けにフィルタパラメータを公開する
- アルファチャンネルでフィルタを使う
- フィルタのパフォーマンス
- カスタムフィルタを保存する
-
- 環境設定とショートカットの概要
-
- キーボードショートカットの概要
- ファンクションキーを使う
- 一般的なキーボードショートカット
- 「オーディオ」リストのキーボードショートカット
-
- ツールのキーボードショートカット
- 変形ツールのキーボードショートカット
- 「選択/変形」ツールのキーボードショートカット
- 「クロップ」ツールのキーボードショートカット
- 「ポイントを編集」ツールのキーボードショートカット
- 「シェイプを編集」ツールのキーボードショートカット
- パンとズームツールのキーボードショートカット
- シェイプツールのキーボードショートカット
- 「ベジェ」ツールのキーボードショートカット
- 「Bスプライン」ツールのキーボードショートカット
- ペイントストロークツールのキーボードショートカット
- テキストツールのキーボードショートカット
- シェイプ・マスク・ツールのキーボードショートカット
- 「ベジェマスク」ツールのキーボードショートカット
- 「Bスプラインマスク」ツールのキーボードショートカット
- トランスポートコントロールのキーボードショートカット
- 表示オプションのキーボードショートカット
- HUDのキーボードショートカット
- 「インスペクタ」のキーボードショートカット
- 「キーフレームエディタ」のキーボードショートカット
- レイヤーのキーボードショートカット
- 「ライブラリ」のキーボードショートカット
- 「メディア」リストのキーボードショートカット
- 「タイムライン」のキーボードショートカット
- キーフレーム設定のキーボードショートカット
- シェイプとマスクのキーボードショートカット
- 3Dのキーボードショートカット
- その他のキーボードショートカット
- Touch Barショートカット
- 素材を別のコンピュータに移動する
- GPUを操作する
- 用語集
- 著作権

Motionの「シーケンスペイント」ビヘイビア
「シーケンスペイント」ビヘイビアでは、ペイントストロークの個々の塗り付けを時間の経過に合わせて順番にアニメートします。塗り付けを個別にアニメートするには、この方法しかありません。ストロークパラメータにキーフレームを設定したり、ほかのビヘイビアを適用したりすると、ストローク内のすべての塗り付けに一様に適用されます。
「シーケンスペイント」ビヘイビアは、「シーケンステキスト」および「シーケンスリプリケータ」ビヘイビアと非常によく似ており、テキストレイヤーの文字またはリプリケータパターンのエレメントを使ってシーケンス内の「回転」、「カラー」、「不透明度」、「調整」、および「位置」パラメータをアニメートできます。「シーケンスペイント」ビヘイビアでは、そのパラメータのリストに「幅」を追加することにより、ペイントストロークの塗り付けを使ったシーケンスアニメーションの作成を可能にしています。
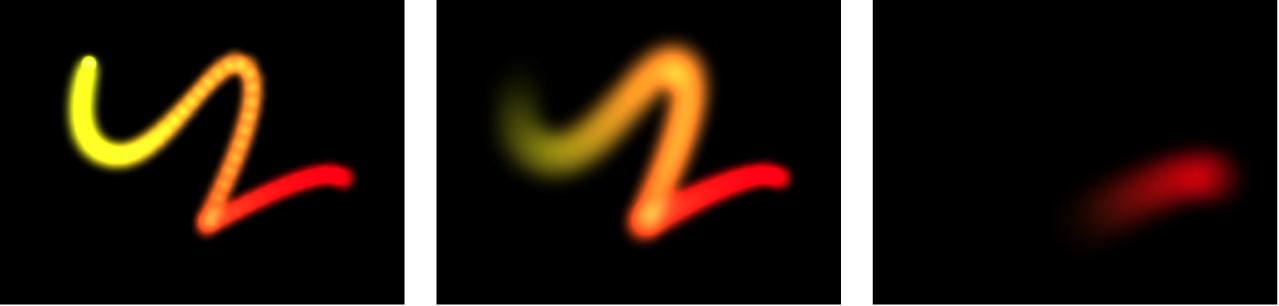
シーケンスビヘイビアの使用例については、Motionで「シーケンスリプリケータ」ビヘイビアを適用するを参照してください。
アニメーションのシーケンス処理の前に、「インスペクタ」で少なくとも1つのパラメータをビヘイビアに追加し、そのパラメータの値を設定する必要があります。「インスペクタ」またはHUDで行った調整は、パラメータを追加するまで反映されません。「シーケンスペイント」ビヘイビアにパラメータを追加し、「ビヘイビア」インスペクタの以下のコントロールを使ってそのビヘイビアを調整できます:
パラメータ: シーケンスにパラメータを追加したり削除する「追加」および「取り除く」ポップアップメニューです。パラメータを追加すると、「ビヘイビア」インスペクタ(「追加」および「取り除く」ポップアップメニューの上)に追加のコントロールが表示されます。これらのコントロールを調整して、塗り付けの最初の値と変更した値の差に基づいてシーケンスのアニメーションを作成します。このメニューには6つのオプションがあります:
回転: ストロークの塗り付けの回転(度)を指定します。ダイヤルを回すか、値スライダを使って指定できます。「回転」パラメータの隣にある開閉用三角ボタンをクリックすると、X座標、Y座標、およびZ座標の回転コントロールが個別に表示されます。
カラー: ストロークの塗り付けを色付けするカラーを指定します。カラーウェルをクリックしてカラーを選択するか、開閉用三角ボタンを開いて「赤」、「青」、および「緑」のスライダを使用します。
不透明度: ストロークの塗り付けの不透明度を指定します。スライダを使って新しい値を設定します。
調整: ストロークの塗り付けの調整の値を指定します。「調整」パラメータの隣にある開閉用三角ボタンをクリックすると、塗り付けの幅と高さを個別に調整できるXとYの調整のサブパラメータが表示されます。デフォルトでは、「調整」は100 %に設定されています。これはストロークの塗り付けのサイズが、ストロークパラメータで定義した元のサイズと同じであることを意味します。
幅: 塗り付けの幅を指定します。「調整」と異なり、「幅」を調整すると、塗り付けの間隔を維持したまま、塗り付けのサイズが変更されます。スライダを使って新しい値を設定します。
位置: 塗り付けの元の位置からのオフセットを指定します。「位置」パラメータの隣にある開閉用三角ボタンをクリックすると、X座標、Y座標、およびZ座標の位置を示すサブパラメータが個別に表示されます。たとえば、ペイントストローク上で塗り付けがY座標を上方向に移動するアニメーションを作成するには、「Y」の位置フィールドに正の値を入力します。
シーケンス処理: シーケンスのアニメーション(パラメータの元の値からシーケンスペイントのパラメータで設定した値に変化)がストロークの各塗り付け上をどのように移動するかを指定するポップアップメニューです。シーケンスのアニメーションの始点は、ペイントストロークの最初のコントロールポイントに対応しています。(シェイプの始点を変更するには、シェイプを選択し、キャンバスツールバーの変形ツールをクリックしたまま「ポイントを編集」を選択します。次に、キャンバスでControlキーを押しながらコントロールポイントをクリックし、ショートカットメニューから「始点を設定」を選択します。)「シーケンス処理」には5つのオプションがあります:
終了: アニメーションが塗り付けの最初の値から始まり、「シーケンスペイント」ビヘイビアで該当するパラメータに設定した値まで移動します。たとえば、ストロークの不透明度の最初の値が100 %に設定されていて、「シーケンスペイント」パラメータで不透明度が0 %に設定されている場合、開始点の塗り付けは完全に不透明ですが、最後には完全に透明になります。
開始: アニメーションが「シーケンスペイント」ビヘイビアで設定した値からストロークの最初の値まで移動します。たとえば、ストロークの不透明度の最初の値が100 %に設定されていて、「シーケンスペイント」パラメータで不透明度が0 %に設定されている場合、開始点の塗り付けは完全に透明ですが、最後には完全に不透明になります。これは「終了」シーケンス処理オプションとは逆の処理です。
スルー: シーケンスがストロークの最初の値から始まって「シーケンスペイント」ビヘイビアで設定した値まで移動し、さらにストロークの最初の値まで戻るという完全なアニメーションサイクル全体が実行されます。たとえば、ストロークの塗り付けの不透明度の最初の値が100 %に設定されていて、「シーケンスペイント」パラメータで不透明度が0 %に設定されている場合、開始点の塗り付けは完全に不透明で、透明になった後、もう一度完全に不透明になります。
スルー反転: シーケンスが「シーケンスペイント」ビヘイビアで設定した値から始まり、ストロークの最初の値まで移動し、さらに「シーケンスペイント」ビヘイビアで設定した値に戻るという反転アニメーションサイクル全体が実行されます。たとえば、ストロークの不透明度の最初の値が100 %に設定されていて、「シーケンスペイント」パラメータで不透明度が0 %に設定されている場合、開始点の塗り付けは完全に透明で、不透明になった後、もう一度完全に透明になります。これは「スルー」オプションと正反対の処理です。
キーフレームから: キーフレームを設定して、ストロークに対して「シーケンスペイント」パラメータで設定した値により、アニメーションがどのように移動するかを指定できます。各塗り付けは同じ値のシーケンスを実行します。「カスタム」を選択した場合、エフェクトを表現するには、追加したパラメータをアニメートする必要があります。
ユニットのサイズ: シーケンスのアニメーションが、ストローク全体、個々の塗り付け、またはカスタム範囲のどれに適用されるかを指定するポップアップメニューです。3つのオプションがあります:
塗り付け: シーケンスのアニメーションを各塗り付け上に固有のエンティティとして適用します。デフォルトの設定は、「塗り付け」です。
すべて: シーケンスのアニメーションをストロークのすべての塗り付けに一度に適用します。
カスタム: シーケンスのアニメーションが一度に適用される、ストローク上の塗り付けをパーセント単位で指定できます。「カスタム」オプションではキーフレームを作成することができますが、シーケンスに適用するためであれば、このような作業をする必要はありません。「カスタム」を使って、シーケンスが適用される塗り付けの領域を指定します。
開始: 「ユニットのサイズ」が「カスタム」に設定されている場合に使用できるスライダです。アニメーションが適用されるストローク上の塗り付けの始点を設定します。
終了: 「ユニットのサイズ」が「カスタム」に設定されている場合に使用できるスライダです。アニメーションが適用されるストローク上の塗り付けの終点を設定します。
スプレッド: このスライダを大きくすると、塗り付け間の遷移を緩やかになります。(このパラメータコントロールは、「ユニットのサイズ」を「すべて」に設定した場合には使用できません。)
トラバース: シーケンスビヘイビアの動作を以下のいずれかに設定するポップアップメニューです:
一定速度: アニメーションは、ペイントストロークの開始点からストロークの最後まで、一定の速度で移動します。
イーズイン: シーケンスのアニメーションはゆっくり始まり、ペイントストロークを移動するにつれて、通常の速度に達するまで速くなっていきます。
イーズアウト: シーケンスのアニメーションは通常の速度で始まり、ペイントストロークの最後まで進むにつれて速度が落ちていきます。
イーズイン/アウト: シーケンスのアニメーションはゆっくりした速度で始まり、ストロークの半分までは移動と共に通常の速度へと加速し、ペイントストロークの後半は移動と共に速度が落ちていきます。
加速: シーケンスのアニメーションが加速します。
減速: シーケンスのアニメーションが減速します。
カスタム: キーフレームを設定して、アニメーションがペイントストロークを移動していく方法を指定できます。
ループ: 継続時間中、アニメーションシーケンスがペイントストロークを移動する回数を設定するスライダです。
注記: 「トラバース」を「カスタム」に設定した場合、「ループ」は使用できません。
場所: 「トラバース」を「カスタム」に設定した場合に表示されるスライダで、ストローク上のどこでアニメーションが行われるかを指定します。
「カスタム」トラバースオプションの使いかたについて詳しくは、Motionでキーフレームでシーケンスタイミングを制御するを参照してください。
終了時の状態: シーケンスのビヘイビアの継続時間中、シーケンスのアニメーションをどのように繰り返すかを指定するポップアップメニューです。「ループ」の値が1以下の場合、このパラメータは意味を持ちません。「終了時の状態」には以下のオプションがあります:
ホールド: シーケンスのアニメーションを1サイクル実行し、(シーケンス内の最後の塗り付けがアニメーションを終了した後)そのアニメーションを最初からもう一度開始します。
ラップ: シーケンスのアニメーションを連続ループとして処理して、スプレッドがシーケンス内の最後の塗り付けから最初の塗り付けにラップするようにします。
ピンポン: シーケンスのアニメーションのサイクルを順方向に1回実行した後、アニメーションを逆方向に1回実行するといったような処理を実行します。
このガイドをダウンロードする: Apple Books