Motionユーザガイド
- ようこそ
-
- ジェネレータ使用の概要
- ジェネレータを追加する
-
- イメージジェネレータの概要
- 「網目」ジェネレータ
- 「セルラー」ジェネレータ
- 「チェッカーボード」ジェネレータ
- 「雲」ジェネレータ
- 「単色」ジェネレータ
- 「同心円状ポルカドット」ジェネレータ
- 「同心円シェイプ」ジェネレータ
- 「グラデーション」ジェネレータ
- 「グリッド」ジェネレータ
- 「日本的パターン」ジェネレータ
- 「レンズフレア」ジェネレータ
- 「マンガ線」ジェネレータ
- 「ベール」ジェネレータ
- 「ノイズ」ジェネレータ
- 「単色光線」ジェネレータ
- 「Op Art 1」ジェネレータ
- 「Op Art 2」ジェネレータ
- 「Op Art 3」ジェネレータ
- 「重なった円」ジェネレータ
- 「放射状バー」ジェネレータ
- 「ソフトグラデーション」ジェネレータ
- 「スパイラル」ジェネレータ
- 「らせん描画」ジェネレータ
- 「らせん描画」オンスクリーンコントロールを使う
- 「スター」ジェネレータ
- 「ストライプ」ジェネレータ
- 「Sunburst」ジェネレータ
- 「Truchetタイル」ジェネレータ
- 「2色光線」ジェネレータ
- 変更したジェネレータを保存する
-
- フィルタの概要
- フィルタをブラウズする/プレビューする
- フィルタを適用する/取り除く
-
- フィルタ・タイプの概要
-
- 「カラー」フィルタの概要
- 「ブライトネス」フィルタ
- 「チャンネルミキサー」フィルタ
- 「カラーバランス」フィルタ
- 例: 2つのレイヤーのカラーバランスを設定する
- 「カラーカーブ」フィルタ
- 「カラーカーブ」フィルタを使う
- 「減色」フィルタ
- 「カラーホイール」フィルタ
- 「カラーホイール」フィルタを使う
- 「カラー化」フィルタ
- 「コントラスト」フィルタ
- 「カスタムLUT」フィルタ
- 「カスタムLUT」フィルタを使う
- 「ガンマ」フィルタ
- 「グラデーション着色」フィルタ
- 「HDRツール」フィルタ
- 「ヒュー/サチュレーション」フィルタ
- 「ヒュー/サチュレーションカーブ」フィルタ
- 「ヒュー/サチュレーションカーブ」フィルタを使う
- 「レベル」フィルタ
- 「ネガティブ」フィルタ
- 「OpenEXRトーンマッピング」フィルタ
- 「セピア」フィルタ
- 「しきい値」フィルタ
- 「色合い」フィルタ
-
- 「ディストーション」フィルタの概要
- 「ブラックホール」フィルタ
- 「バルジ」フィルタ
- 「バンプマップ」フィルタ
- 「ディスクワープ」フィルタ
- 「ドロップレット」フィルタ
- 「地震」フィルタ
- 「魚眼」フィルタ
- 「上下/左右反転」フィルタ
- 「びっくりハウス」フィルタ
- 「ガラスブロック」フィルタ
- ガラスディストーション
- 「複眼」フィルタ
- 「鏡像」フィルタ
- 「ページめくり」フィルタ
- 「ポーク」フィルタ
- 「極座標」フィルタ
- 「屈折」フィルタ
- 「リング状レンズ」フィルタ
- 「波紋」フィルタ
- 「スクレイプ」フィルタ
- 「球」フィルタ
- 「スターバースト」フィルタ
- 「ストライプ」フィルタ
- 「ターゲット」フィルタ
- 「タイニープラネット」フィルタ
- 「渦巻き」フィルタ
- 「水中」フィルタ
- 「波」フィルタ
-
- 「スタイライズ」フィルタの概要
- 「ノイズを追加」フィルタ
- 「不良フィルム」フィルタ
- 「画質の悪いテレビ」フィルタ
- 「円形スクリーン」フィルタ
- 「円」フィルタ
- 「カラーエンボス」フィルタ
- 「コミック」フィルタ
- 「結晶化」フィルタ
- 「エッジ」フィルタ
- 「押し出し」フィルタ
- 「塗りつぶし」フィルタ
- 「ハーフトーン」フィルタ
- 「線刻スクリーン」フィルタ
- 「ハイパス」フィルタ
- 「凹凸」フィルタ
- 「線画」フィルタ
- 「ラインスクリーン」フィルタ
- 「縮小/拡大」フィルタ
- 「ノイズディゾルブ」フィルタ
- 「ピクセル化」フィルタ
- 「ポスタライズ」フィルタ
- 「レリーフ」フィルタ
- 「スリットスキャン」フィルタ
- 「スリットトンネル」フィルタ
- 「テクスチャスクリーン」フィルタ
- 「ビネット」フィルタ
- 「ウェービースクリーン」フィルタ
- Final Cut Pro向けにフィルタパラメータを公開する
- アルファチャンネルでフィルタを使う
- フィルタのパフォーマンス
- カスタムフィルタを保存する
-
- 環境設定とショートカットの概要
-
- キーボードショートカットの概要
- ファンクションキーを使う
- 一般的なキーボードショートカット
- 「オーディオ」リストのキーボードショートカット
-
- ツールのキーボードショートカット
- 変形ツールのキーボードショートカット
- 「選択/変形」ツールのキーボードショートカット
- 「クロップ」ツールのキーボードショートカット
- 「ポイントを編集」ツールのキーボードショートカット
- 「シェイプを編集」ツールのキーボードショートカット
- パンとズームツールのキーボードショートカット
- シェイプツールのキーボードショートカット
- 「ベジェ」ツールのキーボードショートカット
- 「Bスプライン」ツールのキーボードショートカット
- ペイントストロークツールのキーボードショートカット
- テキストツールのキーボードショートカット
- シェイプ・マスク・ツールのキーボードショートカット
- 「ベジェマスク」ツールのキーボードショートカット
- 「Bスプラインマスク」ツールのキーボードショートカット
- トランスポートコントロールのキーボードショートカット
- 表示オプションのキーボードショートカット
- HUDのキーボードショートカット
- 「インスペクタ」のキーボードショートカット
- 「キーフレームエディタ」のキーボードショートカット
- レイヤーのキーボードショートカット
- 「ライブラリ」のキーボードショートカット
- 「メディア」リストのキーボードショートカット
- 「タイムライン」のキーボードショートカット
- キーフレーム設定のキーボードショートカット
- シェイプとマスクのキーボードショートカット
- 3Dのキーボードショートカット
- その他のキーボードショートカット
- Touch Barショートカット
- 素材を別のコンピュータに移動する
- GPUを操作する
- 用語集
- 著作権

Motionの360°プロジェクトでグラフィックスを使う
360°プロジェクトにグラフィックスやその他のエレメントを統合できます。エレメントは通常のプロジェクトと同じように360°プロジェクトに追加されます。
360°プロジェクトにイメージを統合する
Motionで、テキスト、シェイプ、パーティクルエミッタ、その他のオブジェクトを「レイヤー」リストの3Dグループに追加します。
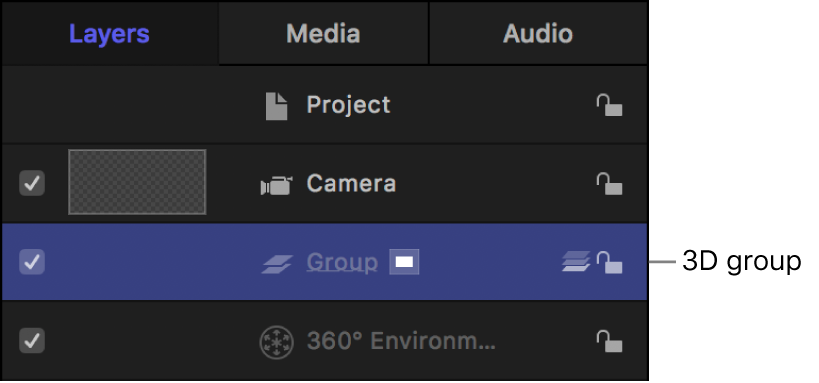
オブジェクトがシーンに追加されます。360°シーンを操作すると、レイヤーが3D空間の原点(「位置」パラメータがX = 0、Y = 0、Z = 0 )でフロート表示されます。
360°メディアにマスクをかける
360°環境の360°素材にマスクを直接追加することはできません。ただし、360°素材を3Dグループに移動し、素材にマスクをかけてクローンを作成してから、クローンレイヤーを360°環境に戻すことはできます。これにより、歪みのある全方位表示ではなく標準の表示でマスクの描画と調整ができます。
Motionの「レイヤー」リストで、360°メディアを標準3Dグループにドラッグします。
キャンバスツールバーで、マスクツールのポップアップメニューをクリックし、リストからマスクツールを選択します。
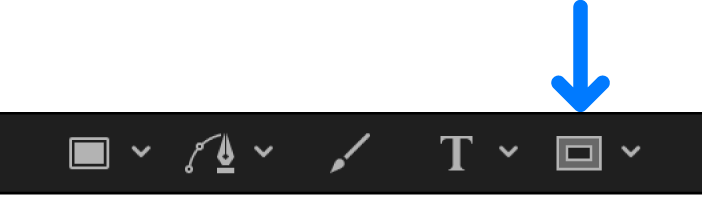
キャンバスの360°ルックアラウンドビューポートで、360°レイヤーの上にマスクを描画します。
ヒント: マスクの操作中に描画領域を大きくしたいときは、キャンバスのレイアウトを単一ビューポートに変更し、カメラ表示を変更します。
マスクの操作について詳しくは、Motionのシェイプ、マスク、およびペイントストロークの概要を参照してください。
マスクを適用した360°レイヤーを選択し、「オブジェクト」>「クローンレイヤーを作成」と選択します(または、Kキーを押します)。
クローンレイヤーが作成され、キャンバス内で元のレイヤーの上に表示されます。さらにマスクを調整すると、調整がクローンレイヤーに適用されます。
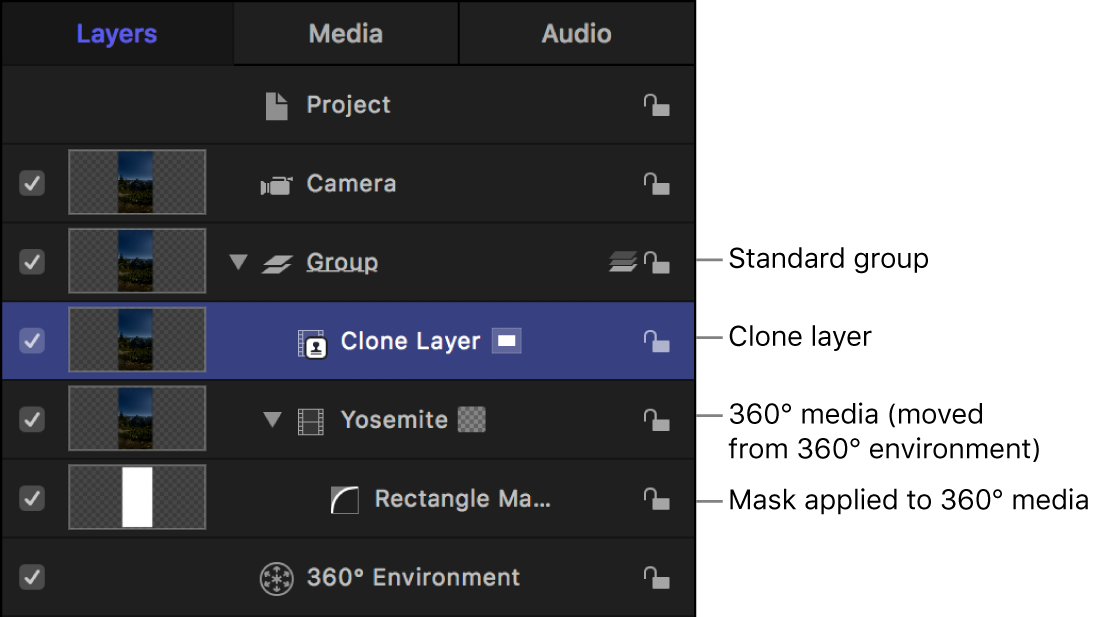
レイヤーのクローンを作成するを参照してください。
「レイヤー」リストで、マスクを適用した360°レイヤーのチェックボックスの選択を解除します。
マスクレイヤーのチェックボックスの選択は解除しないでください。
クローンレイヤーを360°環境にドラッグします。
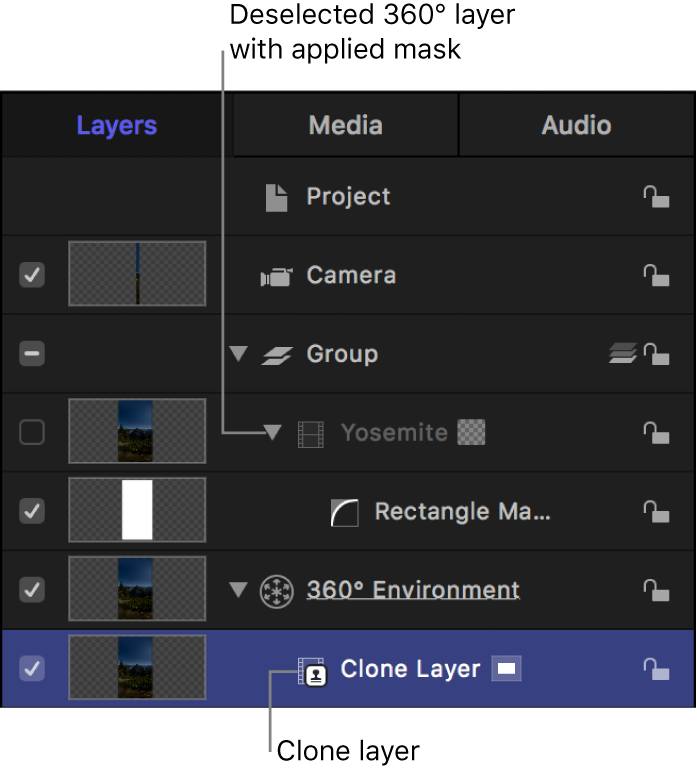
360°メディアの操作時に、マスクがシーンに統合されます。
360°メディアに適用したマスクを調整する(クローンレイヤーを使用)
360°クローンレイヤーを360°環境に移動した後でも、必要に応じてマスクに調整を加えることができます。
Motionの「レイヤー」リストでマスクレイヤーを選択して、調整を行います。
マスクに行った調整が360°環境のクローンレイヤーに反映されます。
ヒント: マスクをかけるレイヤーを切り離すと役立つ場合があります。レイヤーを切り離すと、そのレイヤーはデフォルトの方向に設定され、ほかのレイヤーはすべて非表示になります。3Dプロジェクト内のレイヤーにマスクをかけるを参照してください。
エクイレクタングラーイメージを作成する
レイヤー間でブレンドモードを適切に機能させるには、テキストやロゴなどの360°でないイメージレイヤーを360°環境に配置する必要があります。エクイレクタングラーイメージを360°プロジェクトに読み込むと、イメージが自動的に360°環境に追加されます。
Motionでは、通常のイメージを360°プロジェクトに読み込んでからイメージを書き出すことでエクイレクタングラーイメージを作成できます。
Motionで新しい360°プロジェクトを作成して、「読み込む」をクリックします。
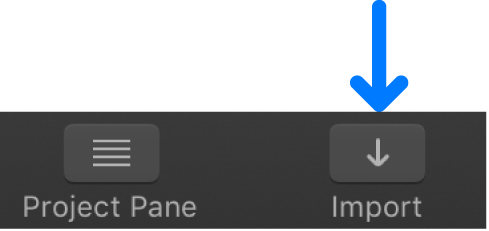
表示されるダイアログで目的の静止画像に移動して選択し、「読み込む」をクリックします。
イメージが3Dグループに追加されます。
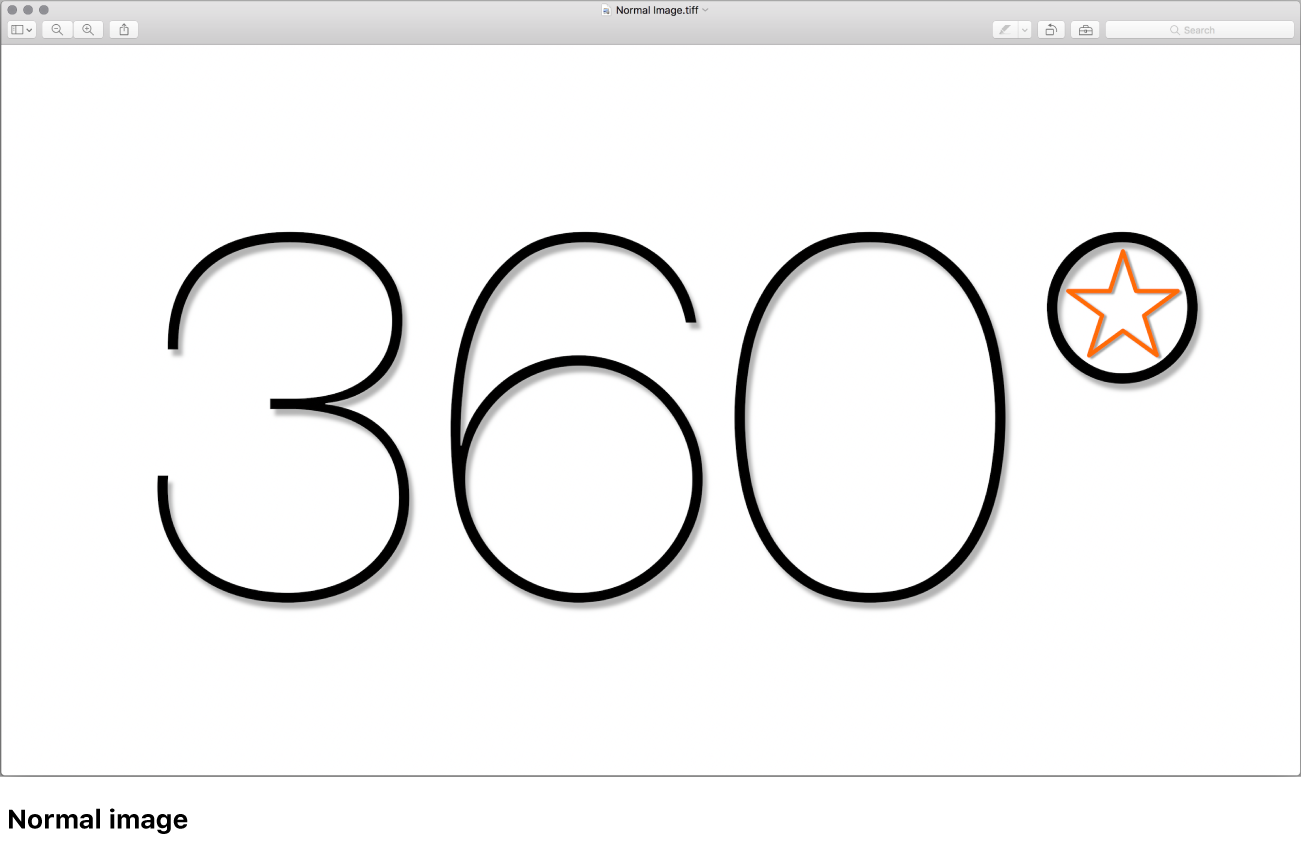
イメージを調整してから、「共有」>「現在のフレームを保存」と選択します。
ダイアログに「360°メタデータは静止画像フォーマットではサポートされていません」というメッセージが表示されます。このメッセージは無視してかまいません。
「次へ」をクリックして、書き出すファイルの名前と保存場所を指定してから、「保存」をクリックします。
エクイレクタングラープロジェクションがベイクされ、適切なアスペクト比(2:1)に設定されて、イメージが保存されます。
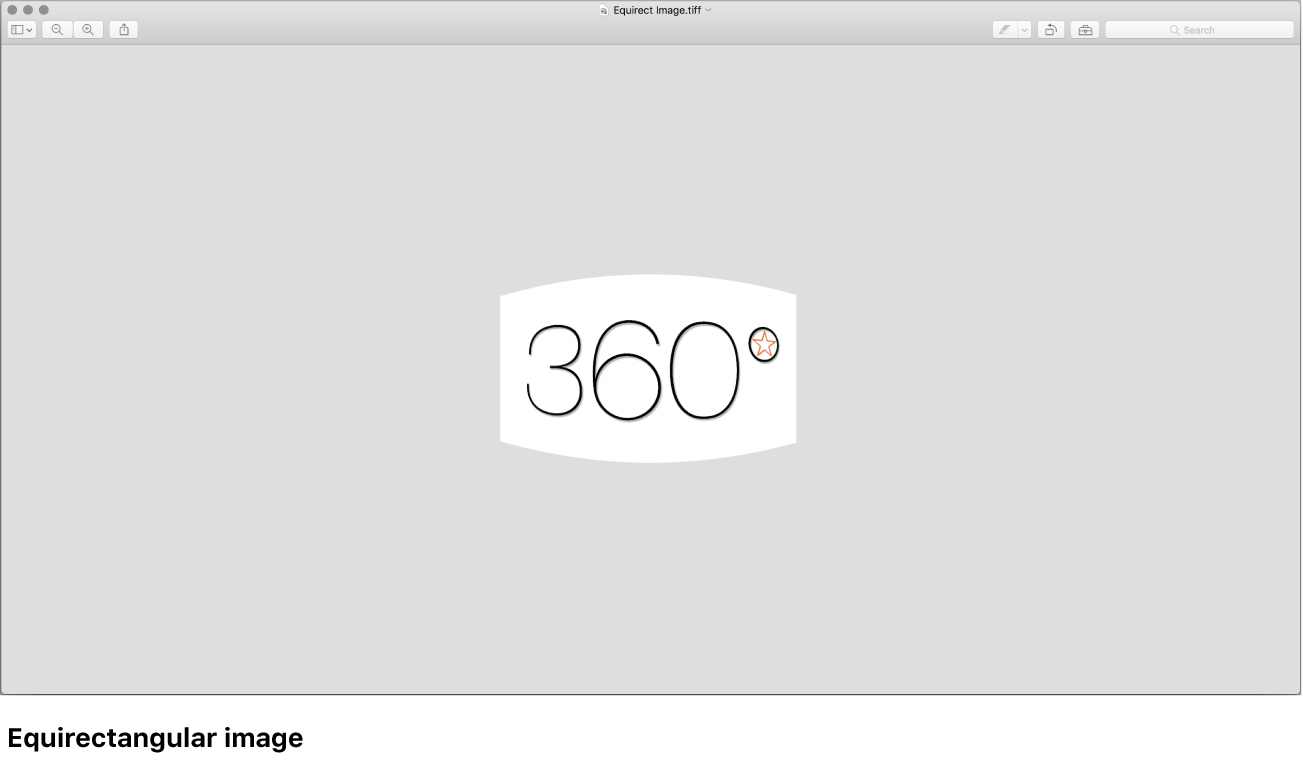
エクイレクタングラー静止画像を360°プロジェクトに読み込み直すと、イメージが360°環境に直接追加されます。これで、イメージにブレンドモードを適用できるようになります。
360°ビデオをフラットビデオに変換する
従来のディスプレイ装置で視聴できるように、360°エクイレクタングラービデオを単一の視野で書き出すことができます。
通常のMotionプロジェクトで「読み込む」をクリックします。
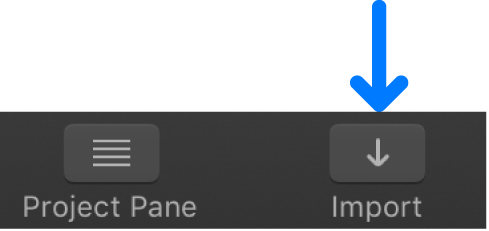
表示されるダイアログで目的の360°ビデオに移動して選択し、「読み込む」をクリックします。
ビデオがグループに追加されます。
ツールバーの「オブジェクトを追加」をクリックして、「360°環境」を選択します。
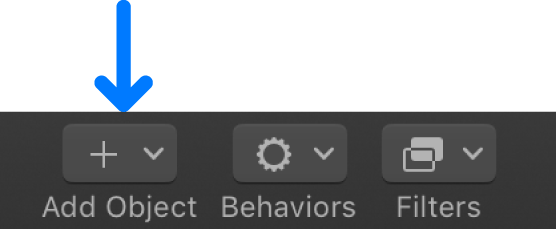
プロジェクトに新しい360°環境が追加されます。
「レイヤー」リストで、読み込んだ360°ビデオを360°環境にドラッグします。
書き出したい視野を選択するには、以下のいずれかの操作を行います:
ツールバーの「オブジェクトを追加」をクリックし、「カメラ」を選択してから、「カメラ」インスペクタでカメラの「表示アングル」を調整するか、「情報」インスペクタでカメラの「変形」パラメータを調整します。
「レイヤー」リストで360°メディアを選択し、ツールバーの「フィルタ」をクリックして、「360°」>「360°方向変更」と選択してから、「フィルタ」インスペクタでフィルタのパラメータを調整します。
注記: カメラと方向変更フィルタの組み合わせを使って、書き出したい視野を選択したり、カメラのズーム、パン、チルトのキーフレームを設定したりすることもできます。
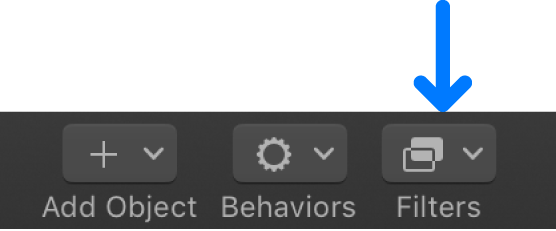
「360°方向変更」フィルタパラメータについて詳しくは、360°メディアのデフォルトの方向を変更するを参照してください。
書き出したいイメージの領域にフレームを合わせたら、「共有」を選択し、書き出しオプションを選択して、画面に表示される指示に従います。Motionプロジェクトの共有の概要を参照してください。
特定の視野の通常のプロジェクションビデオが書き出されます。
「タイニープラネット」エフェクトを適用した360°ビデオを書き出すには、Motionの「タイニープラネット」フィルタを参照してください。
例: 360°プロジェクトにパーティクルを統合する
パーティクル、リプリケータやその他のオブジェクトを360°シーンに統合できます。エクイレクタングラープロジェクションは視聴者が自由に操作できることを念頭に置く必要があります。
この例では、360°プロジェクトにパーティクルシステムを統合する方法について説明します。プロジェクトのカメラの「位置」パラメータをパーティクルエミッタにコピーしてから、パーティクルエミッタを移動してカメラの上に配置します。この方法で、視聴者がどちらを向いても雪が降っているように見せます。
注記: この例では、3D空間、3Dカメラ、パーティクルエミッタ、「シミュレーション」ビヘイビアの操作方法が分かっていることを前提に手順を説明します。これらのステップはガイドラインです。目的のエフェクトを得るには、追加で変更してください。
Motionの「レイヤー」リストで3Dグループを選択します。
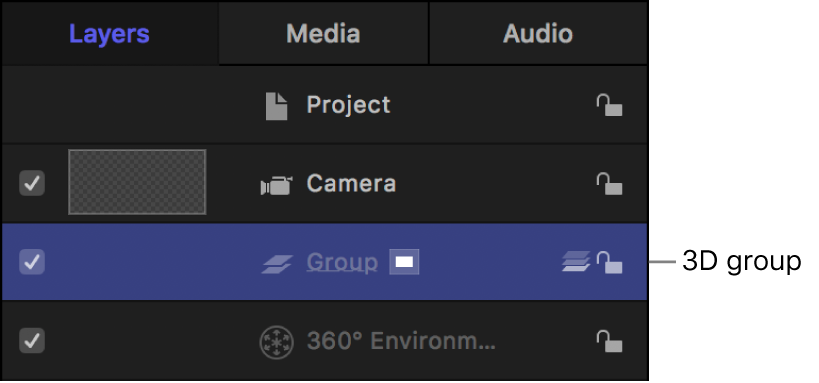
「ライブラリ」で「パーティクルエミッタ」カテゴリを選択し、サブカテゴリを選択して、パーティクルプリセットを選択します。
この例では「自然」サブカテゴリの「Snow Flurry」エミッタを使用します。
「ライブラリ」のプレビュー領域で「適用」をクリックします。
パーティクルエミッタが3Dグループに追加されます。
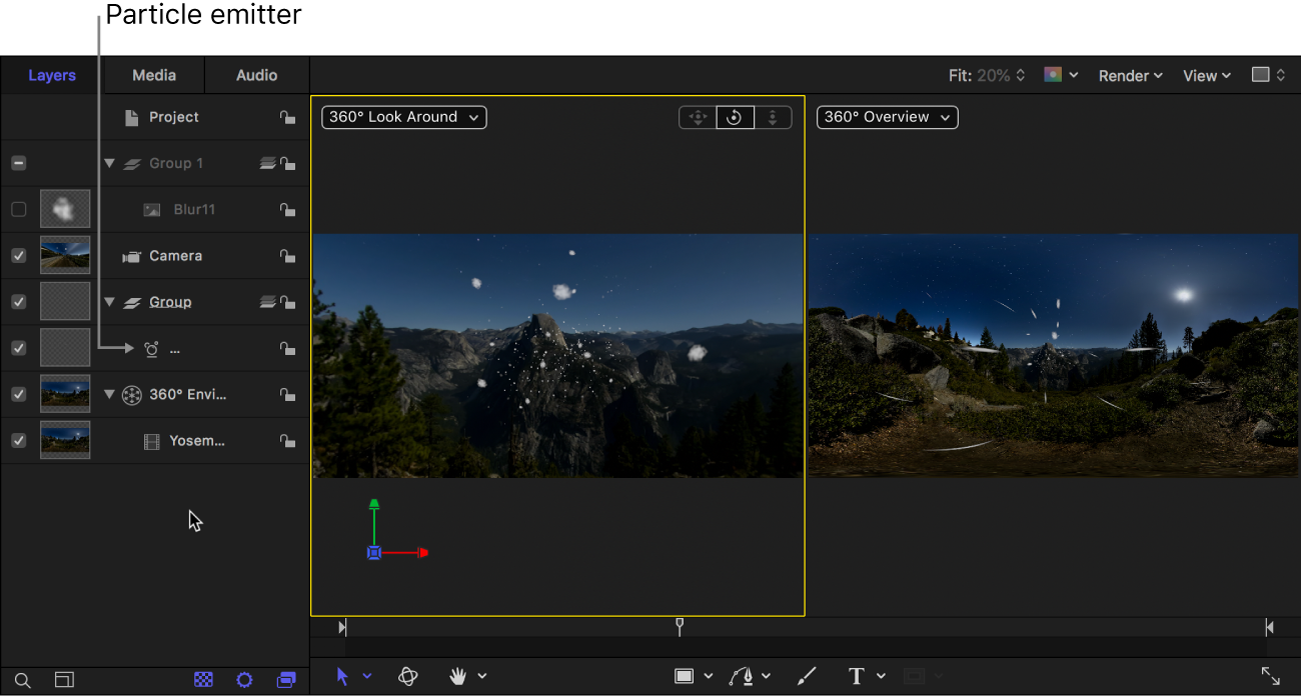
キャンバスの右上隅にあるグレイのボックスをクリックして、リストの4つ目の配置(上に2つのビューポート、下に大きなビューポートを表示)を選択します。
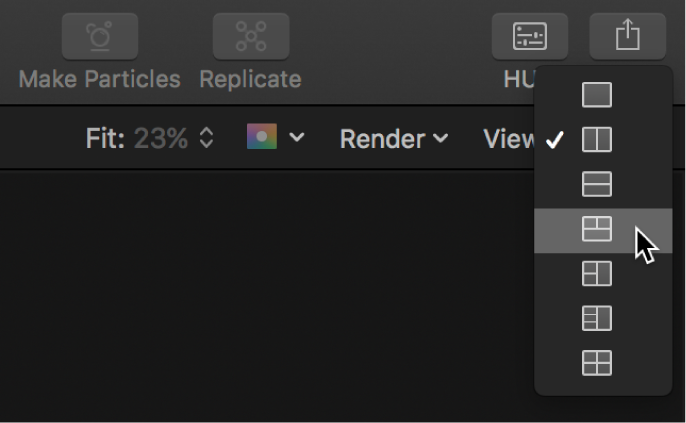
下のビューポートには3Dシーンの「上」表示が表示されます。必要に応じてキャンバスでドリーコントロールとパンコントロールをドラッグして、カメラとパーティクルエミッタが両方とも見えるように表示を調整します。
「レイヤー」リストでカメラを選択して、「情報」インスペクタの「位置」パラメータを「レイヤー」リストのエミッタにドラッグします。
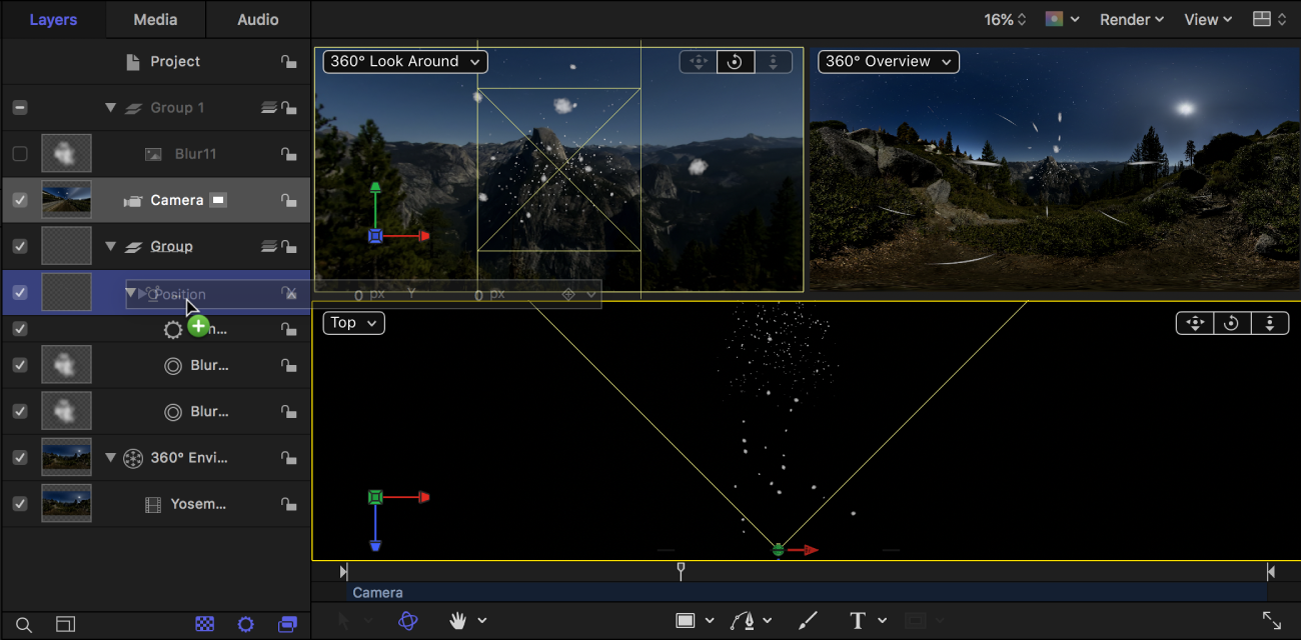
エミッタがカメラと同じ位置に移動されます。
キャンバスで、下のビューポートの「カメラ」ポップアップメニューをクリックし、どちらかの側の表示(「左」または「右」)を選択します。
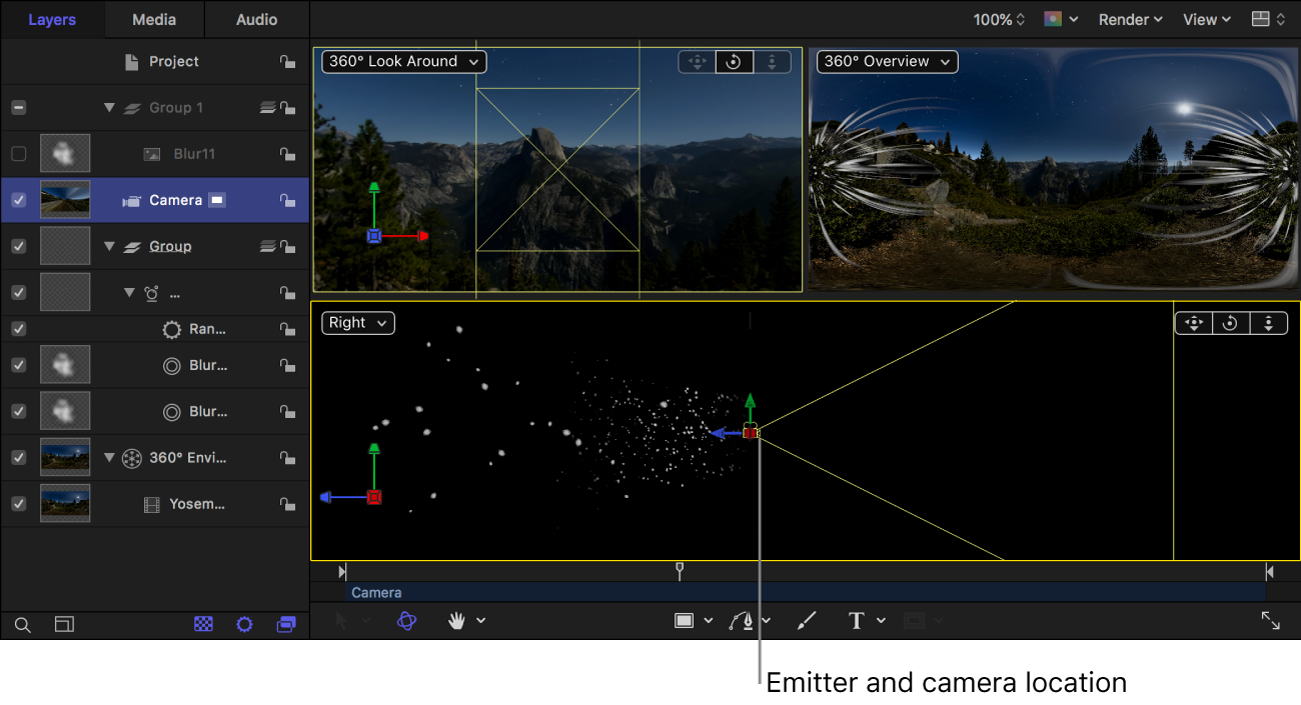
「レイヤー」リストでエミッタを選択し、以下のいずれかの操作を行います:
キャンバスで緑の矢印を上にドラッグして、エミッタをY軸に沿って垂直方向に移動します。
「情報」インスペクタでY位置のパラメータ値を上げます。
「エミッタ」インスペクタで「シェイプ」ポップアップメニューから「ボックス」(または「球」)を選択し、「3D」チェックボックスが選択されていることを確認してから、「サイズ」(または「半径」)のパラメータ値を上げます。
パーティクルのシェイプを変えることで、さまざまな降雪のエフェクトを試すことができます。
パーティクルが下方向に落ちるように、エミッタの「放出角度」を約270°に設定します。
注記: 「シミュレーション」カテゴリの「引力」ビヘイビアを使って、時間の経過に伴うパーティクルの落ちかたを制御することもできます。
パーティクルを見えやすくするには、「パーティクルセル」インスペクタと「エミッタ」インスペクタで「表示時間」、「発生量」、「サイズ」、その他のパラメータを調整します。
エミッタはカメラ(およびカメラを取り囲むパーティクル)のすぐ上にあるため、シーンの視聴者がどちらを向いても雪が降っているように見えます。
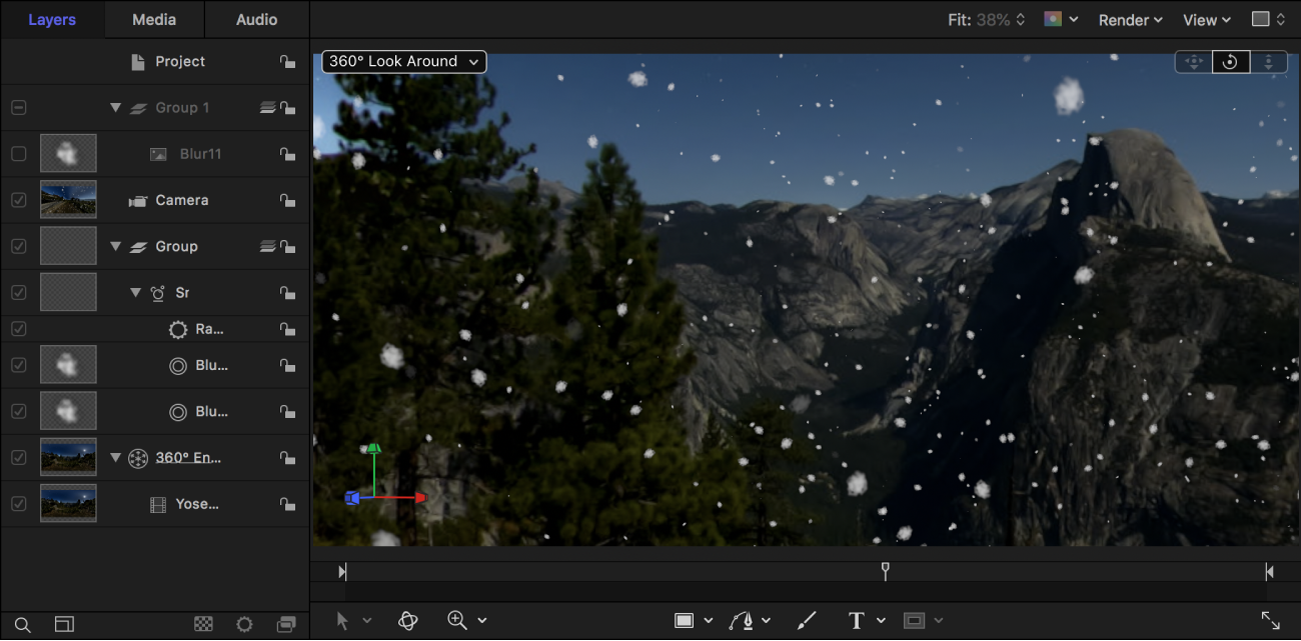
このガイドをダウンロードする: Apple Books