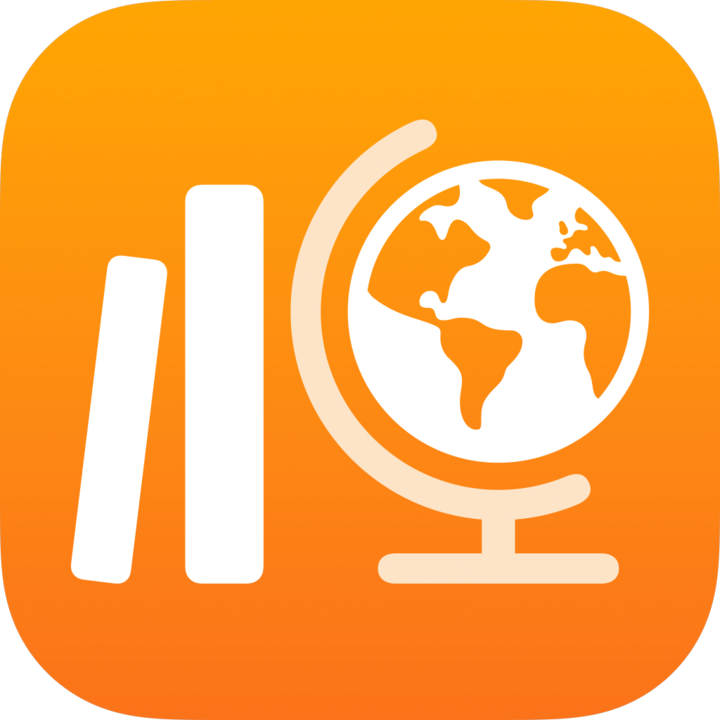
स्कूलवर्क के साथ शुरू करें
स्कूलवर्क सिखाने और सीखने के लिए iPad डिवाइस का अधिक प्रभावी ढंग से उपयोग करने में आपकी और आपके विद्यार्थियों की सहायता कर सकता है। स्कूलवर्क कुछ ही टैप में कार्य (असाइनमेंट और असेसमेंट) बनाने और भेजने में आपकी सहायता करता है। आप सामग्री को जल्द वितरित और एकत्रित कर सकते हैं, शैक्षिक ऐप्स में विद्यार्थी प्रगति पर नज़र रख सकते हैं, और रियल टाइम में कहीं से भी विद्यार्थियों के साथ व्यक्तिगत रूप से सहयोग कर सकते हैं। स्कूलवर्क में मिलने वाले प्रगति और इनसाइट डेटा के साथ ही आपके विद्यार्थी असेसमेंट के परिणामों से, आपको अपने शिक्षण को हर एक विद्यार्थी की आवश्यकताओं के अनुरूप बनाने में सहायता मिलती है।
स्कूलवर्क को इंस्टॉल और सेटअप करने के लिए, सेटअप पाएँ में दिए गए चरणों को पपपूरा करें या फिर अपने स्कूल के IT व्यवस्थापक से संपर्क करें।
अपने प्रबंधित Apple खाता का उपयोग करके साइन इन करें, स्कूलवर्क खोलें, फिर तुरंत काम की शुरुआत करने के लिए दिए गए टास्क का उपयोग करें।
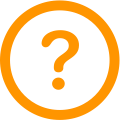 यह दर्शाता है कि आप टास्क के बारे में कहाँ अधिक जान सकते हैं।
यह दर्शाता है कि आप टास्क के बारे में कहाँ अधिक जान सकते हैं।
कक्ष जोड़ना
स्कूलवर्क ऐप
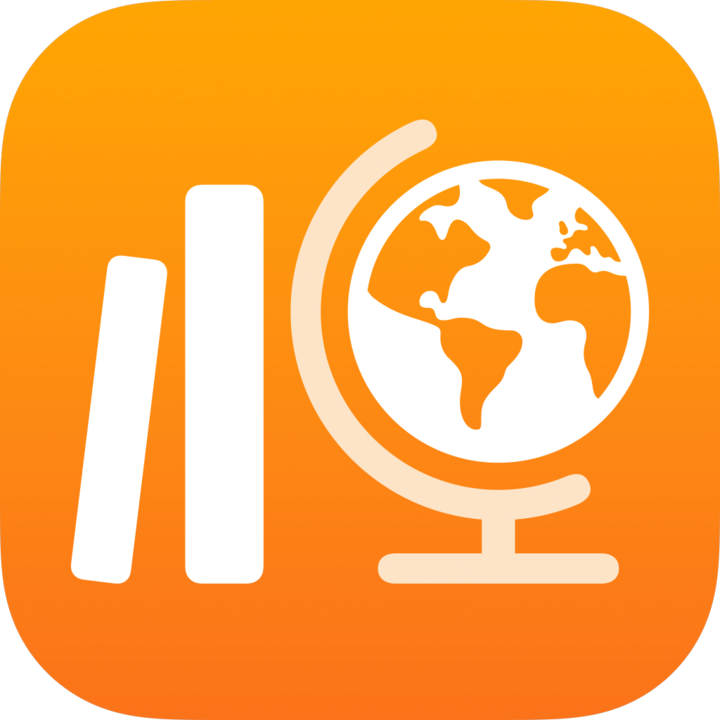 में, साइडबार में कक्षा जोड़ें पर टैप करें।
में, साइडबार में कक्षा जोड़ें पर टैप करें।अपनी नई कक्षा के लिए कोई नाम दर्ज करें।
अपनी नई कक्षा का स्थान बदलने के लिए स्थान पर टैप करें, फिर नई कक्षा के लिए जिस स्थान का आप उपयोग करना चाहते हैं, उस पर टैप करें।
अपनी नई कक्षा में शिक्षक और विद्यार्थी जोड़ें :
अतिरिक्त शिक्षकों को जोड़ने के लिए “शिक्षक” पर टैप करें, “शिक्षक” या “कक्षा” फ़ील्ड पर टैप करें, शिक्षक या कक्षा का नाम दर्ज करें, फिर शिक्षक या कक्षा पर टैप करें।
विद्यार्थियों को जोड़ने के लिए, 'विद्यार्थी' पर टैप करें, 'विद्यार्थी' या 'कक्षा' फ़ील्ड पर टैप करें, विद्यार्थी या कक्षा का नाम दर्ज करें, फिर विद्यार्थी या कक्षा नाम पर टैप करें।
कक्षा का आइकॉन और रंग चुनने के लिए टैप करें, फिर पूर्ण पर टैप करें।
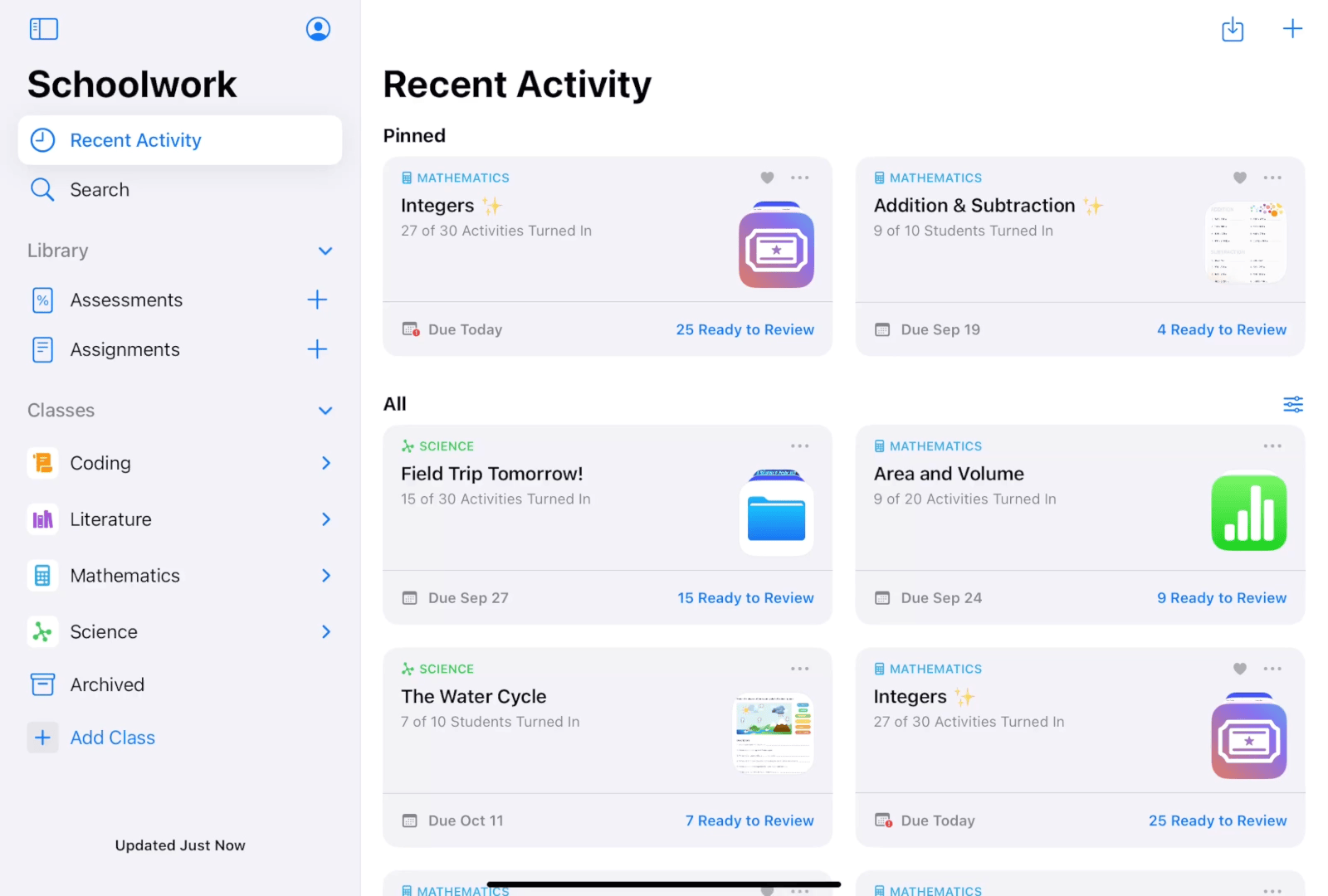
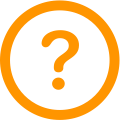 कक्षाओं की जानकारी, कक्षा जोड़ना देखें।
कक्षाओं की जानकारी, कक्षा जोड़ना देखें।
असेसमेंट भेजना
स्कूलवर्क ऐप के
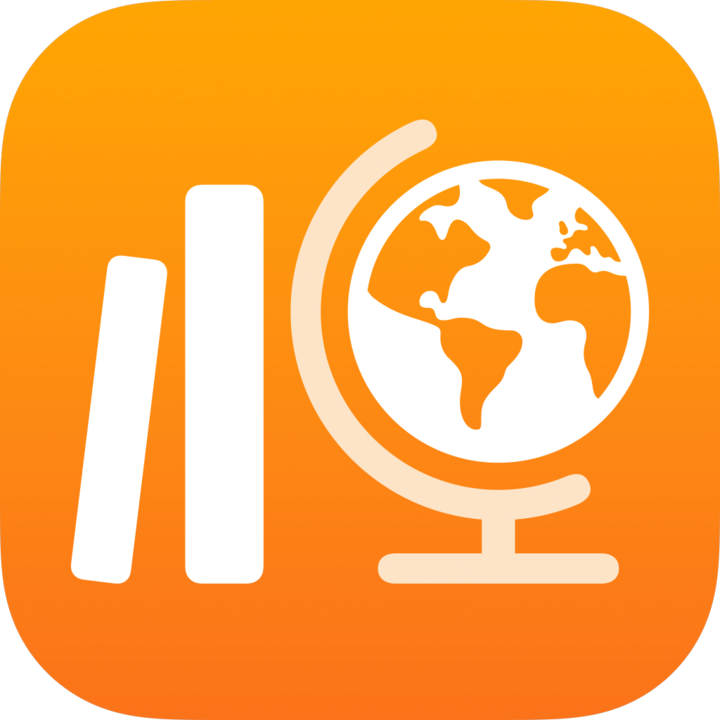 में, विंडो में ऊपर दाएँ कोने में
में, विंडो में ऊपर दाएँ कोने में  पर टैप करें।
पर टैप करें।भेजें और एकत्रित करें पर टैप करें, फ़ाइल इंपोर्ट करें पर टैप करें, फ़ाइल खोजें या फ़ाइल पर नेविगेट करें, फिर उस फ़ाइल पर टैप करें जिसे आप अपने विद्यार्थियों को भेजना चाहते हैं।
अतिरिक्त नोट्स या जानकारी जोड़ने के लिए Markup टूल का उपयोग करें, फिर 'असाइन करें' पर टैप करें।
'इन्हें असाइन करें' पर टैप करें, अपनी कक्षा पर टैप करें, अपनी पूरी कक्षा या अपनी कक्षा के एक या इससे अधिक विद्यार्थियों को जोड़ने के लिए टैप करें, फिर 'पूर्ण' पर टैप करें।
अपने असेसमेंट के लिए शीर्षक दर्ज करें, फिर निर्देशात्मक पाठ दर्ज करें।
अपने असेसमेंट की एक देय तिथि सेट करने के लिए, 'डिलीवर करें' टैप करें, अपनी वह इच्छित तिथि और समय चुनें जिस पर आप चाहते हैं कि स्कूलवर्क असेसमेंट भेजे, फिर 'पूर्ण’ पर टैप करें।
अपने असेसमेंट की एक देय तिथि सेट करने के लिए, तिथि पर टैप करें, अपनी इच्छित तिथि और समय चुनें, फिर 'पूर्ण’ पर टैप करें।
असेसमेंट लेने के दिशानिर्देश बताने के लिए, 'अधिक विकल्प' पर टैप करें, फिर उन विकल्पों पर टैप करें जिन्हें आप लागू करना चाहते हैं।
भेजें पर टैप करें।
यदि आपने डिलीवरी की तिथि बताई है, तो “शेड्यूल करें” पर टैप करें। स्कूलवर्क निर्दिष्ट तिथि और समय पर भेजने के लिए असेसमेंट को सहेज लेता है।
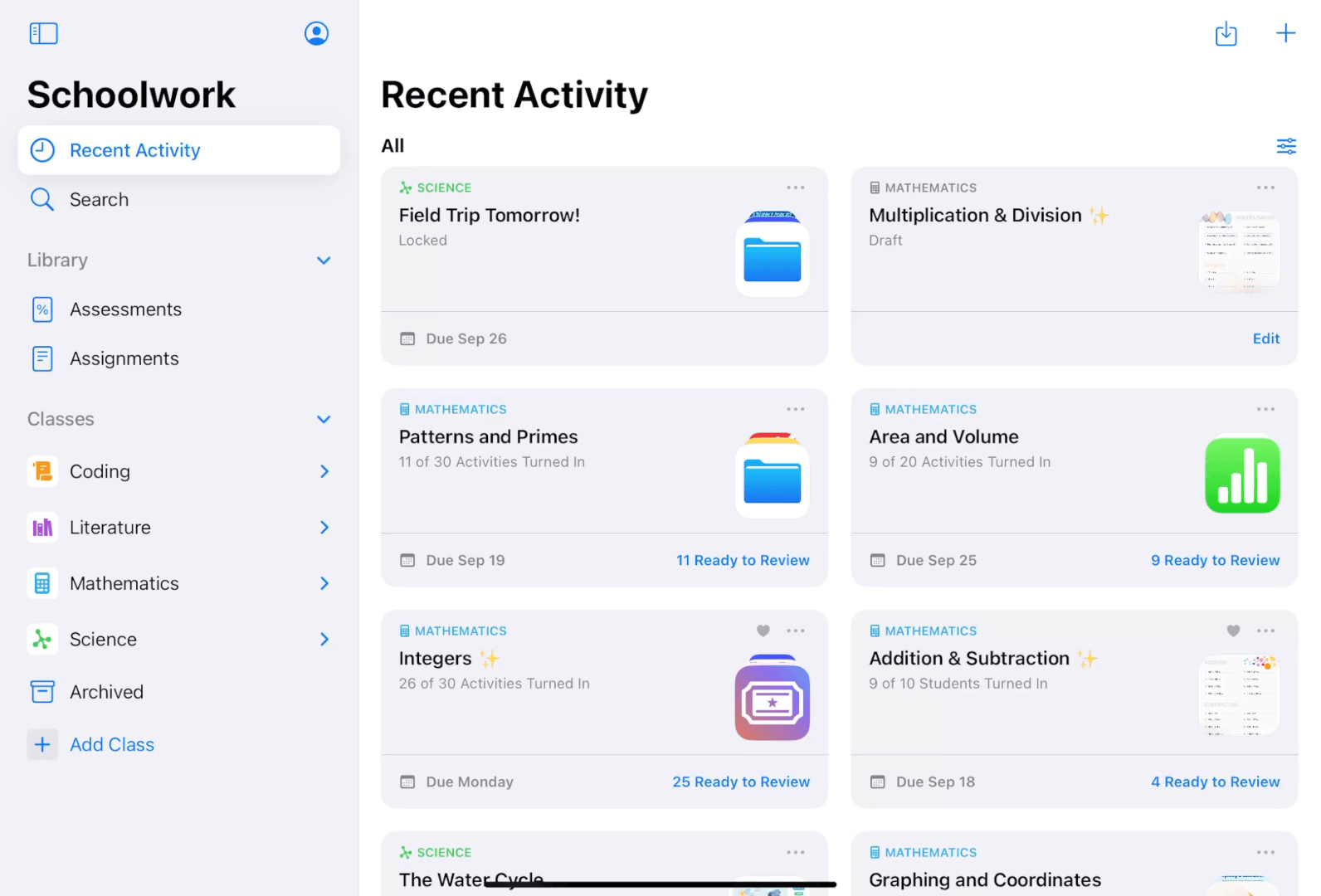
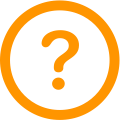 स्कूलवर्क असेसमेंट के बारे में देखें और वह फ़ाइल भेजें जिसे आप स्कोर कर सकते हैं।
स्कूलवर्क असेसमेंट के बारे में देखें और वह फ़ाइल भेजें जिसे आप स्कोर कर सकते हैं।
असेसमेंट के परिणाम देखना
स्कूलवर्क ऐप
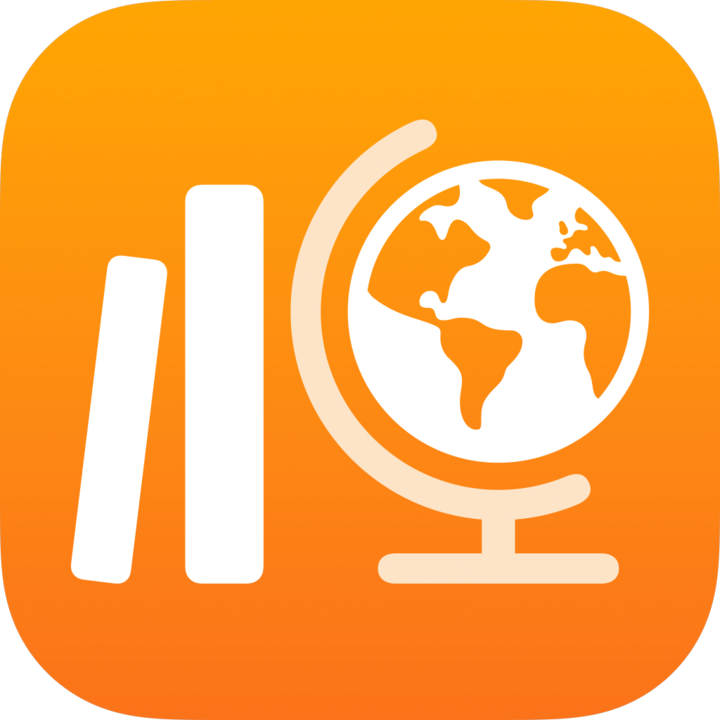 में, साइडबार में इनमें से कोई एक कार्य करें:
में, साइडबार में इनमें से कोई एक कार्य करें:'हाल की ऐक्टिविटी या असेसमेंट' पर टैप करें, फिर किसी असेसमेंट पर टैप करके असेसमेंट के विवरण और परिणाम देखें।
किसी कक्षा के आगे डिस्क्लोज़र तीर पर टैप करें, कक्षा में प्रत्येक असेसमेंट को देखने के लिए कक्षा विकल्पों में 'असेसमेंट' पर टैप करें, फिर किसी असेसमेंट पर टैप करके असेसमेंट के विवरण और परिणाम देखें।
स्कूलवर्क असेसमेंट विवरण व्यू प्रदर्शित करता है, जिसमें शामिल होता है कि विद्यार्थी के काम की स्थिति क्या है (शुरू नहीं किया गया, प्रगति में, समीक्षा के लिए तैयार, समीक्षा जारी है, समीक्षा की गई, लौटाया गया, देय तिथि समाप्त), विद्यार्थियों ने अपने काम पर कितना समय बिताया और उन्होंने अपना काम कब जमा कराया। स्कूलवर्क पूरी कक्षा के लिए औसत समय और समीक्षा या स्कोर भी प्रदर्शित करता है।
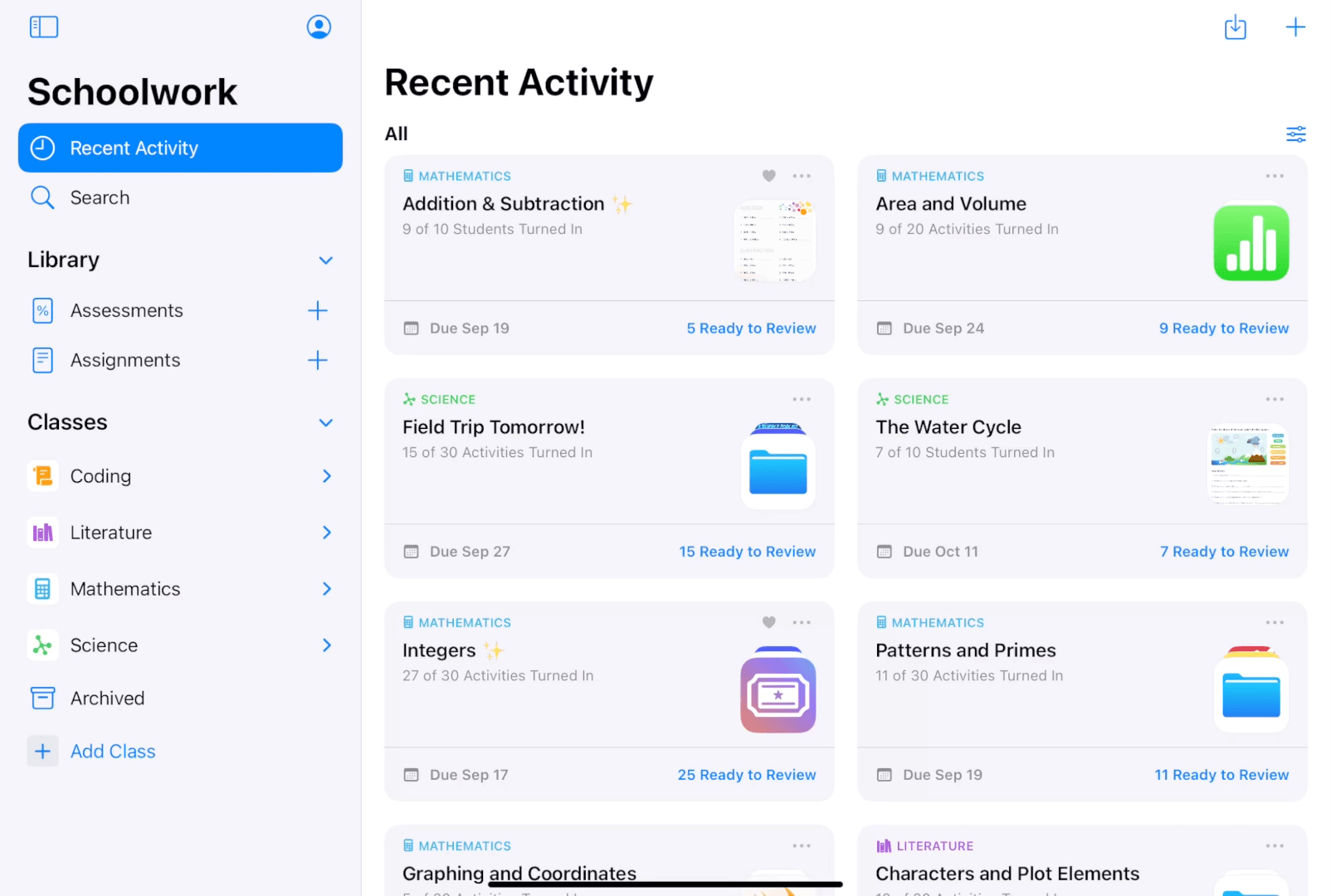
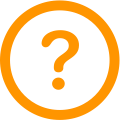 असेसमेंट परिणामों के बारे में जानकारी देखें और असेसमेंट परिणाम देखें.
असेसमेंट परिणामों के बारे में जानकारी देखें और असेसमेंट परिणाम देखें.
किसी ऐक्टिविटी के साथ असाइनमेंट बनाना
स्कूलवर्क ऐप के
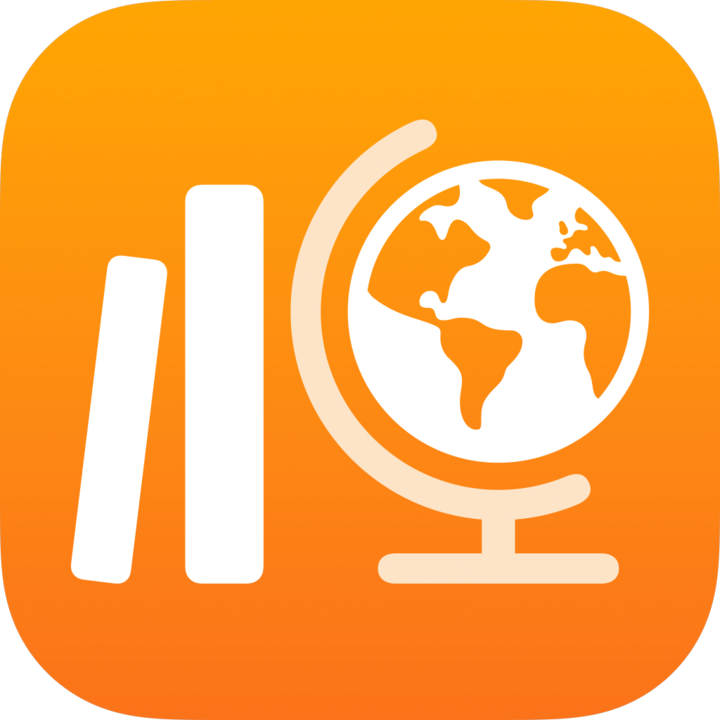 में, विंडो में ऊपर दाएँ कोने में
में, विंडो में ऊपर दाएँ कोने में  पर टैप करें।
पर टैप करें।ऐप या ऐप ऐक्टिविटी असाइन करें पर टैप करें, फिर कोई ऐक्टिविटी चुनें.
अपने असाइनमेंट का शीर्षक दर्ज करें।
'इन्हें असाइन करें' पर टैप करें, अपनी कक्षा पर टैप करें, अपनी पूरी कक्षा या अपनी कक्षा के एक या इससे अधिक विद्यार्थियों को जोड़ने के लिए टैप करें, फिर 'पूर्ण' पर टैप करें।
अपने असाइनमेंट के लिए कोई दूसरी देय तिथि सेट करने के लिए, तिथि पर टैप करें, अपनी इच्छित तिथि और समय चुनें, फिर 'पूर्ण’ पर टैप करें।
अपने असाइनमेंट के लिए कोई दूसरी देय तिथि सेट करने के लिए, तिथि पर टैप करें, अपनी इच्छित तिथि और समय चुनें, फिर 'पूर्ण’ पर टैप करें।
अपने निर्देशों में टेक्स्ट दर्ज करें और फ़ाइलें शामिल करें।
'प्रकाशित करें' पर टैप करें।
यदि आपने डिलीवरी की तिथि बताई है, तो “शेड्यूल करें” पर टैप करें। स्कूलवर्क उस असाइनमेंट को बताई गई तिथि और समय पर भेजने के लिए सहेज लेता है।
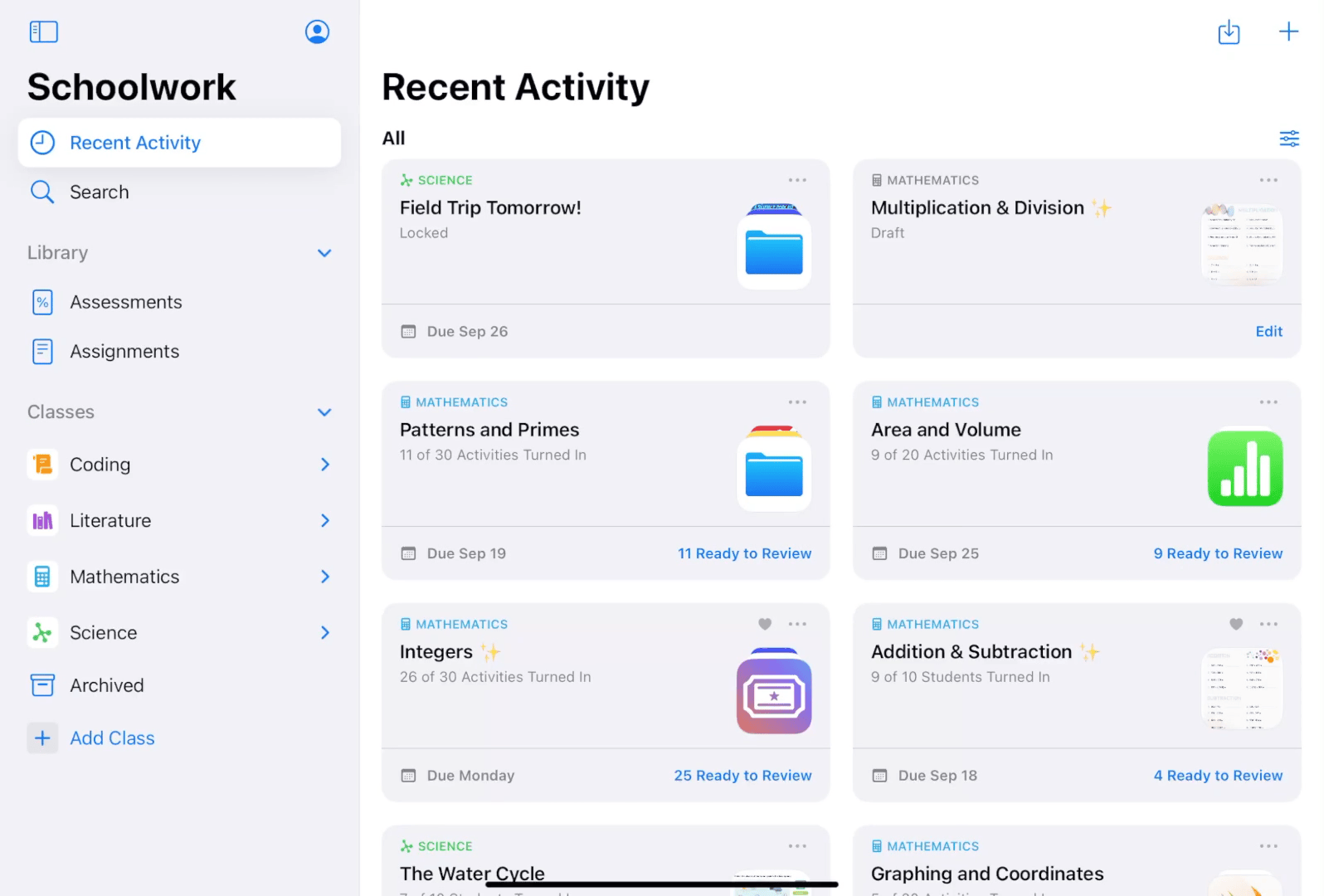
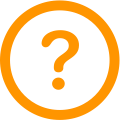 स्कूलवर्क असाइनमेंट की जानकारी, असाइनमेंट ऐक्टिविटी के बारे में जानकारी, और ऐप या ऐप ऐक्टिविटी भेजें देखें।
स्कूलवर्क असाइनमेंट की जानकारी, असाइनमेंट ऐक्टिविटी के बारे में जानकारी, और ऐप या ऐप ऐक्टिविटी भेजें देखें।
असाइनमेंट और ऐक्टिविटी की प्रगति देखना
स्कूलवर्क ऐप
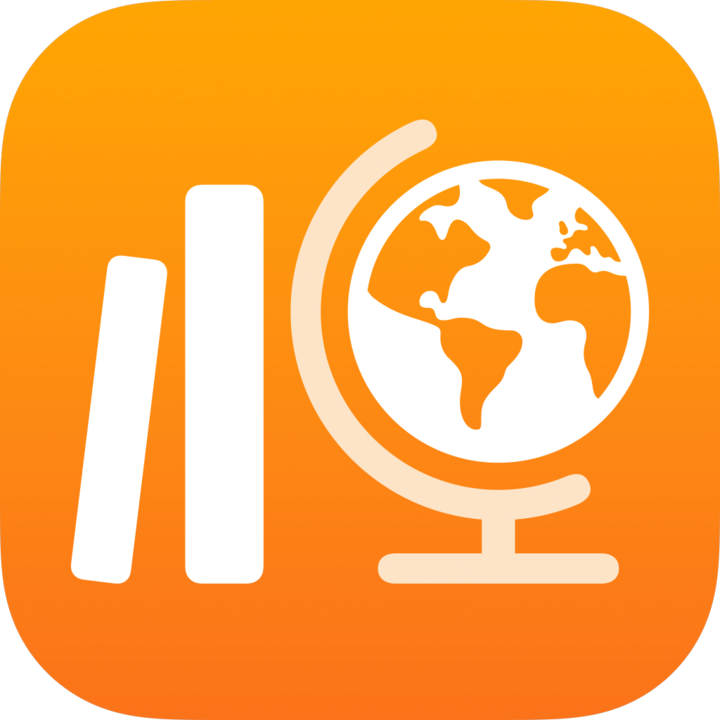 में, साइडबार में इनमें से कोई एक कार्य करें:
में, साइडबार में इनमें से कोई एक कार्य करें:'हाल की ऐक्टिविटी या असाइनमेंट' पर टैप करें, फिर किसी असाइनमेंट पर टैप करके असाइनमेंट के विवरण और प्रगति का डेटा देखें।
किसी कक्षा के आगे प्रकटीकरण तीर पर टैप करें, कक्षा में प्रत्येक असाइनमेंट को देखने के लिए कक्षा विकल्पों में 'असाइनमेंट' पर टैप करें, फिर किसी असाइनमेंट पर टैप करके असेसमेंट के विवरण और प्रगति का डेटा देखें।
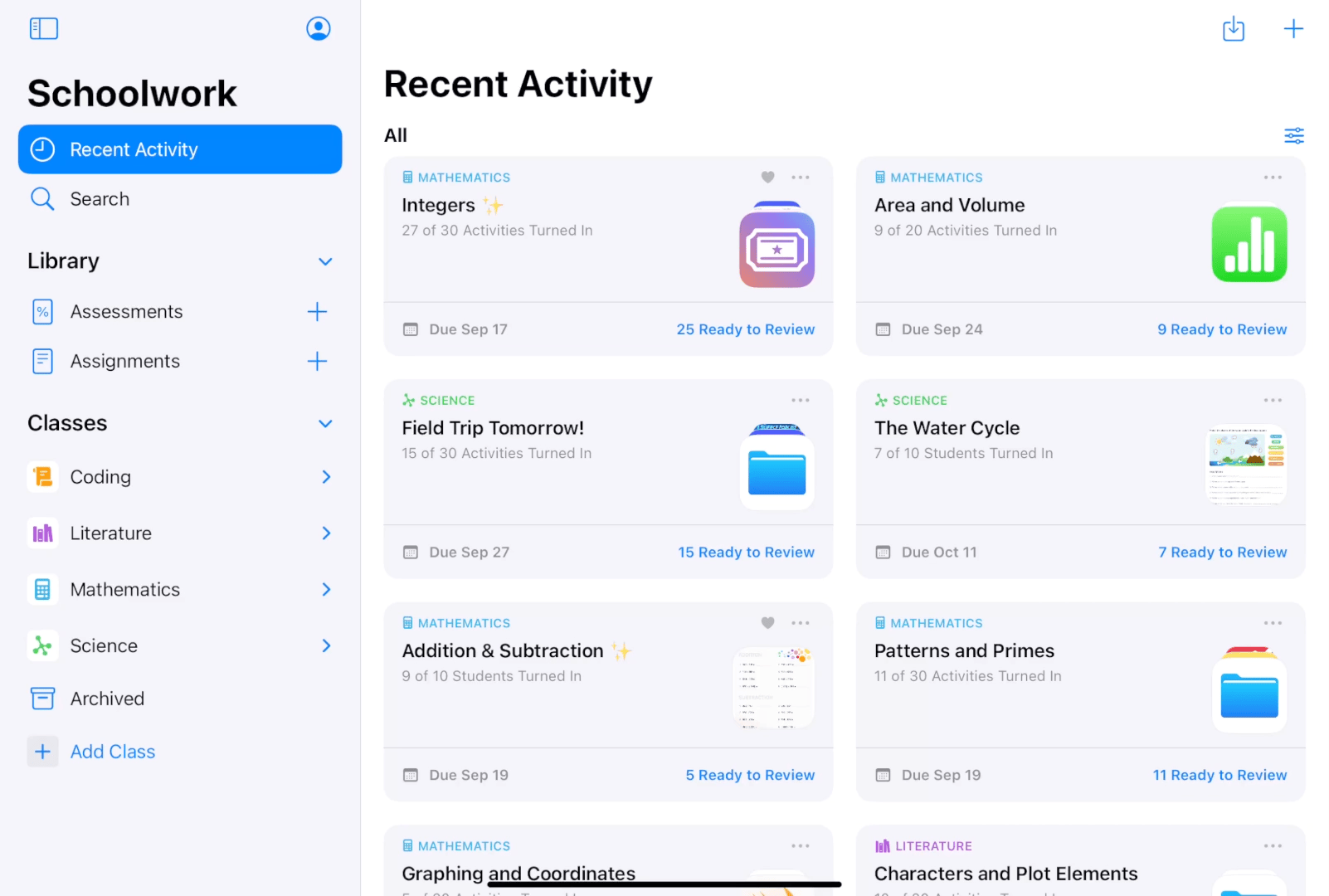
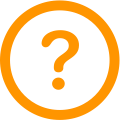 प्रगति की जानकारी, ऐक्टिविटी और प्रगति डेटा की जानकारी और कक्षा, असाइनमेंट और विद्यार्थी की प्रगति देखें।
प्रगति की जानकारी, ऐक्टिविटी और प्रगति डेटा की जानकारी और कक्षा, असाइनमेंट और विद्यार्थी की प्रगति देखें।
कक्षा और विद्यार्थी प्रगति देखना
स्कूलवर्क ऐप
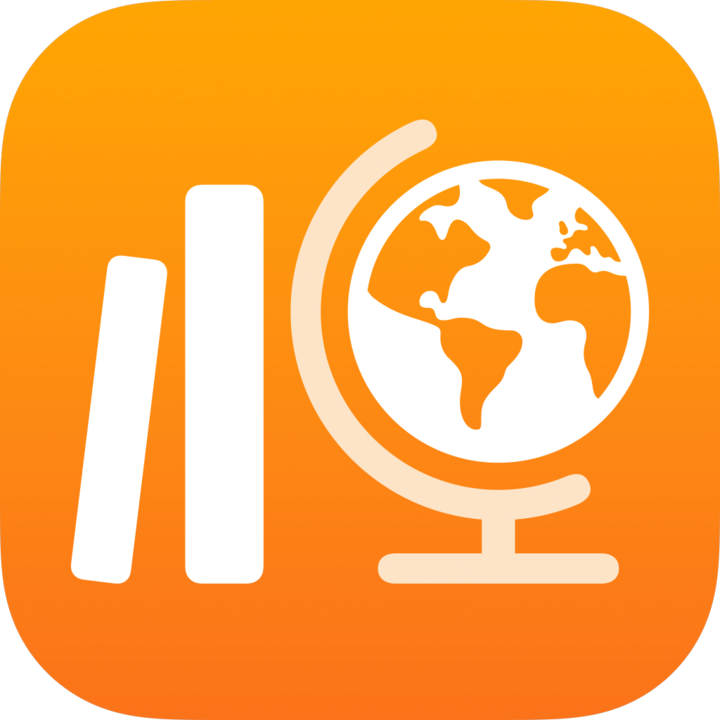 में, इनमें से कोई एक कार्य करें :
में, इनमें से कोई एक कार्य करें :कक्षाओं के लिए : साइडबार में किसी कक्षा पर टैप करें, फिर कक्षा में असेसमेंट, असाइनमेंट और प्रगति देखने के लिए “असेसमेंट और असाइनमेंट” में बाईं ओर स्वाइप करें।
विद्यार्थियों के लिए : साइडबार में किसी कक्षा पर टैप करें, फिर उस विद्यार्थी के नाम पर टैप करें जिसकी प्रगति का डेटा आप देखना चाहते हैं। 'प्रगति बार' का उपयोग करके यह देखें कि चयनित विद्यार्थी ने कितने असेसमेंट और असाइनमेंट जमा किए हैं।
किसी खास ऐक्टिविटी का विवरण देखने के लिए, ऐक्टिविटी पर टैप करें। चयनित विद्यार्थी किसी विशिष्ट असाइनमेंट में कैसा प्रदर्शन कर रहा है, यह देखने के लिए 'असेसमेट देखें' या 'असाइनमेंट देखें' पर टैप करें।
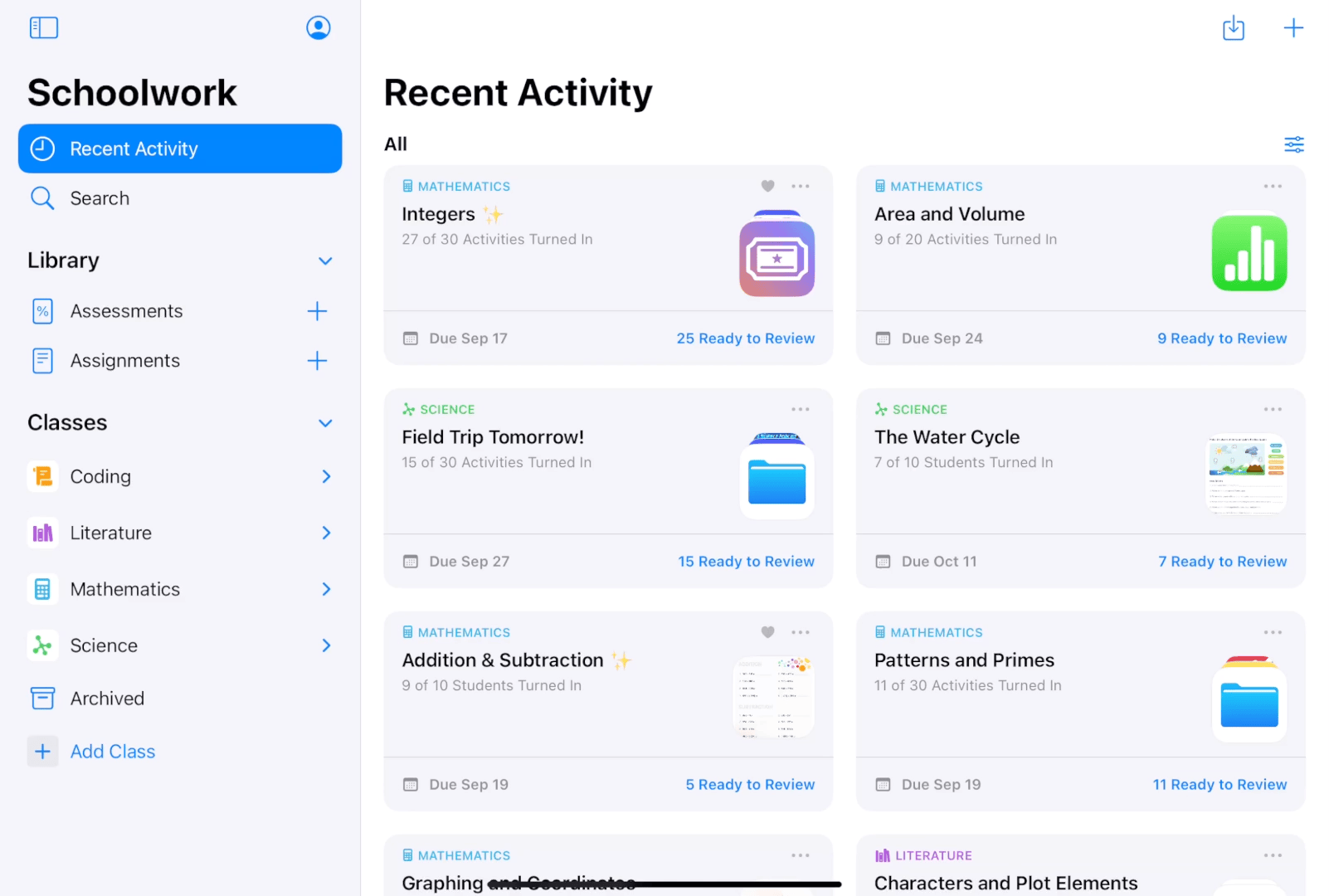
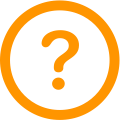 प्रगति की जानकारी, ऐक्टिविटी और प्रगति डेटा की जानकारी और कक्षा, असाइनमेंट और विद्यार्थी की प्रगति देखें।
प्रगति की जानकारी, ऐक्टिविटी और प्रगति डेटा की जानकारी और कक्षा, असाइनमेंट और विद्यार्थी की प्रगति देखें।