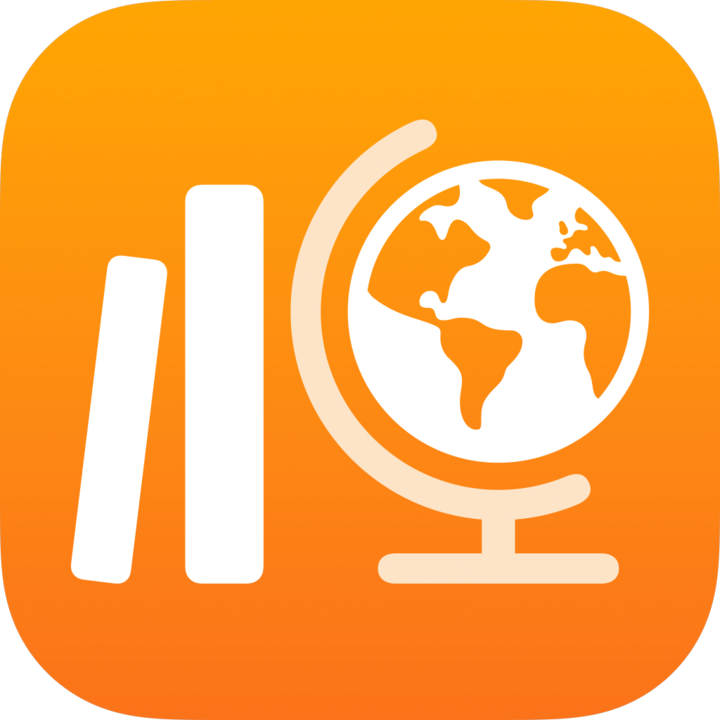
स्कूलवर्क में विद्यार्थी खाते बनाना और प्रबंधित करना
कोई विद्यार्थी कक्षा में भाग ले सके, इसके लिए उस विद्यार्थी को प्रबंधित Apple खाता के साथ किसी डिवाइस में साइन इन करना होगा। यदि आपका स्कूल Apple School Manager में नामांकित है और आपके स्कूल के IT व्यवस्थापक ने आपको “Apple खाते प्रबंधित करें” विशेषाधिकार Apple School Manager में असाइन किया है, तो आप सीधे स्कूलवर्क में विद्यार्थी खाते बना सकते हैं और उन्हें प्रबंधित कर सकते हैं।
नोट :
कोई कक्षा बनाते या संपादित करते समय, आप मौजूदा विद्यार्थियों को खोजकर उन्हें जोड़ सकते हैं या आप नए विद्यार्थी खाते बना सकते हैं।
केवल आपके IT व्यवस्थापक और वे यूज़र्स ही स्कूलवर्क में आपके द्वारा बनाए गए खातों को संपादित या डिलीट कर सकते हैं, जिन्हें Apple School Manager में “Apple खाते प्रबंधित करें” विशेषाधिकार असाइन किया गया है।
विद्यार्थी खाता बनाना
स्कूलवर्क ऐप
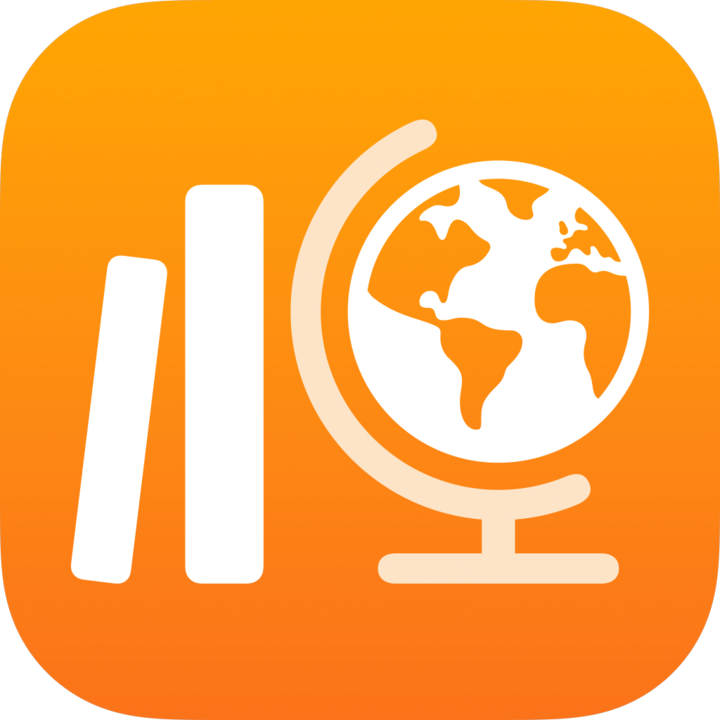 में, साइडबार में 'कक्षा जोड़ें' पर टैप करें या किसी मौजूदा कक्षा को संपादित करें, फिर 'विद्यार्थी' पर टैप करें।
में, साइडबार में 'कक्षा जोड़ें' पर टैप करें या किसी मौजूदा कक्षा को संपादित करें, फिर 'विद्यार्थी' पर टैप करें।'विद्यार्थी' या 'कक्षा' फ़ील्ड पर टैप करें, उस विद्यार्थी का नाम दर्ज करें जिसके लिए आप खाता बनाना और उसे अपनी कक्षा में जोड़ना चाहते हैं।
आप अपनी कक्षा में अपने सहित कुल मिलाकर अधिकतम 100 विद्यार्थी और शिक्षक जोड़ सकते हैं।
विद्यार्थी के लिए “खाता बनाएँ” के आगे
 पर टैप करें।
पर टैप करें।स्कूलवर्क विद्यार्थी को 'बनाए जाने वाले खाते' सूची में जोड़ लेता है।
अतिरिक्त खाते बनाने के लिए, चरण 2 और 3 को दोहराएँ।
किसी खाते को 'बनाए जाने वाले खाते' से हटाने के लिए, उस विद्यार्थी पर बाईं ओर स्वाइप करें जिसे आप हटाना चाहते हैं, फिर 'डिलीट करें' पर टैप करें।
“बनाए जाने वाले खाते” में विद्यार्थी के
 पर टैप करें, नए खाते के लिए विद्यार्थी की जानकारी दर्ज करें, फिर “बनाएँ” पर टैप करें।
पर टैप करें, नए खाते के लिए विद्यार्थी की जानकारी दर्ज करें, फिर “बनाएँ” पर टैप करें।आपको नए विद्यार्थी खाते के लिए एक यूनिक आइडेंटिफ़ायर या बैज नंबर देना होगा।
नए विद्यार्थी खाते की जानकारी और सत्यापन कोड की समीक्षा करें, फिर इनमें से कोई एक काम करें :
अपने विद्यार्थी के साथ नए खाते की जानकारी बाद में कभी शेयर करने के लिए “क्रेडेंशियल्स शेयर करें” पर टैप करें, फिर “फ़ाइल में सहेजें” पर टैप करें।
स्कूलवर्क नए खाते की जानकारी को एक PDF फ़ाइल में सहेजता है जिसे आप बाद में कभी अपने विद्यार्थी को भेज सकते हैं।
नए खाते की जानकारी अपने विद्यार्थी के साथ तत्काल शेयर करने के लिए “क्रेडेंटाइल्स शेयर करें” पर टैप करें, फिर AirDrop पर टैप करें।
स्कूलवर्क नए खाते की जानकारी को एक PDF फ़ाइल में सहेजता है जिसे आप आस-पास के किसी विद्यार्थी को तत्काल भेज सकते हैं।
अगर अतिरिक्त खाते जोड़े जाने हैं, तो 'अगला विद्यार्थी जोड़ें' पर टैप करें, फिर नए खाते के लिए विद्यार्थी की जानकारी दर्ज करें, फिर चरण 6 को दोहराएँ।
“पूर्ण” पर टैप करें।
हर नए विद्यार्थी खाते के लिए चरण 2 से लेकर 7 तक दोहराएँ।
खाते का स्टेटस देखें
स्कूलवर्क ऐप
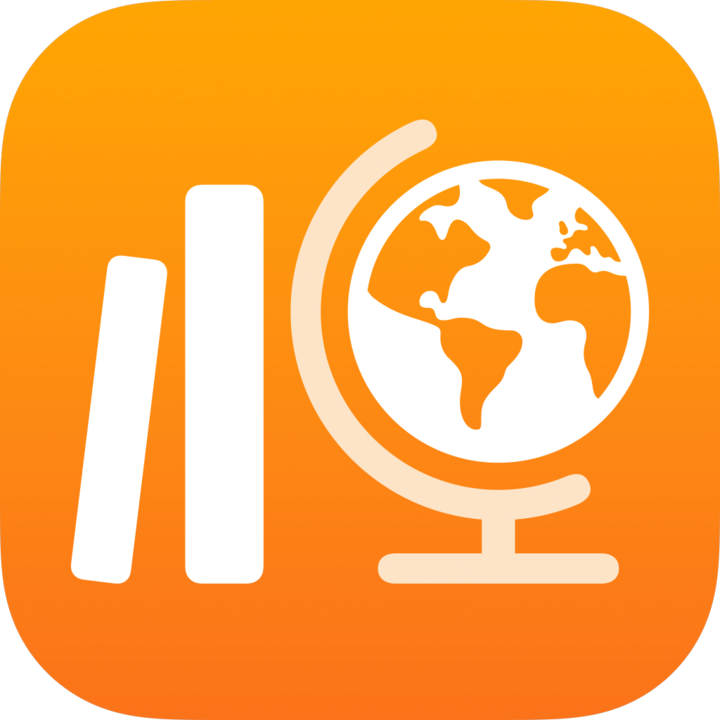 में इनमें से कोई एक काम करें:
में इनमें से कोई एक काम करें:साइडबार में 'खोजें' पर टैप करें, किसी विद्यार्थी को खोजें, फिर विद्यार्थी के नाम पर टैप करें।
साइडबार में किसी कक्षा पर टैप करें, किसी विद्यार्थी को ढूँढें, फिर विद्यार्थी के नाम पर टैप करें।
उस विद्यार्थी की खाता स्थिति देखें जिसे आपने चुना:
सक्रिय खाता: विद्यार्थी का खाता सक्रिय है।
लॉक किया हुआ खाता: Apple School Manager में विद्यार्थी का खाता लॉक किया हुआ है। खाते को अनलॉक करने के लिए, आप विद्यार्थी का पासवर्ड रीसेट कर सकते हैं।
नया खाता: विद्यार्थी का खाता नया है। विद्यार्थी ने अपने iPad में साइन इन नहीं किया था और इसलिए स्कूलवर्क ने उनकी असाइनमेंट फ़ाइलें नहीं बनाईं।
अज्ञात: स्कूलवर्क विद्यार्थी के खाते की स्थिति का पता नहीं लगा पा रहा है।
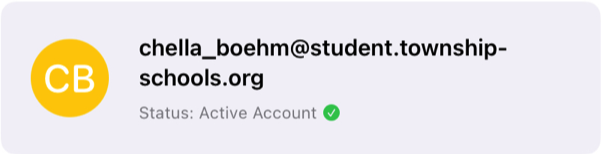
खाते की स्थिति पर अधिक जानकारी के लिए, अपने स्कूल के IT प्रशासक से संपर्क करें।
विद्यार्थी का पासवर्ड रीसेट करना
स्कूलवर्क ऐप
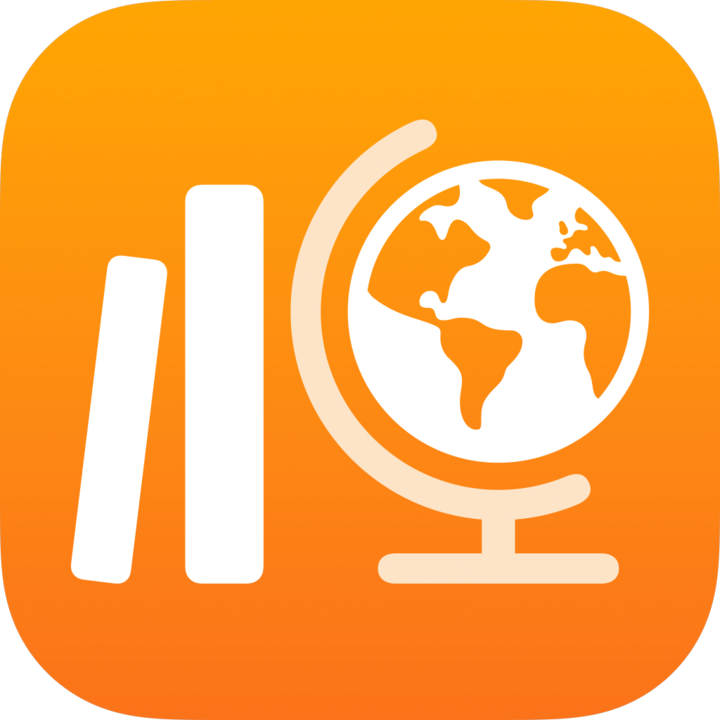 में इनमें से कोई एक काम करें:
में इनमें से कोई एक काम करें:साइडबार में 'खोजें' पर टैप करें, किसी विद्यार्थी को खोजें, फिर विद्यार्थी के नाम पर टैप करें।
साइडबार में किसी कक्षा पर टैप करें, किसी विद्यार्थी को ढूँढें, फिर विद्यार्थी के नाम पर टैप करें।
विद्यार्थी के विस्तृत दृश्य के ऊपरी दाएँ कोने में
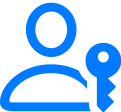 पर टैप करें।
पर टैप करें।'पासवर्ड रीसेट करें' पर टैप करें, फिर इनमें से कोई एक काम करें:
चार या छह अंकों वाले पासवर्ड के लिए, इनमें से कोई एक काम करें:
एक कस्टम पासवर्ड दर्ज करें, फिर 'रीसेट करें' पर टैप करें।
'रीसेट करें' पर टैप करें। स्कूलवर्क अपने आप ही पासवर्ड बना देता है।
मुश्किल पासवर्ड के लिए: पुष्टिकरण संदेश को पढ़ें, फिर 'रीसेट करें' पर टैप करें।
स्कूलवर्क अपने आप ही पासवर्ड बना देता है।
स्कूलवर्क “पासवर्ड रीसेट करें” पॉप-अप पेन में विद्यार्थी की नई खाता जानकारी दिखाता है।
अपने विद्यार्थी के साथ नया पासवर्ड शेयर करने के लिए इनमें से कोई एक काम करें:
अपने विद्यार्थी के साथ नया पासवर्ड बाद में कभी शेयर करने के लिए “क्रेडेंटाइल्स शेयर करें' पर टैप करें, फिर “फ़ाइलें में सहेजें” पर टैप करें।
स्कूलवर्क नए पासवर्ड को एक PDF फ़ाइल में सहेज लेता है जिसे आप बाद में कभी अपने विद्यार्थी को भेज सकते हैं।
नया पासवर्ड अपने विद्यार्थी के साथ तुरंत शेयर करने के लिए “क्रेडेंटाइल्स शेयर करें” पर टैप करें, फिर AirDrop पर टैप करें।
स्कूलवर्क नए पासवर्ड को एक PDF फ़ाइल में सहेज लेता है जिसे आप आस-पास के किसी विद्यार्थी को तुरंत भेज सकते हैं।
“पूर्ण” पर टैप करें।
नोट : जब कोई विद्यार्थी अपने डिवाइस में साइन इन करता है, तो उसे नया, अस्थायी पासवर्ड दर्ज करना होगा और एक नया, स्थाय पासवर्ड सेट करना होगा। अस्थायी पासवर्ड की अवधि 90 दिनों में खत्म हो जाएगी।
नया विद्यार्थी सत्यापन कोड बनाना
स्कूलवर्क ऐप
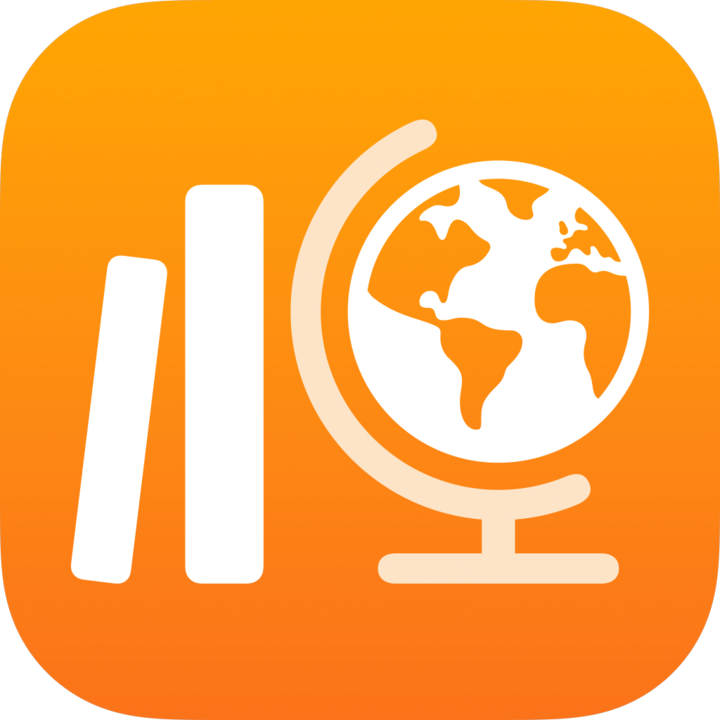 में इनमें से कोई एक काम करें:
में इनमें से कोई एक काम करें:साइडबार में 'खोजें' पर टैप करें, किसी विद्यार्थी को खोजें, फिर विद्यार्थी के नाम पर टैप करें।
साइडबार में किसी कक्षा पर टैप करें, किसी विद्यार्थी को ढूँढें, फिर विद्यार्थी के नाम पर टैप करें।
विद्यार्थी के विस्तृत दृश्य के ऊपरी दाएँ कोने में
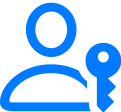 पर टैप करें।
पर टैप करें।'सत्यापन कोड बनाएँ' पर टैप करें।
स्कूलवर्क “सत्यापन कोड बनाएँ” पॉप-अप पेन में विद्यार्थी का प्रबंधित Apple खाता और नया सत्यापन कोड दिखाता है।
अपने विद्यार्थी के साथ नया सत्यापन कोड शेयर करने के लिए इनमें से कोई एक काम करें :
अपने विद्यार्थी के साथ नया सत्यापन कोड बाद में कभी शेयर करने के लिए “क्रेडेंटाइल्स शेयर करें” पर टैप करें, फिर “फ़ाइलें में सहेजें” पर टैप करें।
स्कूलवर्क सत्यापन कोड को एक PDF फ़ाइल में सहेज लेता है जिसे आप बाद में कभी अपने विद्यार्थी को भेज सकते हैं।
सत्यापन कोड को अपने विद्यार्थी के साथ तुरंत शेयर करने के लिए “क्रेडेंशियल्स शेयर करें” पर टैप करें, फिर AirDrop पर टैप करें।
स्कूलवर्क सत्यापन कोड को एक PDF फ़ाइल में सहेज लेता है जिसे आप आस-पास के किसी विद्यार्थी को तुरंत भेज सकते हैं।
“पूर्ण” पर टैप करें।