
Effekt „Farbkurven“ in Final Cut Pro für den Mac verwenden
Du kannst Farbkurven verwenden, um die Komponenten der einzelnen Farbkanäle in einem Clipbild zu ändern. Du kannst den allgemeinen Luma-Kanal sowie die roten, grünen und blauen Farbkanäle anpassen. Eine nur in Final Cut Pro vorhandene Funktion ist, dass du alle von dir definierten Farben anpassen kannst. So kannst du zum Beispiel eine Mischung von Chroma auswählen und dann die Farbintensität anpassen.
Füge dazu zuerst den Farbkorrektureffekt „Farbkurven“ zu dem Clip hinzu und passe dann seine Einstellungen im Informationsfenster „Farbe“ an.
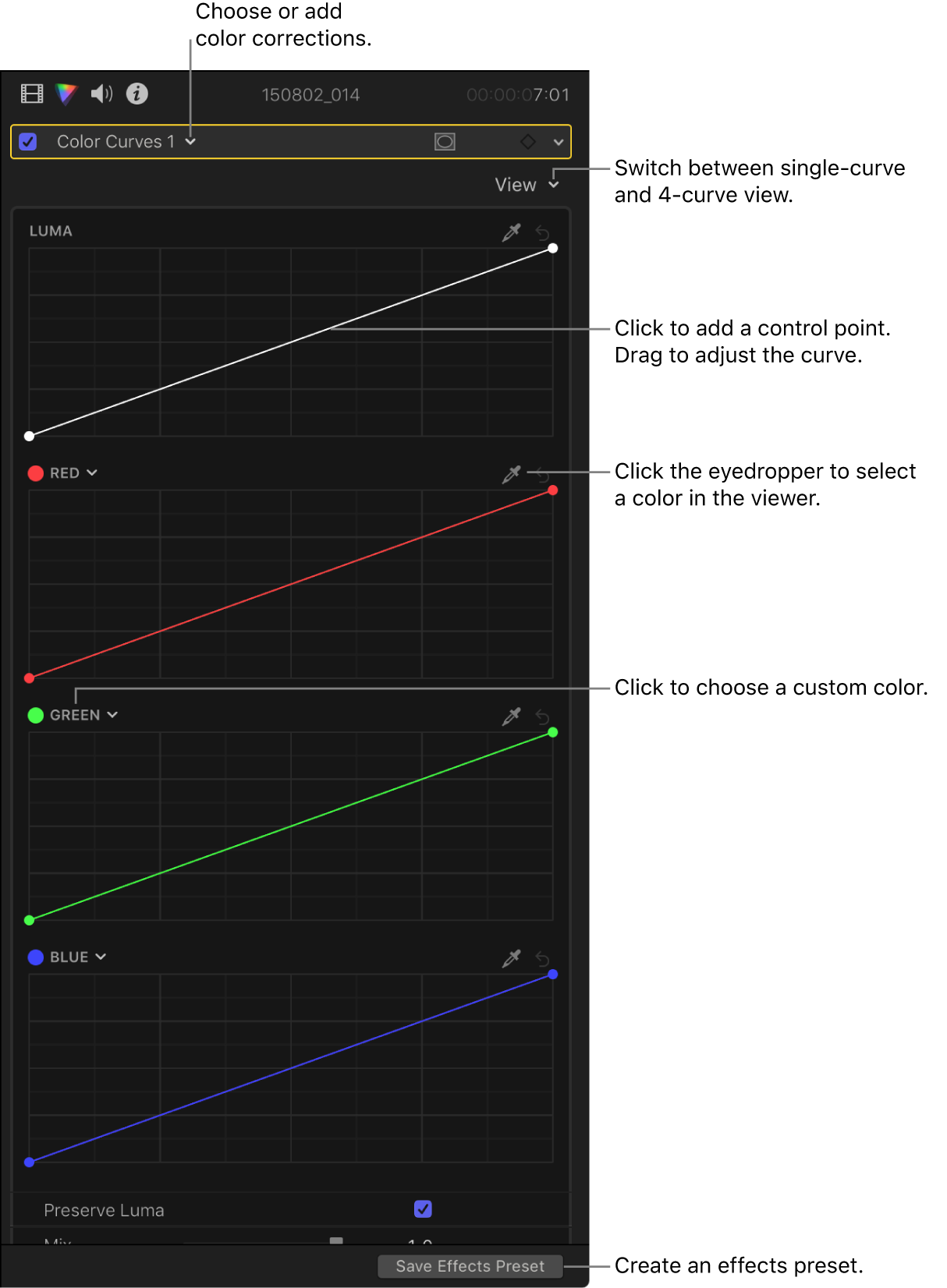
Eine Farbkurve ist wie ein interaktives Histogramm, das in einem Winkel von 45° geneigt ist. Die verschiedenen Tonwertbereiche des Bilds (die Schatten, Mitteltöne und Lichter) sind entlang der Kurve verteilt. Du kannst auf die Kurve klicken, um Steuerpunkte zu erstellen, und diese Punkte dann nach oben oder unten bewegen, um die Intensität der Farbe für einen bestimmten Tonwertbereich zu erhöhen oder zu verringern.
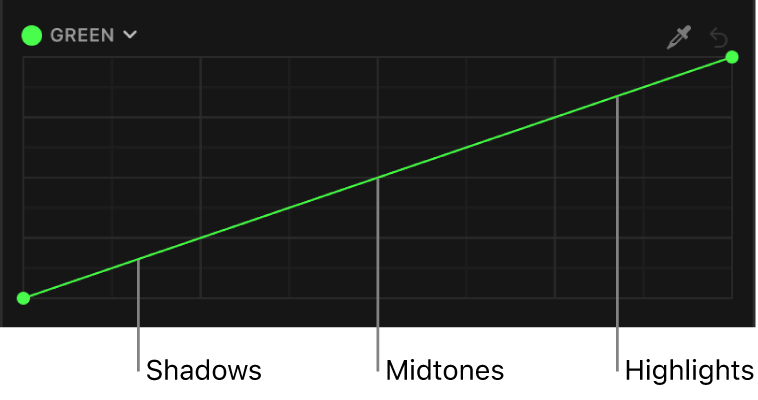
Verwende die Videoscopes und weitere Messwerkzeuge (siehe Einführung in die Videomessung) für objektive, präzise Informationen bei der Farbkorrektur eines Clips.
Du kannst den Arbeitsbereich für die Farbkorrektur selbst anordnen oder zur vordefinierten Anordnung „Farbe & Effekte“ wechseln (siehe Anordnung des Arbeitsbereichs ändern).
Hinweis: Da du mehrere Farbkorrektureffekte auf einen Clip anwenden kannst, ist es weder erforderlich, dass du alle Schritte unten ausführst, noch dass du sie in der angegebenen Reihenfolge ausführst. Du könntest beispielsweise den Gesamtkontrast mit dem Farbkurven-Effekt und eine Farbtönung mit dem Farbräder-Effekt anpassen. Alternativ könntest du die gleichen Ergebnisse durch mehrfaches Anwenden desselben Effekts erzielen. Einen Überblick über die Farbkorrektureffekte findest du unter Einführung in Farbkorrektureffekte.
Farbkurven verwenden, um die Intensität eines Farbkanals anzupassen
Wähle in der Final Cut Pro-Timeline den Clip aus, der korrigiert werden soll. Platziere die Abspielposition im Clip, sodass der Clip im Viewer angezeigt wird.
Öffne das Informationsfenster „Farbe“.
Tipp: Wenn du häufig einen bestimmten Farbkorrektureffekt hinzufügst, kannst du deinen Arbeitsablauf beschleunigen, indem du den Effekt als Standardfarbkorrektur festlegst. Anschließend musst du nur einen Timeline-Clip auswählen und die Tastenkombination „Command-6“ drücken, um den Effekt im Informationsfenster „Farbe“ anzupassen.
Klicke auf das Einblendmenü oben im Informationsfenster „Farbe“ und führe einen der folgenden Schritte aus:
Neues Vorkommen des Farbkurven-Effekts hinzufügen: Wähle „Farbkurven“ aus dem Bereich „Korrektur hinzufügen“ unten im Menü.
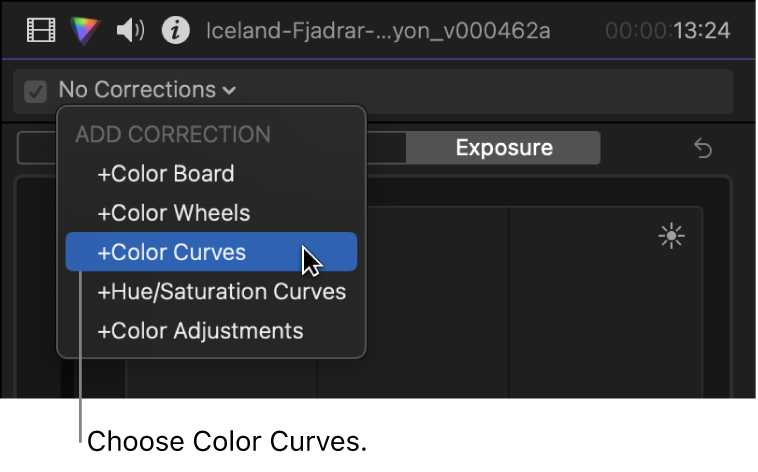
Weitere Details und Methoden findest du unter Farbkorrektureffekte hinzufügen.
Einen bereits auf einen Clip angewendeten Farbkurven-Effekt korrigieren: Wähle den zu korrigierenden Farbkurven-Effekt aus dem Menübereich „Korrekturen“ oben im Menü aus.
Die Steuerelemente „Farbkurven“ werden im Informationsfenster „Farbe“ angezeigt. Der Effekt wird auch im Abschnitt „Effekte“ des Informationsfensters „Video“ angezeigt.
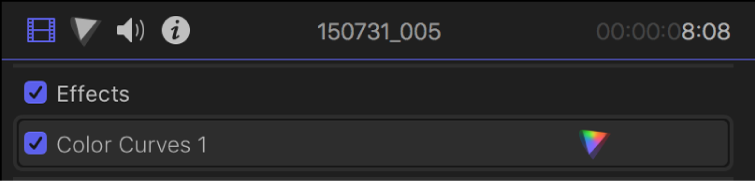
Tipp: Doppelklicke auf die Leiste oben im Informationsfenster, um zwischen der Anzeige in halber Höhe und ganzer Höhe zu wechseln.
Klicke auf das Einblendmenü „Darstellung“ oben im Informationsfenster „Farbe“ und wähle eine Darstellungsoption aus:
Alle Kurven: Mit dieser Option zeigst du alle vier Farbkurven gleichzeitig an.
Die Standardfarbkurven sind Luma, Rot, Grün und Blau.
Einzelne Kurven: Mit dieser Option zeigst du jeweils eine große Farbkurve an. Klicke auf eine Taste oben im Informationsfenster „Farbe“, um die anzuzeigende Kurve auszuwählen.
Bewege die Steuerpunkte an den Enden der Luma-Kurve, um die Schwarz- und Weißpunkte zurückzusetzen.
Während du dies tust, kannst du dich auch anhand des Waveform-Monitors vergewissern, dass du die Lichter oder Schwarztöne nicht stärker als gewünscht reduzierst, und sicherstellen, dass das Bild im sendefähigen Bereich bleibt. Weitere Informationen zum Anzeigen des Waveform-Monitor findest du unter Videoscopes anzeigen.
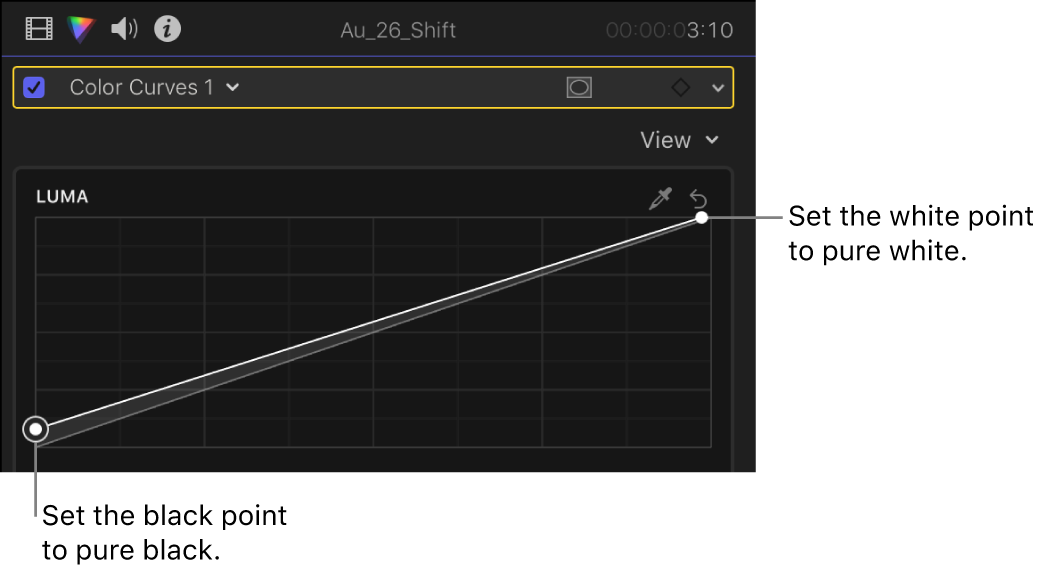
Klicke zum Anpassen eines Farbkanals auf eine Kurve, um einen Steuerpunkt zu setzen, und bewege ihn dann zum Erhöhen der Farbintensität nach oben oder zum Verringern der Farbintensität nach unten.
Soll der Steuerpunkt auf eine horizontale oder vertikale Bewegung beschränkt werden, halte beim Bewegen die Umschalttaste gedrückt. Halte beim Bewegen die Option-Taste gedrückt, wenn du präzise Anpassungen vornehmen möchtest.
Das Anpassen des Bilds mit einem einzigen Steuerpunkt wirkt sich auf die Mitteltöne sowie auf einige Schatten und Lichter aus.
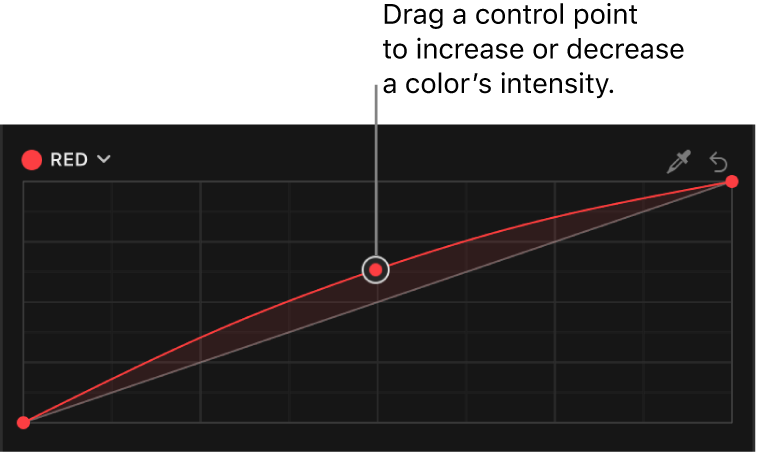
Um eine eigene Farbe zum Anpassen auszuwählen, klicke über einer der Farbkurven auf die Pipette und klicke dann auf eine Farbe im Viewer oder bewege den Zeiger über eine Farbe im Viewer. Du kannst auch auf den Namen einer Farbkurve (oben links von der Kurve) klicken und dann im Farbrad klicken oder den Zeiger in das Farbrad bewegen.
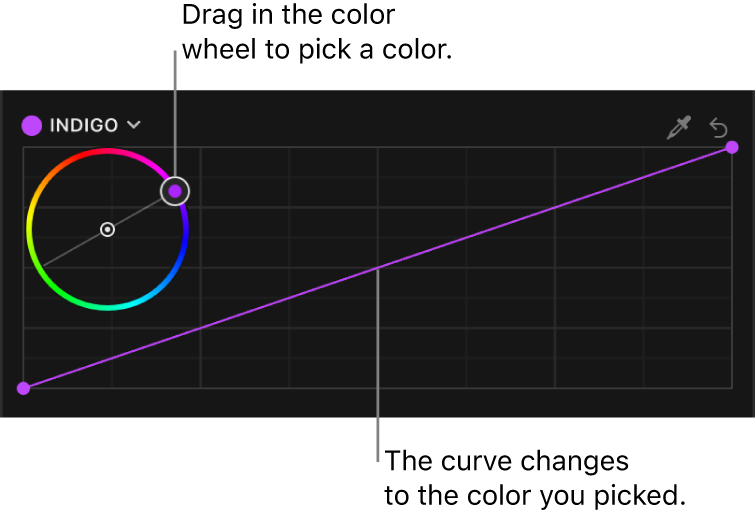
Tipp: Um einen Farbstich aus einem Clip zu entfernen, klicke oben in einer der Farbkurven auf die Pipette, und klicke dann im Viewer auf einen Bildbereich (oder bewege den Zeiger darüber), der als so weiß wie ein weißes Blatt Papier gelten soll. Auf der Farbkurve wird eine vertikale graue Linie angezeigt. Klicke darauf, um einen Steuerpunkt an der Schnittmarke der grauen Linie mit der Kurve hinzuzufügen, und bewege dann die Schnittmarke nach unten, bis die ausgewählte Farbe weiß wird. Verwende den Waveform-Monitor in der Darstellung „RGB-Parade“, um die Änderung zu überprüfen.
Füge weitere Steuerpunkte hinzu, um den Tonwertbereich für deine Anpassungen einzuschränken.
Die standardmäßige Diagonallinie für jede Kurve gibt den Originalstatus des Bilds an. Weicht die Kurve von dieser Diagonalen ab, wurde das Bild geändert. An Stellen, an denen die Kurve die Diagonale berührt, stimmen die Werte des Bilds bei diesem Tonumfang mit denen im Originalbild überein. Wenn du beispielsweise Änderungen an den Schatten verhindern möchtest, könntest du einen Steuerpunkt hinzufügen, um die Kurve in den Schattenbereichen an der Diagonalen zu fixieren.
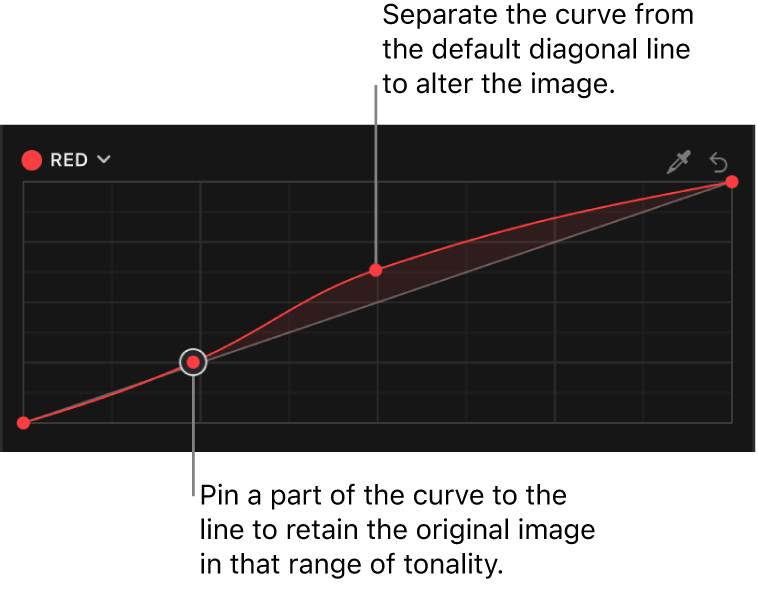
Du kannst nach Bedarf Steuerpunkte hinzufügen oder bewegen.
Zum Löschen eines Steuerpunkts wähle diesen aus und drücke die Rückschritttaste.
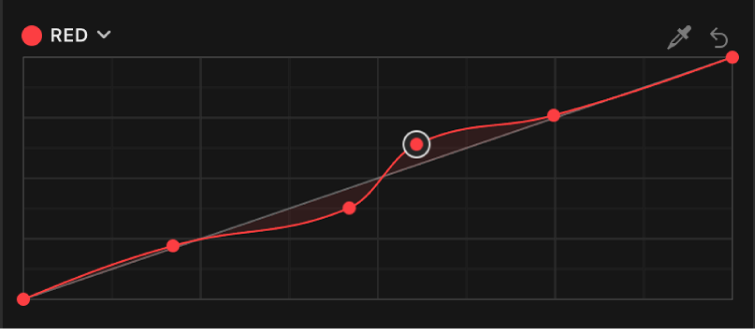
Durch Klicken auf die zugehörige Taste „Zurücksetzen“
 kannst du die Werte für eine Farbkurve zurücksetzen.
kannst du die Werte für eine Farbkurve zurücksetzen.Passe unten im Informationsfenster „Farbe“ beliebige der folgenden Faktoren an:
Luma beibehalten: Markiere dieses Feld, um die Gesamthelligkeit eines Clips trotz der Änderungen an einem oder mehreren Farbkanälen beizubehalten.
Mix: Lege den Umfang des Originalbilds fest, der mit dem farbkorrigierten Bild überblendet wird.
Tipp: Soll die Farbe im nächsten oder vorherigen Clip in der Timeline korrigiert werden, drücke die Tastenkombination „Command-Rechtspfeil“ oder „Command-Linkspfeil“, um die Abspielposition zum vorherigen oder nächsten Clip zu bewegen und ihn auszuwählen. Mit diesen Kurzbefehlen werden nur Clips in derselben Rolle ausgewählt, sodass du schnell zwischen Videoclips wechseln und andere Clips auslassen kannst, die sich nicht zur Farbkorrektur eignen (wie Musik oder Titel).
Nachdem du eine Farbkorrektur angewendet hast, kannst du sie in einen anderen Clip oder eine Gruppe von Clips kopieren. Weitere Informationen findest du unter Effekte zwischen Clips kopieren.