
Projekt im Timeline-Index in Final Cut Pro für den Mac anzeigen
Der Timeline-Index stellt eine Liste der Clips, Attribute (Tags – verschiedene Marker und Schlagwörter) und Rollen bereit, die in deinem Projekt in der Timeline verwendet werden. Objekte lassen sich im Timeline-Index einfach filtern, sodass nur die gewünschten Objekte angezeigt werden.
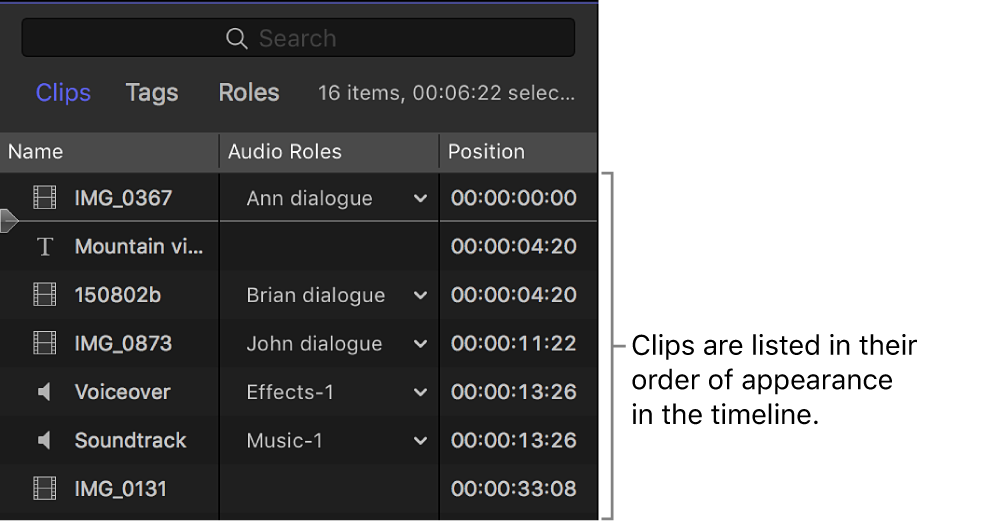
Du kannst den Timeline-Index auch zum Navigieren in der Timeline verwenden. Die Abspielposition im Timeline-Index ist in der Objektliste enthalten. Während der Wiedergabe eines Projekts wird die Abspielposition in der Objektliste im Timeline-Index nach unten bewegt. Wenn du ein Objekt im Timeline-Index auswählst, wird die Abspielposition automatisch an den Anfang des betreffenden Objekts bewegt.
Timeline-Index ein- oder ausblenden
Klicke in Final Cut Pro oben links in der Timeline auf „Index“ (oder drücke die Tastenkombination „Umschalt-Command-2“).
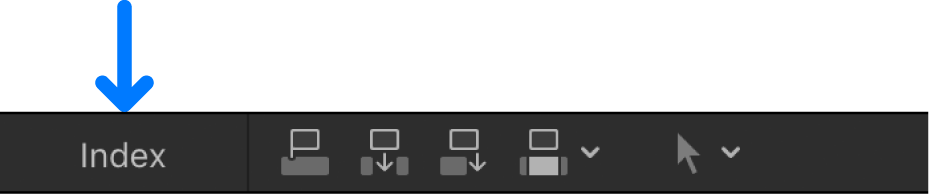
Der Timeline-Index wird links neben der Timeline angezeigt.
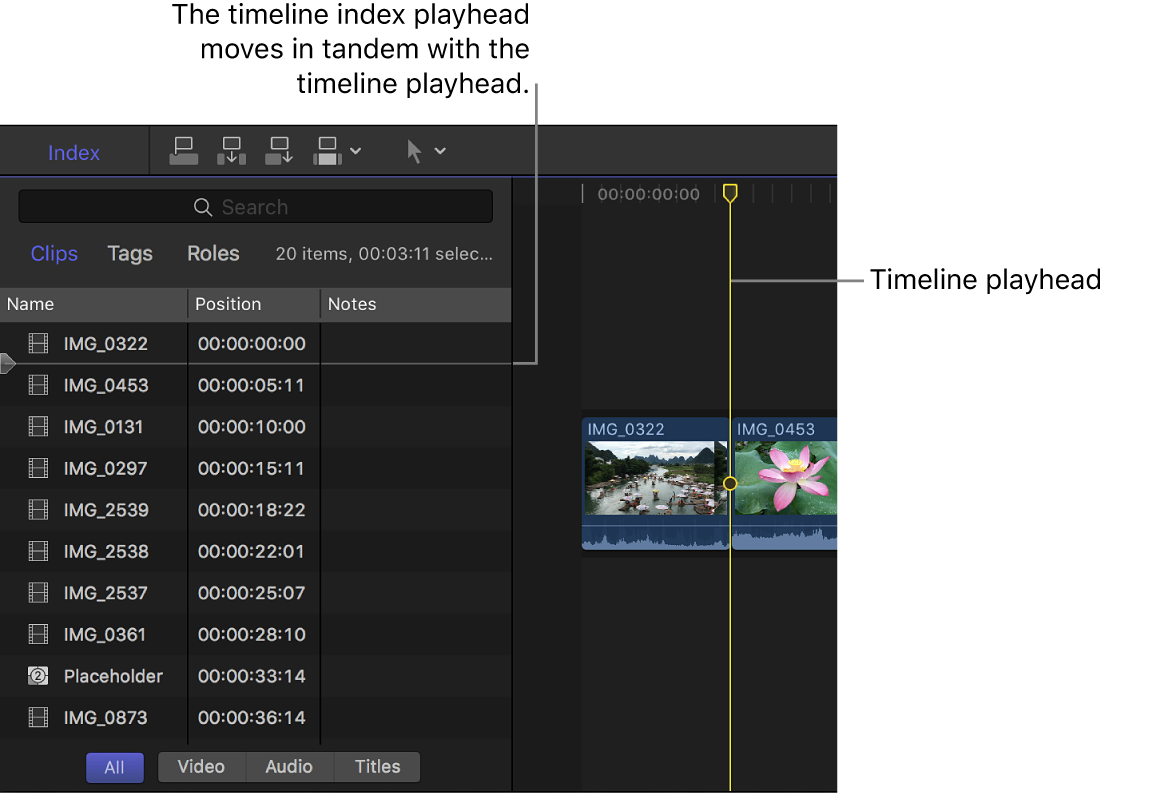
Clips im Timeline-Index anzeigen und verwalten
Klicke in Final Cut Pro oben links in der Timeline auf „Index“, um den Timeline-Index zu öffnen.
Klicke oben auf „Clips“.
Der Timeline-Index zeigt eine Liste der in der Timeline verwendeten Clips in chronologischer Reihenfolge an.
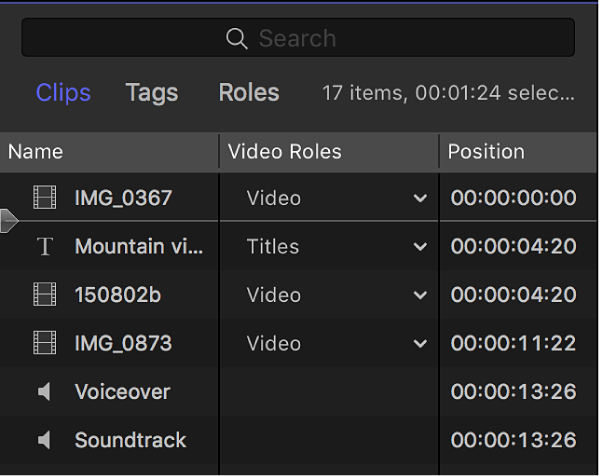
Wenn du die Anzeige von Clips im Timeline-Index anpassen möchtest, führe einen der folgenden Schritte aus:
Art des angezeigten Clips ändern: Klicke unten im Timeline-Index auf eine Taste. Du kannst alle Clips, Videoclips, Audioclips oder Kacheln anzeigen.

Angezeigte Spalten ändern: Klicke bei gedrückter Control-Taste auf eine Spaltenüberschrift und wähle eine Option aus. (Nicht alle Spalten werden standardmäßig angezeigt.)
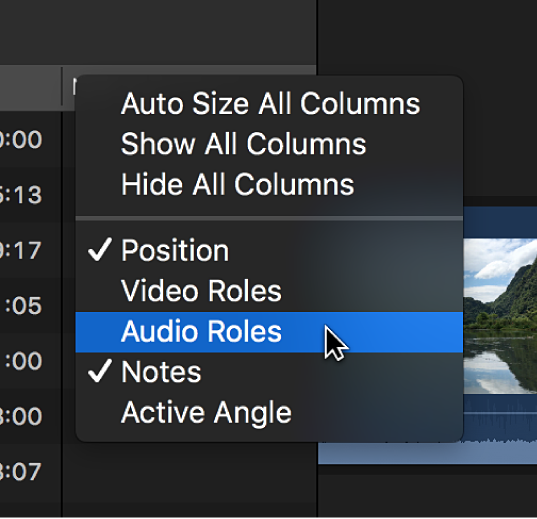
Führe einen der folgenden Schritte aus, um mit Clips in deinem Projekt zu arbeiten:
Clips umbenennen: Klicke in der Spalte „Name“ auf einen Namen, drücke den Zeilenschalter und gibt einen neuen Namen ein.
Clips nach Timecode anzeigen: Zeige den Timecode eines Clips in der Spalte „Position“ an.
Rollen zuweisen: In den Spalten „Videorollen“ und „Audiorollen“ kannst du Unterrollen bearbeiten und zuweisen. Weitere Informationen findest du unter Rollen Im Timeline-Index zuweisen.
Notizen für einen Clip hinzufügen oder bearbeiten: Klicke in der Spalte „Notizen“ auf das Textfeld und gib dann den Notiztext ein oder ändere ihn. Weitere Informationen findest du unter Clipnotizen im Timeline-Index hinzufügen oder bearbeiten.
Aktive Kameras von Multicam-Clips anzeigen: Zeige die aktiven Kameras in der Spalte „Aktive Kamera“ an. Weitere Informationen findest du unter Einführung in die Multicam-Bearbeitung.
Alle Tags auf Clips in der Timeline anzeigen
Tags umfassen Schlagwörter und verschiedene Arten von Markern, etwa Standardmarker, Kapitelmarker sowie erledigte und nicht erledigte Aufgaben. Weitere Informationen findest du unter Einführung in Marker.
Klicke in Final Cut Pro oben links in der Timeline auf „Index“, um den Timeline-Index zu öffnen.
Klicke am oberen Rand auf die Taste „Attribute“.
Der Timeline-Index zeigt eine Liste aller in der Timeline verwendeten Tags auf Clips in chronologischer Reihenfolge an.
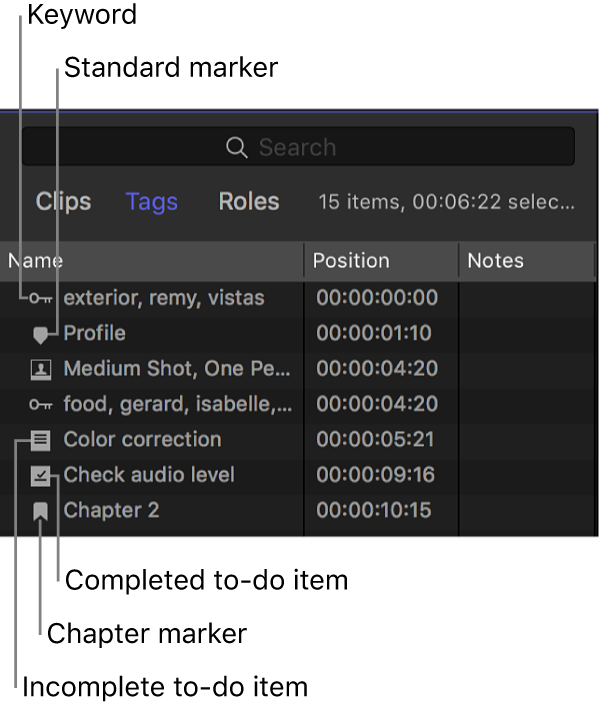
Standardmäßig werden alle Attribute angezeigt. Durch Klicken auf eine Taste am unteren Rand des Timeline-Index kannst du festlegen, was angezeigt werden soll. Du kannst Marker, Schlagwörter, Analyse-Schlagwörter, nicht erledigte Aufgaben, erledigte Aufgaben und Kapitelmarker anzeigen.

Rollen im Timeline-Index anzeigen und verwalten
Du kannst eine Liste der Rollen in der Timeline anzeigen und die Anordnung in der Timeline steuern:
Klicke in Final Cut Pro oben links in der Timeline auf „Index“, um den Timeline-Index zu öffnen.
Klicke am oberen Rand auf die Taste „Funktionen“.
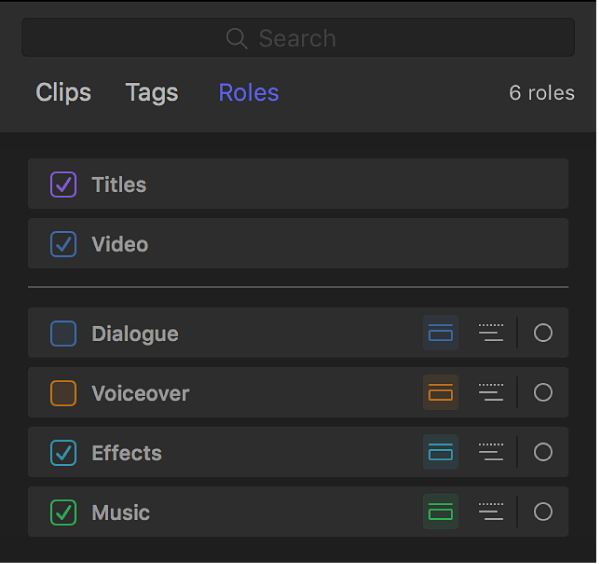
Führe beliebige der folgenden Schritte aus:
Alle Clips in der Timeline hervorheben, denen eine bestimmte Rolle zugewiesen wurde: Klicke in der Liste auf einen Rollennamen.
Rolle in der Timeline ein- oder ausschalten: Aktiviere oder deaktiviere das Markierungsfeld neben einer Rolle.
Wenn eine Rolle ausgeschaltet ist, kannst du Clips, denen diese Funktion zugewiesen wurde, bei der Wiedergabe deines Projekts nicht sehen oder hören. Weitere Informationen findest du unter Einführung in Rollen und Timeline mithilfe von Audiobahnen verwalten.
Nach Objekten im Timeline-Index suchen
Klicke in Final Cut Pro oben links in der Timeline auf „Index“, um den Timeline-Index zu öffnen.
Tipp: Du kannst den Timeline-Index schnell öffnen. Das Suchfeld ist aktiv und bereit für die Eingabe eines Suchbegriffs. Aktiviere die Timeline und wähle „Bearbeiten“ > „Suchen“ (oder drücke die Tastenkombination „Command-F“).
Klicke oben im Timeline-Index auf eine Taste, um den Bereich zu öffnen, der durchsucht werden soll.
Klicke auf „Clips“, um nach Clips zu suchen, klicke auf „Tags“, um nach Tags (Attributen) zu suchen, und klicke auf „Rollen“, um nach Rollen zu suchen.
Gib einen Begriff in das Suchfeld
 am oberen Rand des Timeline-Index ein.
am oberen Rand des Timeline-Index ein.Du kannst nach Clip-Name, Schlagwort, Marker (einschließlich To-Do-Elementen), Untertitel, Rolle, Notiz, Band, Szene, Kamerawinkel, Kameraname, benutzerdefinierten Metadaten oder Effektname („Standard“ oder „Eigene“) suchen.
Du kannst auch nach von Final Cut Pro automatisch hinzugefügten Schlagworten suchen. Du kannst beispielsweise Folgendes suchen:
Clips mit Warnsymbol für „Fehlende Medien“: Gibt „fehlt“ ein.
Multicam-Clips: Gib „multicam“ ein.
Zusammengesetzte Clips: Gib „zusammengesetzt“ ein.
Synchronisierte Clips: Gib „synchronisiert“ ein.
Alternativen: Gib „Alternative“ ein
Clips im Timeline-Index filtern
Du kannst die Clips im Timeline-Index filtern, um schnell eine Liste von Clips mit duplizierten Bereichen, Videoeffekten, Audioeffekten, fehlenden Medien, fehlenden Effekten oder Retiming-Änderungen anzuzeigen.
Klicke in Final Cut Pro oben links in der Timeline auf „Index“, um den Timeline-Index zu öffnen.
Klicke oben auf „Clips“.
Klicke auf das Einblendmenü „Suchen“
 oben im Timeline-Index und wähle dann eine der Filteroption:
oben im Timeline-Index und wähle dann eine der Filteroption:Der Timeline-Index zeigt eine chronologische Liste der Clips mit dem von dir gewählten übereinstimmenden Merkmalen an.
Um eine andere Kategorie zu filtern, klicke im Suchfeld auf
 und wähle dann eine andere Filteroption aus dem Einblendmenü.
und wähle dann eine andere Filteroption aus dem Einblendmenü.