
Stereo- und räumliches Video in Final Cut Pro für den Mac bearbeiten
Größtenteils ist das Bearbeiten von Stereovideo in Final Cut Pro wie das Bearbeiten von üblichem monoskopischem Video. Es gibt jedoch einige Dinge, die du beachten solltest, wenn du Effekte hinzufügst, Video verwendest, dessen Seitenverhältnis vom Seitenverhältnis des Projekts abweicht, oder du Stereovideo und monoskopisches Video im selben Projekt kombinierst.
Wichtig: Das Mischen von räumlichem Video in der gleichen Projekttimeline, das auf dem iPhone und der Apple Vision Pro aufgenommen wurde, wird nicht empfohlen. Das Sichtfeld ist auf den beiden Geräten unterschiedlich und ein Wechsel zwischen den beiden Materialarten kann für Betrachtende unangenehm sein. Zusätzlich nehmen die Geräte räumliche Videos in unterschiedlichen Bildgrößen und Formaten auf. Die daraus entstehenden Letterboxen oder Pillarboxen stören möglicherweise die räumliche Kantenbehandlung, wenn das Video auf der Apple Vision Pro wiedergegeben wird.
Titel, Übergänge und Effekte zu einem Stereovideoprojekt hinzufügen
In vielerlei Hinsicht ist das Hinzufügen von Effekten zu einem Stereovideoprojekt sehr ähnlich zum Hinzufügen von Effekten zu einem standardmäßigen monoskopischen Projekt. Jedoch funktionieren nicht alle in Final Cut Pro enthaltenen Effekte gut mit Stereovideo. Die meisten Clip-Effekte sind mit Stereovideo kompatibel, aber die integrierten Effekte „Transformieren“, „Zuschneiden“ und „Verzerren“ sollten vermieden werden.
Tipp: Alle in Final Cut Pro enthaltenen Titel und Generatoren sind mit Stereovideo kompatibel. Um schnell zu überprüfen, ob ein Effekt oder ein Übergang mit Stereovideo kompatibel ist, klicke bei gedrückter Control-Taste auf das Objekt und überprüfe dann, ob die Option „Kopie öffnen in ‚Motion‘“ im Kontextmenü angezeigt wird. Wenn sie nicht angezeigt wird, ist das Objekt wahrscheinlich nicht kompatibel.
Führe in einem Stereovideoprojekt in Final Cut Pro beliebige der folgenden Schritte aus:
Die Effekte werden auf beide Augen angewendet. Um das linke Auge werden Onscreen-Steuerelemente angezeigt, Änderungen werden jedoch auf beide Augen angewendet.
Bildgröße und Seitenverhältnis von Stereovideoprojekten verwalten
Wenn du in standardmäßigen monoskopischen Projekten ein Video mit einem Seitenverhältnis hinzufügst, dass vom Seitenverhältnis des Projekts abweicht, skaliert Final Cut Pro das Bild so, dass es in das Projektrahmen passt, indem es einen schwarzen Letterbox- oder Pillarbox-Effekt an den Rändern des Videobilds erstellt. Letterboxen und Pillarboxen treten auf, weil „Räumliche Anpassung“ standardmäßig auf „Anpassen“ eingestellt ist. Weitere Informationen findest du unter Methode zur Anpassung der Bildgröße auswählen.
Wenn räumliches Video mit Letterboxen oder Pillarboxen auf der Apple Vision Pro wiedergegeben wird, können die schwarzen Kanten den leuchtenden Kanteneffekt stören. Bei Stereoprojekten ist „Räumliche Anpassung“ standardmäßig auf „Ausfüllen“ eingestellt und das Bild wird skaliert und zugeschnitten, um sämtliche schwarze Bereiche an den Kanten zu entfernen.
Wenn du generisches Stereovideo statt räumliches Video ausgeben möchtest, kannst du „Räumliche Anpassung“ auf „Ausfüllen“ festlegen, um abgeschnittene Inhalte zu vermeiden.
Öffne ein Stereovideoprojekt in der Final Cut Pro-Timeline und füge einen Clip hinzu, dessen Bildgröße (Auflösung) sich von der Bildgröße des Projekts unterscheidet.
Wähle den Clip in der Timeline aus.
Um das Informationsfenster „Video“ zu öffnen, wähle „Fenster“ > „Im Arbeitsbereich anzeigen“ > „Informationsfenster“ (oder drücke Command-4) und klicke dann auf die Taste „Video“ am oberen Rand des Informationsfensters.
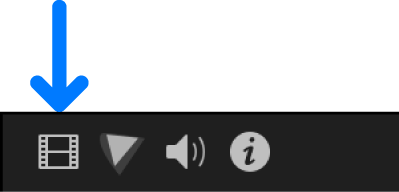
Klicke auf das Einblendmenü „Typ“ im Abschnitt „Räumliche Anpassung“ im Informationsfenster „Video“ und wähle eine Methode zur Anpassung der Bildgröße.
Hinweis: Weist der ausgewählte Clip die gleiche Bildgröße (Auflösung) wie das Projekt auf, wird der Abschnitt „Räumlichhe Anpassung“ nicht angezeigt.
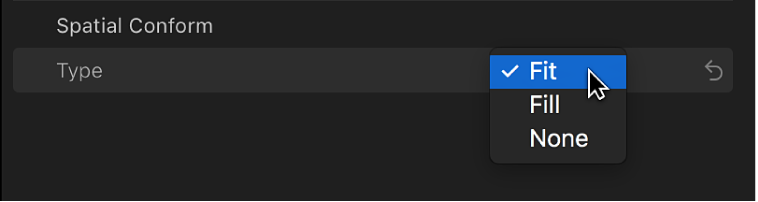
Anpassen: Der Clip übernimmt die Bildgröße des Projekts ohne Beschneiden seines Videoanteils. An den Rändern der Bilder, die nicht mit der projekteigenen Bildgröße übereinstimmen, werden schwarze Balken angezeigt. Wenn du beispielsweise einen auf dem iPhone aufgenommenen Stereovideoclip (1920 x 1080) hinzufügst, der für ein räumliches Video auf der Apple Vision Pro (2200 x 2200) gedacht ist, skaliert Final Cut Pro die Breite des iPhone-Clips so, dass sie mit der Breite des Projekts übereinstimmt. Außerdem werden schwarze Balken (Letterbox) oben und unten zum Bild hinzugefügt.
Ausfüllen: Dies ist die Standardeinstellung für Stereovideoprojekte. Das Videomaterial des Clips wird so ausgefüllt, dass es die Bildgröße des Projekts ganz ausfüllt. Wenn du beispielsweise einen auf dem iPhone aufgenommenen Stereovideoclip (1920 x 1080) zu einem Projekt hinzufügst, der für ein räumliches Video auf der Apple Vision Pro (2200 x 2200) gedacht ist, skaliert Final Cut Pro die Höhe des iPhone-Clips so, dass er in das Projekt passt. Außerdem wird die linke und rechte Bildseite des iPhone-Clips abgeschnitten. Die längere Seite des Clips wird so beschnitten, dass die kürzere Seite den Bildschirm ausfüllt.
Ohne: Die Bildgröße des Clips bleibt unverändert. Wenn die Bildgröße des Clips nicht mit der Bildgröße des Projekts übereinstimmt, verursacht die Einstellung „Ohne“ einen Bildausrichtungsfehler im Stereovideo. Falls die Bilder des Clips größer als die des Projekts sind, wird der Clip beschnitten angezeigt. Falls die Bilder des Clips kleiner sind als die des Projekts, werden alle nicht ausgefüllten Flächen als schwarze Balken angezeigt.
Automatische Skalierung ausschalten
Wenn du mit dem Regler „Konvergenz“ die Parallaxe von Stereovideo anpasst, können leere Pixel an den Kanten des Bildes erscheinen, an denen das Bild bewegt wurde. Leere Pixel an der Kante von räumlichen Video können den leuchtenden Kanteneffekt stören, wenn das Video auf der Apple Vision Pro wiedergegeben wird. Bei Stereoprojekten skaliert Final Cut Pro das Bild automatisch etwas größer als das Videobild, um leere Pixel zu vermeiden.
Das automatische Skalieren ist standardmäßig aktiviert und wird für die meisten Stereovideo-Projekte empfohlen. Falls dein Projekt stationäre Titel enthält und du generisches Stereovideo statt räumliches Video ausgeben möchtest, kannst du die automatische Skalierung deaktivieren.
Stereo- und monoskopisches Video in derselben Timeline kombinieren
Hier sind einige Beispiele, wie du Stereovideo und monoskopisches Video in derselben Timeline kombinieren kannst:
Monoskopischen Videoclip zu einem Stereovideoprojekt hinzufügen: Du könntest eine Weitwinkelaufnahme einer Landschaft hinzufügen und das Steuerelement „Konvergenz“ verwenden, um eine positive Parallaxe hinzuzufügen, damit die Landschaft hinter der Bildebene erscheint.
Grafik zum Vordergrund eines Stereovideoprojekts hinzufügen: Du könntest ein Firmenlogo zur Bildecke hinzufügen und das Steuerelement „Konvergenz“ verwenden, um eine negative Parallaxe hinzuzufügen, damit es vor der Bildebene erscheint.
Stereovideoclip zu einem monoskopischen Projekt hinzufügen: Wenn du Stereovideoclips zu einem standardmäßigen monoskopischen Projekt hinzufügst, behandelt Final Cut Pro sie als monoskopische Clips und verwendet nur ein Auge (wenn angezeigt, das bessere Auge).