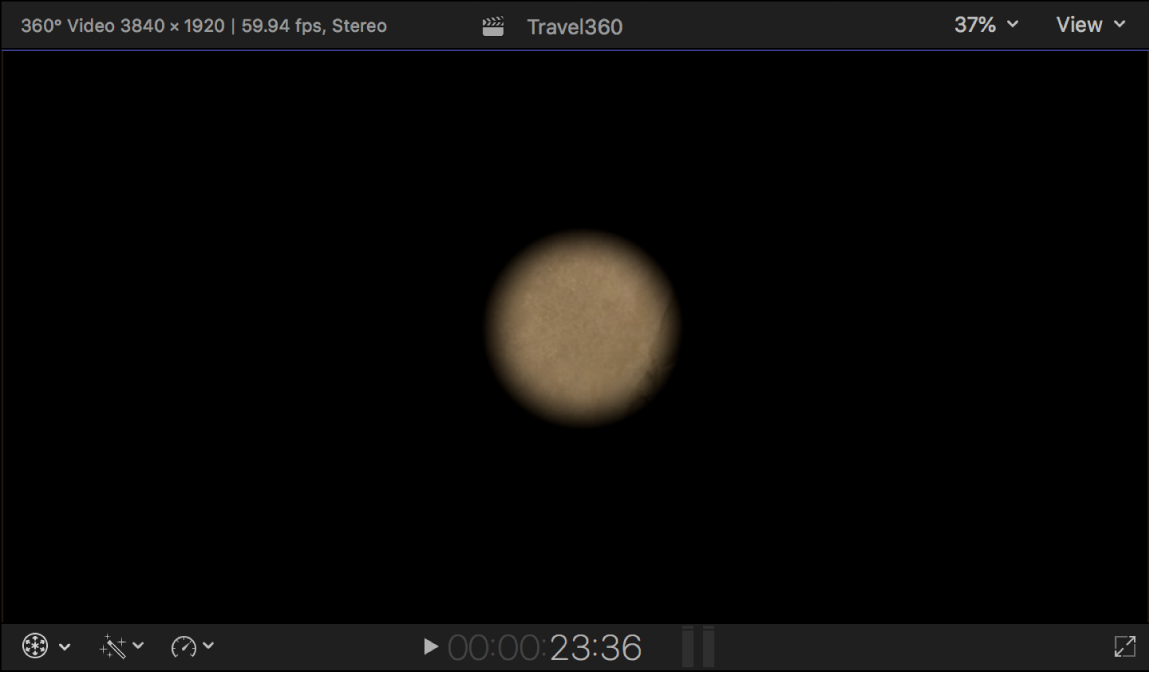Final Cut Pro – Benutzerhandbuch für Mac
- Willkommen
- Neue Funktionen
-
- Einführung in das Importieren von Medien
- Der erste Import
- Dateien während des Imports verwalten
-
- Von Image Playground importieren
- Importieren aus iMovie für macOS
- Importieren aus iMovie für iOS oder iPadOS
- Importieren aus Final Cut Pro für das iPad
- Importieren aus Final Cut Camera
- Importieren aus „Fotos“
- Importieren aus „Musik“
- Aus Apple TV importieren
- Importieren aus Motion
- Importieren aus GarageBand und Logic Pro
- Importieren mithilfe von Arbeitsablauferweiterungen
- Aufnehmen in Final Cut Pro
- Speicherkarten und Kabel
- Unterstützte Medienformate
- Formate von anderen Anbietern mit Medienerweiterungen importieren
-
-
- Einführung in die Wiedergabe
- Medien wiedergeben
- Medien überfliegen
- Medien im Ereignis-Viewer wiedergeben
- Zwei Videobilder vergleichen
- Medien auf einem externen Display wiedergeben
- Einzoomen in den Viewer
- Wiedergabequalität steuern
- Überlagerungen im Viewer verwenden
- Rendern im Hintergrund
- Wiedergeben von Slow-Motion-Clips
-
-
- Schneiden – Einführung
-
- Einführung in das Hinzufügen von Clips
- Bewegen von Clips in die Timeline
- Anhängen von Clips an das Projekt
- Clips einfügen
- Clips verbinden
- Clips überschreiben
- Ersetzen von Clips
- Hinzufügen von Standbildern
- Standbilder erstellen
- Nur Video oder Audio eines Clips hinzufügen
- Clips aus Projekten entfernen
- Clips auf „Solo“ setzen oder deaktivieren
- Ausgangsclip eines Projektclips suchen
- Clips in der Timeline anordnen
-
- Scrollen in der Timeline
- Vergrößern und Verkleinern der Anzeige in der Timeline
- Darstellung von Timeline-Clips ändern
- Objekte in der Timeline einrasten
- Im Projekt navigieren
- Mithilfe des Timecodes navigieren
- Quellen- und Projekt-Timecode anzeigen
- Projekt im Timeline-Index anzeigen
- Clips mit duplizierten Bereichen anzeigen
- Verwackeltes Videomaterial korrigieren
-
- Einführung in Effekte
-
- Übergänge – Einführung
- Übergänge erstellen
- Hinzufügen von Übergängen und Überblendungen
- Übergang schnell mit einem Tastaturkurzbefehl hinzufügen
- Festlegen der Standarddauer für Übergänge
- Entfernen von Übergängen
- Anpassen von Übergängen in der Timeline
- Anpassen von Übergängen im Informationsfenster und im Viewer
- Jump Cuts mit dem Übergang „Fließen“ zusammenführen
- Anpassen von Übergängen mit mehreren Bildern
- Anpassen von Übergängen in Motion
-
- Integrierte Effekte – Einführung
- Vergrößern, Verkleinern, Bewegen und Drehen von Clips
- Bildausschnitt mit „Intelligent Anpassen“ ändern
- Trimmen der Ränder eines Videobilds
- Beschneiden von Clips
- Schwenken und Zoomen in Clips
- Ändern der Clipperspektive
- Arbeiten mit integrierten Effekten
- Entfernen von integrierten Effekten
-
- Einführung in Clipeffekte
- Videoeffekte hinzufügen
- Hinzufügen von Standardvideoeffekten
- Anpassen von Effekten
- Ändern der Reihenfolge von Clipeffekten
- Kopieren von Effekten zwischen Clips
- Effekte umbenennen
- Sichern von Voreinstellungen für Videoeffekte
- Keyframes kopieren und einsetzen
- Reduzieren des Videorauschens
- Entfernen oder Deaktivieren von Effekten
- Ändern von Effekten in Motion
- Anpassungsclips hinzufügen
-
-
- Einführung in Untertitel
- Ablauf für Untertitel
- Erstellen von Untertiteln
- Importieren von Untertiteln
- Ein- oder Ausblenden von Untertiteln
- Bearbeiten des Untertiteltexts
- Anpassen und Anordnen von Untertiteln
- Formatieren von Untertiteltext
- Erstellen von Untertiteln in mehreren Sprachen
- Konvertieren von Untertiteln in ein anderes Format
- Untertitel exportieren
-
- Einführung in die Multicam-Bearbeitung
- Arbeitsablauf für Multicam-Bearbeitung
- Importieren von Medien für Multicam-Schnitte
- Kameranamen und Kamerawinkel hinzufügen
- Erstellen von Multicam-Clips
- Schneiden und Wechseln von Kamerawinkeln
- Synchronisieren und Anpassen von Kamerawinkeln
- Multicam-Clips bearbeiten
- Multicam-Bearbeitung – Tipps
- Hinzufügen von Handlungen
- Präzisionseditor verwenden
-
- Einführung in das zeitliche Ändern von Clips
- Ändern des Abspieltempos von Clips
- Variable Tempoeffekte erstellen
- Tempoübergänge hinzufügen
- Umkehren oder Zurückspulen von Clips
- Erstellen sofortiger Wiederholungen (Instant Replays)
- Beschleunigen der Clipwiedergabe mit Jump Cuts
- Haltesegmente erstellen
- Zurücksetzen von Tempowechseln
- Anpassen von Bildgrößen und Bildraten
- Verwenden von XML zum Übertragen von Projekten
-
- Einführung in 360°-Video
- Importieren von 360-Grad-Video
- Einstellungen für 360-Grad-Video
- 360°-Projekte erstellen
- Anzeigen von und Navigieren in 360-Grad-Video
- Hinzufügen von 360-Grad-Clips zu Standardprojekten
- Hinzufügen des Effekts „360-Grad-Patch“
- Effekt „Tiny Planet“ hinzufügen
- Teilen von 360-Grad-Clips und -Projekten
- 360-Grad-Video – Tipps
-
- Einführung in Stereovideo und räumliches Video
- Bearbeiten von Stereo- und räumlichen Video – Arbeitsablauf
- Räumliches Video aufnehmen
- Stereovideo und räumliches Video importieren
- Neues Stereovideoprojekt erstellen
- Vorschau für Stereovideo und räumliches Video wiedergeben
- Eigenschaften für Stereovideo anpassen
- Stereo- und räumliches Video bearbeiten
- Exportieren oder Teilen von Stereovideo und räumlichem Video
-
-
- Verfolgung von Objekten – Einführung
- Funktionsweise des Objekttrackings
- Effekt mit einem sich bewegenden Objekt verknüpfen
- Bild oder anderen Clip mit einem sich bewegenden Objekt verknüpfen
- Position eines Tracking-Effektes versetzen
- Objektverfolgung anpassen
- Ändern der Analysemethode für das Tracking
- Manuelles Erstellen von Motion-Tracks
-
- Einführung in die Farbkorrektur
-
- Einführung in Farbkorrektureffekte
- Arbeitsablauf für manuelle Farbkorrektur
- Farbkorrektureffekte hinzufügen
- Entfernen von Farbkorrektureffekten
- Effekt „Farbtafel“ verwenden
- Effekt „Farbräder“ verwenden
- Effekt „Farbkurven“ verwenden
- Verwenden des Effekts „Farbton-/Sättigungskurven“
- Effekt „Farbanpassungen“ verwenden
- Verwenden von Farbvoreinstellungen
- LUTs anwenden
-
- Einführung in das Teilen von Projekten
- Für Apple-Geräte teilen
- Im Internet teilen
- Teilen per E-Mail
- Stereovideo oder räumliches Video teilen
- Stapelfreigabe
- Mit Compressor teilen
- Ziele zum Teilen erstellen
- Metadaten für geteilte Objekte ändern
- Status von geteilten Objekten anzeigen
- Exporte durch gleichzeitige Verarbeitung beschleunigen
-
- Medienverwaltung – Einführung
-
- Informationen eines Clips anzeigen
- Überschreiben der Metadaten eines Clips
- Suchen von Ausgangsmediendateien
- Clips erneut mit Mediendateien verknüpfen
- Projekte und Mediatheken zusammenlegen
- Sicherungskopien von Projekten und Mediatheken erstellen
- Optimierte Dateien und Proxy-Dateien erstellen
- Erstellen eines reinen Proxy-Projekts
- Renderdateien verwalten
- Anzeigen von Hintergrundaktionen
- Kamera-Archive erstellen
- Glossar
- Urheberrechte und Marken

Effekt „360°-Patch“ in Final Cut Pro für den Mac hinzufügen
Du kannst den Effekt „360°-Patch“ verwenden, um einen Teil eines 360°-Videoclips mit den Pixeln einer anderen Stelle in der 360°-Kugel zu kaschieren (verdecken). In der Regel wird der Effekt „360°-Patch“ verwendet, um das Stativ oder die Kamerahalterung durch Klonen des Bodenbereichs nahe der Kamera zu überdecken. Du kannst die Quellensteuerelemente verwenden, um die Stelle im Bild festzulegen, von der das Patch kopiert werden soll. Verwende die Zielsteuerelemente, um die Stelle festzulegen, an der das Patch eingefügt werden soll.
Anders als ein statisches Bild passt sich ein mit dem Effekt „360°-Patch“ erstellter Patch dynamisch an, während sich die Beleuchtung in einer Szene ändert.
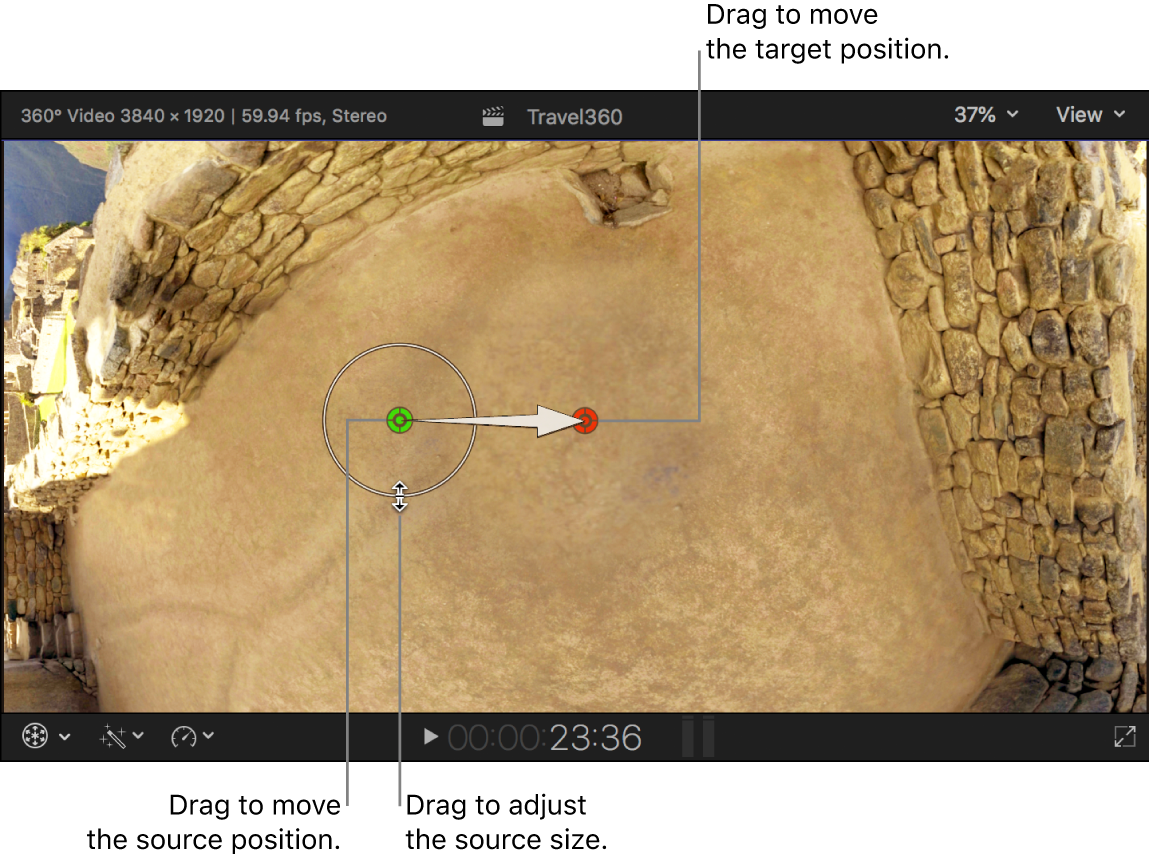
Effekt „360°-Patch“ anwenden
Erstelle ein 360°-Projekt in Final Cut Pro.
Füge einen 360°-Clip zur Timeline hinzu und wähle den Clip aus.
Platziere die Abspielposition so über dem Clip in der Timeline, dass das Videomaterial deines Clips im Viewer zu sehen ist.
Öffne die Effektübersicht, wähle links die 360°-Kategorie aus und doppelklicke auf „360°-Patch“, um den Effekt zu dem in der Timeline ausgewählten Clip hinzuzufügen.
Wird das Informationsfenster „Video“ noch nicht angezeigt, führe einen der folgenden Schritte aus:
Wähle „Fenster“ > „Im Arbeitsbereich anzeigen“ > „Informationen“ (oder drücke die Tastenkombination „Command-4“).
Klicke rechts in der Symbolleiste auf die Taste „Informationen“.

Verwende das Einblendmenü „Patch-Region“ im Informationsfenster „Video“, um einen allgemeinen Bereich der 360°-Kugel zu wählen, den du bearbeiten willst.
Zur Wahl stehen die Optionen „Nadir (unten)“, „Zenith (oben)“, „Vorne“, „Hinten“, „Links“ oder „Rechts“.
Markiere das Feld „Konfigurationsmodus“.
Der Bildbereich, den du im Einblendmenü „Patch-Region“ auswählst, wird im Viewer mit den On-Screen-Steuerelementen für den Patch-Quellen- und -Zielbereich angezeigt.
Bewege das rote (Ziel-) Steuerelement über den Bereich, der kaschiert (verdeckt) werden soll.
Bewege das grüne (Quellen-) Steuerelement über den Bereich, der geklont (kopiert) werden soll.
Bewege zum Anpassen des Quellenradius (die Größe des Bereichs, der geklont werden soll) den weißen Kreis um das grüne Steuerelement herum.
Passe im Informationsfenster „Video“ beliebige der folgenden Quellenparameter an (die den Bereich des 360°-Bilds definieren, den du für den Patch kopieren willst):
Quellenposition: Die Quellenposition wird angepasst.
Quellenradius: Die Quellengröße wird angepasst.
Quellenweichheit: Die Weichheit des Patch-Bereichs wird angepasst.
Quellenverhältnis: Die Patch-Form wird angepasst.
Quellenwinkel: Die Quellenform wird gedreht.
Wähle „Quelle hervorheben“, um die ausgewählte Quelle hervorzuheben und den Rest des Bilds abzublenden.
Passe beliebige der folgenden Zielparameter an (die den Bereich des 360°-Bilds definieren, der verdeckt werden soll):
Zielposition: Die Zielposition wird angepasst.
Zieldeckkraft: Die Patch-Deckkraft wird angepasst.
Zielwinkel: Die Zielform wird angepasst.
Zielskalierung: Die Größe des Ziels wird angepasst.
Klicke auf das Einblendmenü „Ziel-Flip-Flop“ und wähle eine Option aus, um das geklonte Bild horizontal, vertikal oder sowohl horizontal als auch vertikal zu vertauschen.
Deaktiviere das Feld „Konfigurationsmodus“, um die On-Screen-Steuerelemente auszublenden und zur Standarddarstellung im Viewer und 360°-Viewer zurückzukehren.
Das Patch wird auf dem 360°-Clip angezeigt. (Möglicherweise musst du den 360°-Viewer verwenden, um dorthin zu navigieren.)
Hinweis: Du kannst für die meisten Parameter des Effekts „360°-Patch“ Keyframes setzen. Weitere Informationen findest du unter Videoeffekt-Keyframes hinzufügen.
Separaten Clip nur mit dem 360°-Patch-Bild erstellen
Standardmäßig wird der Effekt „360°-Patch“ zum 360°-Bild als permanente Änderung in der Ausgabemediendatei hinzugefügt. Du kannst das Patch-Bild in einem separaten verbundenen Clip isolieren. Das ist besonders hilfreich, wenn du isoliert vom Rest des 360°-Bildes eine Farbkorrektur für den Patch durchführen musst.
Wende den Effekt „360°-Patch“ auf einen Clip in deinem 360°-Projekt an.
Dupliziere den Clip und verbinde dann den duplizierten Clip über dem Originalclip in der Timeline mit dem Rest.
Tipp: Das funktioniert ganz einfach, indem du den Clip bei gedrückter Option-Taste in den Bereich der Timeline bewegst, der sich über dem Clip befindet.
Wähle den verbundenen Clip aus.
Wird das Informationsfenster „Video“ noch nicht angezeigt, führe einen der folgenden Schritte aus:
Wähle „Fenster“ > „Im Arbeitsbereich anzeigen“ > „Informationen“ (oder drücke die Tastenkombination „Command-4“).
Klicke rechts in der Symbolleiste auf die Taste „Informationen“.

Deaktiviere unten im Informationsfenster „Video“ in den Steuerungen für den Effekt „360°-Patch“ das Feld „Hintergründe einblenden“.
Final Cut Pro erstellt eine Maske für den Alpha-Kanal, um das Patch-Bild zu isolieren. Nun kannst du unabhängig vom Originalclip die Farbkorrektur durchführen und Videoeffekte auf dieses Patch-Bild anwenden.