Studio Horns in Logic Pro for iPad
Studio Horns umfasst eine Sammlung ausdrucksstarker Einzel- oder Gruppenblasinstrumente. Es stellt zusätzliche Steuerelementen bereit, mit denen du Studio Horns-Instrumente wunschgemäß anpassen und optimal mit deinen Controllern verwenden kannst. Weitere Informationen findest du unter Studio Horns Details – Parameter
Studio Horns-Instrumente verfügen über eine umfassende Sammlung an Samples für verschiedene Spielstile wie Sustain, Staccato oder Falls. Diese Spielstile, Artikulationen genannt, sind über das Einblendmenü „Articulation“ in der Plug-in-Menüleiste verfügbar. Mithilfe von Keyswitches kannst du Artikulationen auch entfernt wechseln.
Beschreibungen zu Standardabschnitten und einzelnen Instrument-Keyswitches findest duunter Studio Horns – Keyswitch-Mapping.
Wähle Studio Horns unter „Instrument“ > „Studio-Instrumente“ in einem Instrument-Channel-Strip oder im Plug-Ins-Bereich aus, wenn du Studio Horns zu deinem Projekt hinzufügen willst. Weitere Informationen findest du unter Einführung in Plug-ins. Weitere Informationen findest du außerdem unter Hinzufügen, Ersetzen, Neuanordnen und Entfernen von Plug-ins im Bereich „Plug-ins und Arbeiten mit Plug-ins im Mixer.
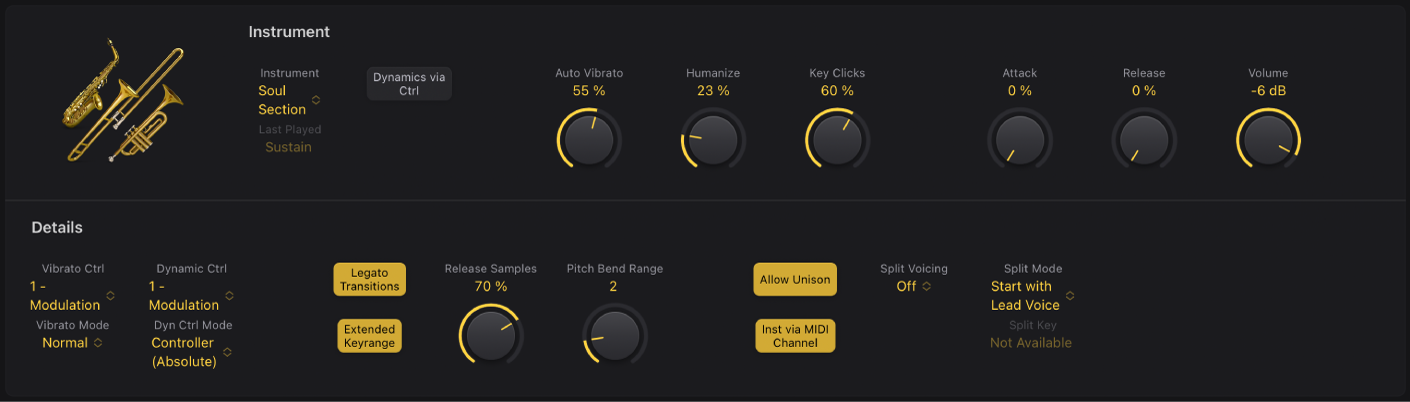
Studio Horns Instrument-Parameter
Die im Plug-in- gezeigten Parameter ändern sich, wenn ein Solo- oder Gruppeninstrument ausgewählt wird.
 Einblendmenü „Instrument“: Wähle ein Solo- oder Gruppeninstrument aus.
Einblendmenü „Instrument“: Wähle ein Solo- oder Gruppeninstrument aus.Du kannst MIDI-Kanal-Events zum Steuern von Gruppeninstrumenten verwenden. Wenn du bestimmte Instrumente in einer Gruppe spielen willst, kannst du MIDI-Befehle über deren jeweilige Kanal senden und anschließend eine Liste der Kanalzuweisungen hinzufügen. Weitere Informationen findest du unter Studio Instruments – Bereich „MIDI-Kanäle“.
Feld „Last Played“: Gibt die zuletzt verwendete Artikulation wieder.
Taste „Monophon“: Aktiviert den monophonen Modus für Soloinstrumente.
Taste „Dynamics via Ctrl“: Aktiviere diese Taste, um die Dynamik (leicht-laut) und das Timbre eines Instruments in Echtzeit zu steuern. Weitere Dynamiksteuerelemente und Mapping-Funktionen sind in den Parametern für „Details“ verfügbar.
 Drehregler und Feld „Auto Vibrato“: Legt die Intensität des Vibratos im gewählten Sound fest. Du kannst auch manuell Vibratosteuerung in den Parametern „Details“ zuordnen.
Drehregler und Feld „Auto Vibrato“: Legt die Intensität des Vibratos im gewählten Sound fest. Du kannst auch manuell Vibratosteuerung in den Parametern „Details“ zuordnen.Drehregler und Feld „Humanize“: Legt den Wert für die zufällige Variation im gewählten Sound fest. Dies emuliert Änderungen im Mundstück durch kleine Höhen und Pegelfluktuationen.
Drehregler und Felder „Key Clicks“: Legt den Pegel von Spielgeräuschen der Tasten und Pads für Instrumentgruppen fest, die Saxophone und Solosaxophone enthalten.
Hinweis: Der Drehregler „Key Clicks“ wird bei Trompeten oder Posaunen nicht angezeigt.
Drehregler und Feld „Attack“: Legt die Zeit fest, die ein Instrument nach einem MIDI-Note-On-Befehl zum Einblenden benötigt.
Drehregler und Feld „Release“: Legt die Zeit fest, die ein Instrument nach einem MIDI-Note-OFF-Befehl zum Ausblenden benötigt.
Drehregler und Feld „Volume“: Legt den Ausgangspegel des Instruments fest.
Erweiterte Artikulationsfunktionen verwenden
Studio Horns bieten mehrere Artikulationen für Falls und Doits. Diese können auf deinem Keyboard wie jede andere Artikulation gespielt werden. Bläser hängen oft ein Fall oder Doit direkt an ein Notenende an, sodass Fall oder Doit ohne Unterbrechung auf die vorherige Note folgen. Ein spezieller Modus von Studio Horns ermöglicht es dir, eine Fall- oder Doit-Artikulation übergangslos an die vorherige Note an jeder Position anzuhängen, ganz so, wie ein echter Musiker sie spielen würde.
Füge in Logic Pro zum Erstellen eines sanften Fall oder Doit eine zweite (Fall- oder Doit-Artikulation) Note derselben Tonhöhe direkt nach einer Note ein. Es sollte keine oder nur eine minimale Lücke zur vorherigen Note entstehen.
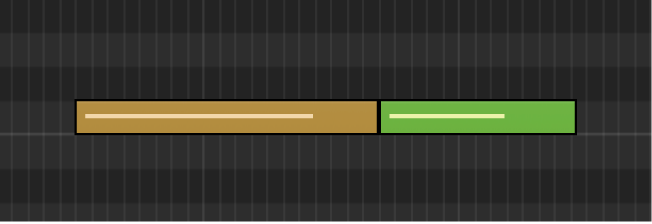
Hinweis: Die Velocity der Fall- oder Doit-Note kann sich von der vorherigen Note unterscheiden. Du kannst die Länge der Fall- oder Doit-Note variieren. Hierdurch kannst du sehr subtile Falls oder Doits am Ende jeder Note erzeugen.
Um Falls und Doits live auf einem Keyboard auszuführen, kannst du die vordefinierten Keyswitches für Falls und Doits verwenden. Diese werden im Trigger-Modus ausgeführt, der automatisch den Fall- oder Doit-Event erstellt und ihn sofort nach der vorherigen Note platziert. Probiere es aus, indem du eine Note mit einer Sustain-Artikulation hältst. Drücke während der Wiedergabe der Note den Keyswitch für die Artikulation „Fall Long“. Die gehaltene Note wird mit einem langen Abfall gestoppt.