Logic Pro – Benutzerhandbuch für iPad
-
- Was ist Logic Pro?
- Arbeitsbereiche
- Arbeiten mit Funktionstasten
- Arbeiten mit numerischen Werten
-
- Spuren – Einführung
- Erstellen von Spuren
- Erstellen von Spuren per Drag & Drop
- Auswählen des Standardregionstyps für eine Software-Instrument-Spur
- Auswählen von Spuren
- Duplizieren von Spuren
- Spuren neu anordnen
- Umbenennen von Spuren
- Ändern von Spursymbolen
- Ändern der Farbe von Spuren
- Verwenden des Stimmgeräts in einer Audiospur
- Anzeigen der Ausgabespur im Bereich „Spuren“
- Löschen von Spuren
- Bearbeiten von Spurparametern
- Abschließen eines Logic Pro-Abonnements
- Hilfe und Unterstützung
-
- Spieloberflächen – Einführung
- Verwenden von Steuerelementen auf der Seite mit Spieloberflächen
- Verwenden der Spieloberfläche „Keyboard“
- Verwenden der Spieloberfläche „Drum-Pads“
- Verwenden der Spieloberfläche „Griffbrett“
- Verwenden der Spieloberfläche „Akkord-Strips“
- Verwenden der Spieloberfläche „Gitarren-Strips“
-
- Aufnehmen – Einführung
-
- Vorbereitungen vor dem Aufnehmen von Software-Instrumenten
- Aufnehmen von Software-Instrumenten
- Aufnehmen zusätzlicher Takes für Software-Instruments
- Aufnehmen mehrerer Software-Instrument-Spuren
- Mehrere MIDI-Geräte in mehreren Spuren aufnehmen
- Gleichzeitiges Aufnehmen von Software-Instrumenten und Audiomaterial
- Zusammenführen von Software-Instrument-Aufnahmen
- Punktuelles Löschen von Software-Instrument-Aufnahmen
- Ersetzen von Software-Instrument-Aufnahmen
- Behalten der letzten MIDI-Performance
- Verwenden des Metronoms
- Verwenden der Einzählfunktion
-
- Arrangieren – Einführung
-
- Regionen – Einführung
- Auswählen von Regionen
- Ausschneiden, Kopieren und Einsetzen von Regionen
- Bewegen von Regionen
- Entfernen von Lücken zwischen Regionen
- Verzögern der Wiedergabe einer Region
- Trimmen von Regionen
- Loopen von Regionen
- Wiederholen von Regionen
- Stummschalten von Regionen
- Teilen und verbinden von Regionen
- Dehnen von Regionen
- MIDI-Region nach Tonhöhe auftrennen
- An gleicher Stelle bouncen von Regionen
- Ändern des Pegels von Audioregionen
- Erstellen von Regionen im Bereich „Spuren“
- Konvertieren einer MIDI-Region in eine Drummer-Region oder Pattern-Region
- Umbenennen von Region
- Ändern der Farbe von Regionen
- Regionen löschen
- Erstellen von Fades auf Audioregionen
- Zugreifen auf Funktionen zum Mischen mit dem Fader
-
- Live Loops – Einführung
- Starten und Stoppen on Live Loops-Zellen
- Arbeiten mit Live Loops-Zellen
- Loop-Einstellungen für Zellen ändern
- Interaktion zwischen dem Live Loops-Raster und dem Bereich „Spuren“
- Bearbeiten von Zellen
- Bearbeiten von Szenen
- Arbeiten mit dem Zelleneditor
- Bouncen von Zellen
- Aufnahme einer Live Loops-Performance
-
- Einführung
-
-
- Pianorolleneditor – Übersicht
- Auswählen von Noten
- Hinzufügen von Noten
- Noten löschen
- Stummschalten von Noten
- Trimmen von Noten
- Noten verschieben
- Noten kopieren
- Überlappungen kürzen
- Erzwingen von Legato
- Sperren der Notenposition
- Transponieren von Noten
- Ändern der Velocity von Noten
- Ändern der Release-Velocity
- Ändern des MIDI-Kanals
- Festlegen von Artikulations-IDs
- Quantisieren von Zeitpositionen
- Quantisieren der Tonhöhe
- Bearbeiten von Live Loops im Zelleneditor
-
- Step Sequencer – Einführung
- Verwenden des Step Sequencers mit Drum Machine Designer
- Erstellen von Step Sequencer-Patterns-Live-Aufnahmen
- Step-Aufnahme von Step Sequencer-Patterns
- Laden und sichern von Patterns
- Modifizieren der Pattern-Wiedergabe
- Schritte bearbeiten
- Zeilen bearbeiten
- Bearbeiten von Pattern-, Zeilen- und Schritteinstellungen für den Step Sequencer im Informationsfenster
- Step Sequencer anpassen
-
- Mischen – Einführung
-
- Channel-Strip-Typen
- Channel-Strip-Steuerelemente
- Spitzenpegelanzeige und Signalübersteuerung
- Einstellen der Channel-Strip-Lautstärke
- Festlegen des Eingang-Formats für Channel-Strips
- Ausgang für einen Channel-Strip festlegen
- Festlegen der Pan-Position für Channel-Strips
- Channel-Strips stumm- oder soloschalten
- Arbeiten mit Plug-ins im Mixer
-
- Effekt-Plug-ins – Übersicht
-
- Instrument-Plug-ins – Übersicht
-
- ES2 – Übersicht
- Benutzeroberfläche – Übersicht
-
- Modulation – Übersicht
-
- Vector-Hüllkurve – Übersicht
- Verwenden der Vector-Hüllkurvenpunkte
- Solo- und Sustain-Punkte der Vector-Hüllkurve verwenden
- Festlegen von Zeiten für die Vector-Hüllkurve
- Steuerungen des Vector-Hüllkurven-XY-Pads
- Menü „Vector Envelope Actions“
- Loop-Steuerungen der Vector-Hüllkurve
- Verhalten der Release-Phase der Vector-Hüllkurve
- Kurvenformen für die Übergangspunkte der Vector-Hüllkurve
- Verwenden der Zeitskalierung für die Vector-Hüllkurve
- Verwenden des Mod Pads
- Referenz der Modulationsquellen
- Referenz der „Via“-Modulationsquellen
-
- Sample Alchemy – Übersicht
- Benutzeroberfläche – Übersicht
- Quellenmaterial hinzufügen
- Preset sichern
- Bearbeitungsmodus
- Wiedergabemodi
- Source-Übersicht
- Synthesemodi (Synthesis modes)
- Granular-Steuerungen
- Additiveffekte
- Additiveffekt-Steuerungen
- Spektraleffekt
- Spektraleffekt-Steuerungen
- Modul „Filter“
- Lowpass- und Highpass-Filter
- Filter „Comb PM“
- Filter „Downsampler“
- Filter „FM“
- Hüllkurvengeneratoren
- Mod Matrix
- Modulationsrouting
- Modus „Motion“
- Modus „Trim“
- Menü „More“
- Sampler
- Copyright
Verwenden von Impulsantworten in Logic Pro for iPad
Space Designer kann aufgenommene Impulsantwort-Dateien oder auch die eigenen synthetisierten Impulsantworten verwenden. Die Tasten „Sampled IR“ und „Synthesized IR“ schalten den Impulsantwortmodus um.
Wichtig: Um deine Audiodatei in Echtzeit zu falten, muss Space Designer zunächst die Parameteranpassungen für die Impulsantwort berechnen. Dies kann je nach Parameterbearbeitung einen Moment dauern.
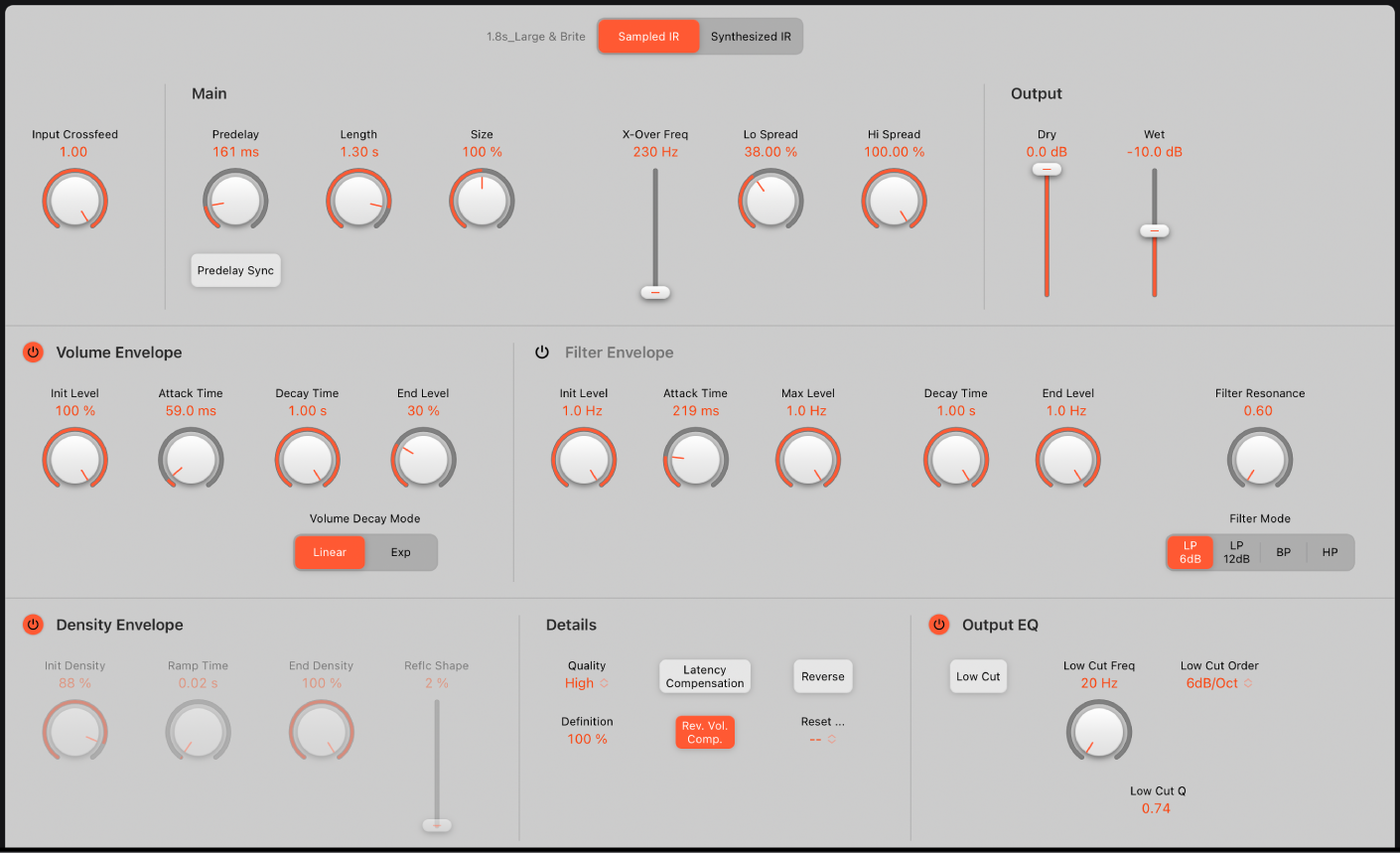
Impulsantwort-Parameter
Mithilfe dieser Parameter lassen sich aufgenommene oder synthetisierte Impulsantwort-Dateien wechseln Die ausgewählte Impulsantwort-Datei bestimmt, welche Parameter Space Designer für die Faltung mit deinem Audiosignal verwendet.
Taste „Sampled IR“: Wechselt in den Modus „Sampled IR“. In diesem Modus wird das Sample einer Impulsantwort (IR Sample) mit der aktuellen Voreinstellung oder dem Patch geladen und zum Erzeugen des Nachhallts verwendet.. Der Name der geladenen Impulsantwort wird links angezeigt.
Taste „Synthesized IR“: Aktiviert den Modus „Synthesized IR“. Es wird ein neuer synthetisierter Impuls erzeugt, der aus den Werten für „Length“, „Envelope“, „Filter“, „EQ“ und „Spread“ ermittelt wird.
Drehregler und Feld „Input Crossfeed“: Bestimmt die Verarbeitung des Stereo-Input-Signals durch Space Designer.
Modus „Sampled IR“ verwenden
Im Modus „Sampled IR“ verwendet der Space Designer eine Impulsantwort-Aufnahme einer akustischen Umgebung. Diese wird dann mit dem Eingangssignal gefaltet, um sie in dem von der Impulsantwort bereitgestellten akustischen Raum zu platzieren.

Tippe in Logic Pro auf die Taste „Sampled IR“.
Wenn du auf die Taste „Sampled IR“ tippst, wird der Name der geladenen Impulsantwort links angezeigt.
Tippe auf eine andere Space Designer-Voreinstellung in der Übersicht, um die Impulsantwort zu wechseln.
Modus „Synthesized IR“ verwenden
Im Modus „Synthesized IR“ erzeugt Space Designer eine synthetisierte Impulsantwort auf der Basis von Parameterwerten für „Length“, „Envelope“, „Filter“, „EQ“ und „Spread“.
Hinweis: Du kannst zwischen synthetisierter und geladener Sample-Impulsantwort beliebig wechseln, ohne die jeweiligen Einstellungen einzubüßen.

Tippe in Logic Pro auf die Taste „Synthesizer IR“.
Durch wiederholtes Tippen auf die Taste „Synthesized IR“ wird ein zufälliges neues Reflexionsmuster mit leichten Abweichungen erzeugt. Der aktuelle Status der Impulsantwort wird mit der Einstellungsdatei gesichert, einschließlich der Parameter und anderen Werte, die die IR-Reflexionsmuster und -merkmale repräsentieren.
Hinweis: Wenn du dich im Modus „Sampled IR“ befindest und auf die Taste „Synthesized IR“ tippst, wechselst du zu der synthetisierten Impulsantwort, die in der Einstellung gespeichert ist.
Input-Drehregler „Crossfeed“ im Space Designer verwenden
Der Input-Drehregler „Crossfeed“ funktioniert nur in Stereo-Kanal-Konfigurationen.
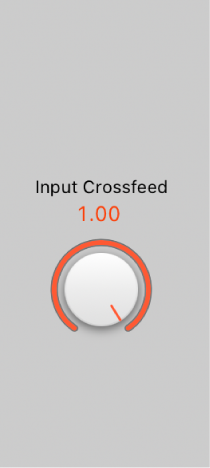
Verwende in Logic Pro den Input- Drehregler „Crossfeed“, um festzulegen, wie das Stereo-Signal verarbeitet wird.
Bei einem Wert von 1,00 wird das Signal wird auf beiden Kanälen verarbeitet, wobei die Stereo-Balance des Originalsignals beibehalten wird.
Bei einem Wert von 0,50 wird das Signal in Mono verarbeitet.
Bei einem Wert von 0,00 wird das Signal invertiert und die beiden Kanäle werden über Kreuz vertauscht.
Zwischenpositionen resultieren in einer Mischung der Crossfeed-Singale von Stereo nach Mono.