Durch das Ändern dieser Steuerung wird die Seite neu geladen
Detailansicht für Plug-ins in Logic Pro for iPad – Einführung
Du kannst die Detailansicht für ein Plug-in in der Spuransicht oder der Ausgangsansicht im Bereich „Plug-ins“ oder im Mixer öffnen. In der Detailansicht nimmt das Plug-in die gesamte Breite des Logic Pro-Fensters ein und du kannst alle seine Parameter anzeigen und bearbeiten.
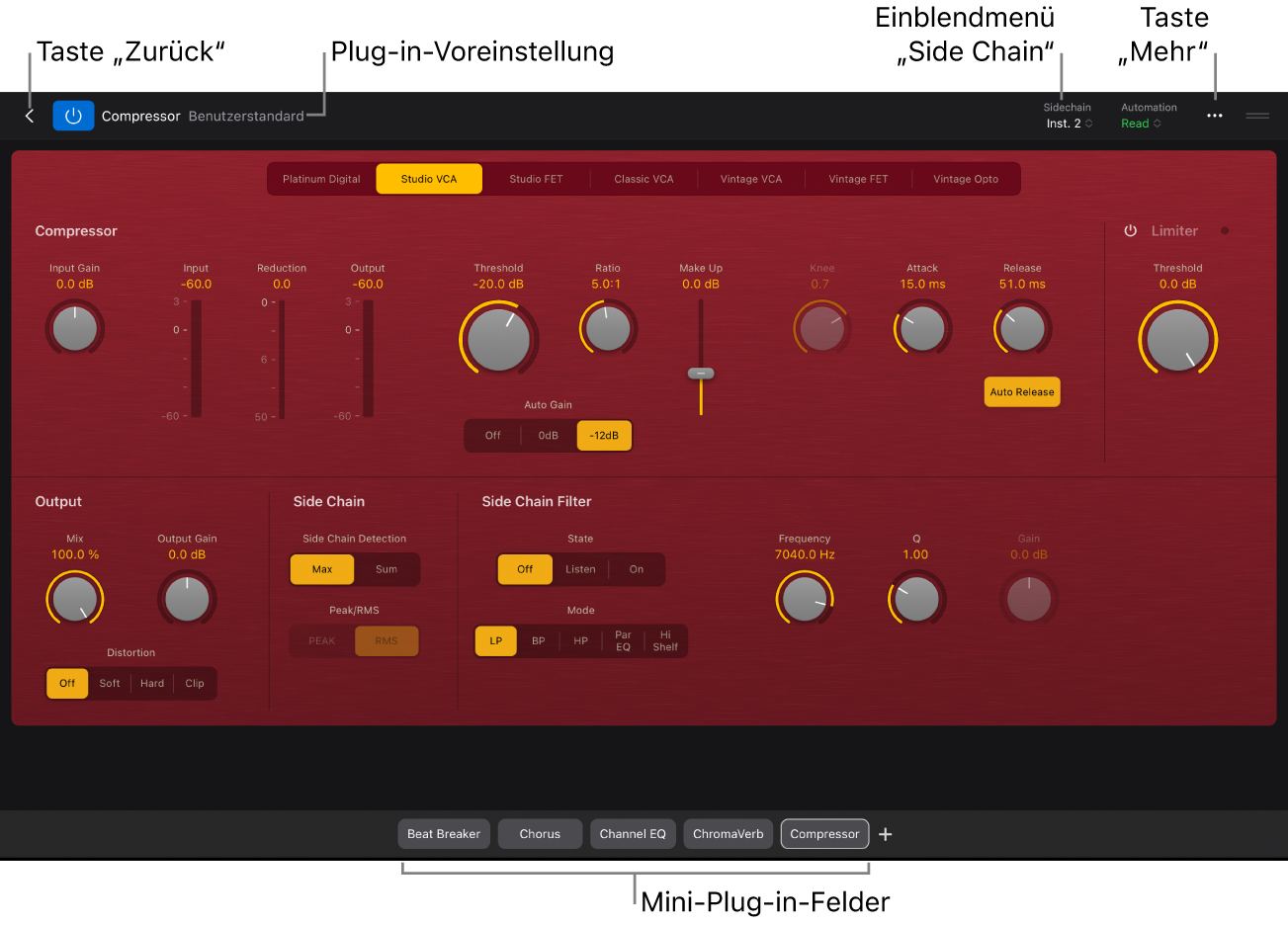
Unter Logic Pro für iPad – Effekte findest du Beschreibungen aller Effekt-Plug-ins mit Listen der Plug-in-Parameter und Tipps zur Nutzung. Analog dazu findest du unter Logic Pro für iPad – Instrumente Beschreibungen aller Instrument-Plug-ins mit Listen der Plug-in-Parameter und Tipps zur Nutzung.