
Synkroniser fotos mellem din Mac og iPhone, iPad eller iPod touch
På din Mac kan du synkronisere fotos til din enhed. På din Mac kan du synkronisere alle dine fotos eller et udvalg fra dit Fotobibliotek til din enhed. Du kan f.eks. synkronisere et udvalg af dine yndlingsalbum eller fotos af mennesker.
Du kan også synkronisere fotos fra mappen Billeder eller en anden mappe, du bruger til at opbevare fotos i. Du kan f.eks. importere fotos fra et kamera til en mappe i Finder. Du kan arrangere dine fotos i flere undermapper i en mappe og synkronisere mapperne til en enhed.
Synkroniserede fotos optræder i appen Fotos på din enhed.
Vigtigt: Bruger du allerede iCloud-fotos på din Mac og enheder, bliver dine fotos automatisk opdateret. Du kan ikke benytte den beskrevne synkroniseringsmetode, medmindre du slår iCloud-fotos fra i indstillingerne til Fotos på din enhed. Se Brug iCloud-fotos til at opbevare fotos i iCloud og Hvad er iCloud?
Synkroniser fotos til din enhed
Slut enheden til Mac.
Du kan forbinde din enhed ved brug af et USB- eller USB-C-kabel eller ved brug af en Wi-Fi-forbindelse. Se Synkroniser indhold mellem din Mac og iPhone, iPad eller iPod touch via Wi-Fi.
Vælg enheden i indholdsoversigten i Finder
 på din Mac.
på din Mac.
Hvis du slutter din enhed til din Mac med et USB-kabel og ikke ser enheden i indholdsoversigten i Finder, kan du få hjælp i Din enhed vises ikke i indholdsoversigten.
Klik på knappen Fotos i knappanelet.

Bemærk: Når iCloud-fotos er slået til, vises der ingen indstillinger for synkronisering af fotos, når du klikker på Fotos i knappanelet.
Vælg afkrydsningsfeltet ”Synkroniser fotos til din enhed fra”, vælg derefter Fotos, Billeder eller en mappe fra lokalmenuen.
Gør et af følgende:
Når du synkroniserer fotos fra appen Fotos: Klik enten på ”Alle fotos og album” eller på ”Udvalgte album”. Hvis du klikker på knappen ”Udvalgte album”, så vælg afkrydsningsfelterne for de album, du vil synkronisere, i listen over Album.
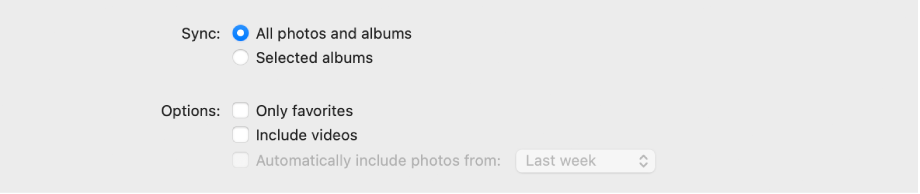
Klik på Fotos eller Mennesker for at se dine fotos sorteret efter disse kategorier.
Når du synkroniserer fotos fra en mappe: Klik på ”Alle mapper” eller ”Udvalgte mapper”. Hvis du klikker på knappen ”Udvalgte mapper”, så vælg afkrydsningsfelterne for de mapper, du vil synkronisere, i listen over Mapper.
Vælg synkroniseringsindstillinger:
Vælg afkrydsningsfeltet ”Inkluder videoer” for at medtage videoer under synkronisering fra en mappe eller Fotos-biblioteket.
Når du synkroniserer fra appen Fotos, så vælg afkrydsningsfeltet ”Kun favoritter”, hvis du kun vil synkronisere fotos, der er kategoriseret som favoritter.
Når du synkroniserer fra appen Fotos, kan du vælge afkrydsningsknappen ”Inkluder automatisk fotos fra” og vælge et tidsinterval fra lokalmenuen, hvis du kun vil synkronisere fotos, der er taget i det tidsinterval.
Klik på Anvend, når du er klar til at synkronisere.
Du kan vælge, at din Mac og enheden skal synkroniseres automatisk, hver gang du forbinder dem. Se Slå automatisk synkronisering til eller fra på Mac.
Inden du frakobler enheden fra din Mac, skal du trykke på knappen Skub medie ud ![]() i indholdsoversigten i Finder.
i indholdsoversigten i Finder.
Fjern automatisk synkroniserede fotos fra din enhed
For at fjerne en uønsket fotomappe fra både din Mac og din enhed, skal du slette fotos i appen Fotos eller slette mappen på din Mac og derefter synkronisere til din enhed.
For kun at fjerne et album eller en mappe med fotos fra din enhed men beholde den på din Mac, skal du følge disse trin:
Slut enheden til Mac.
Du kan forbinde din enhed ved brug af et USB- eller USB-C-kabel eller ved brug af en Wi-Fi-forbindelse. Se Synkroniser indhold mellem din Mac og iPhone, iPad eller iPod touch via Wi-Fi.
Vælg din enhed i indholdsoversigten, og klik på knappen Fotos i knappanelet i Finder
 på din Mac.
på din Mac.På listen over mapper fravælger du afkrydsningsfelterne for de album eller mapper, du vil fjerne.
Synkroniser din Mac med enheden.
ADVARSEL: Hvis du sletter et automatisk synkroniseret emne fra din Mac, fjernes det slettede emne fra enheden, næste gang du synkroniserer.
Inden du frakobler enheden fra din Mac, skal du trykke på knappen Skub medie ud ![]() i indholdsoversigten i Finder.
i indholdsoversigten i Finder.