Reordenar les apps a la pantalla d’inici de l’Apple TV
Accedeix fàcilment a les apps des de la pantalla d’inici de l’Apple TV. Pots canviar l’ordre de les apps, posar les favorites a la fila superior i crear carpetes per a grups d’apps.
Reorganitzar les apps
A la pantalla d’inici de l’Apple TV, desplaça’t fins a una app i mantén premut el clickpad o la superfície tàctil del comandament.
Selecciona “Edita la pantalla d’inici”.
Fes servir el clickpad o la superfície tàctil per arrossegar l’app a una nova ubicació de la pantalla d’inici.
Consell: Posa les teves apps favorites a la fila superior de la pantalla d’inici perquè quan es ressaltin, vegis una previsualització del que hi ha a l’app. Fes lliscar un dit amunt per veure la previsualització a pantalla completa.
Per desar la nova disposició, prem el centre del clickpad o de la superfície tàctil.
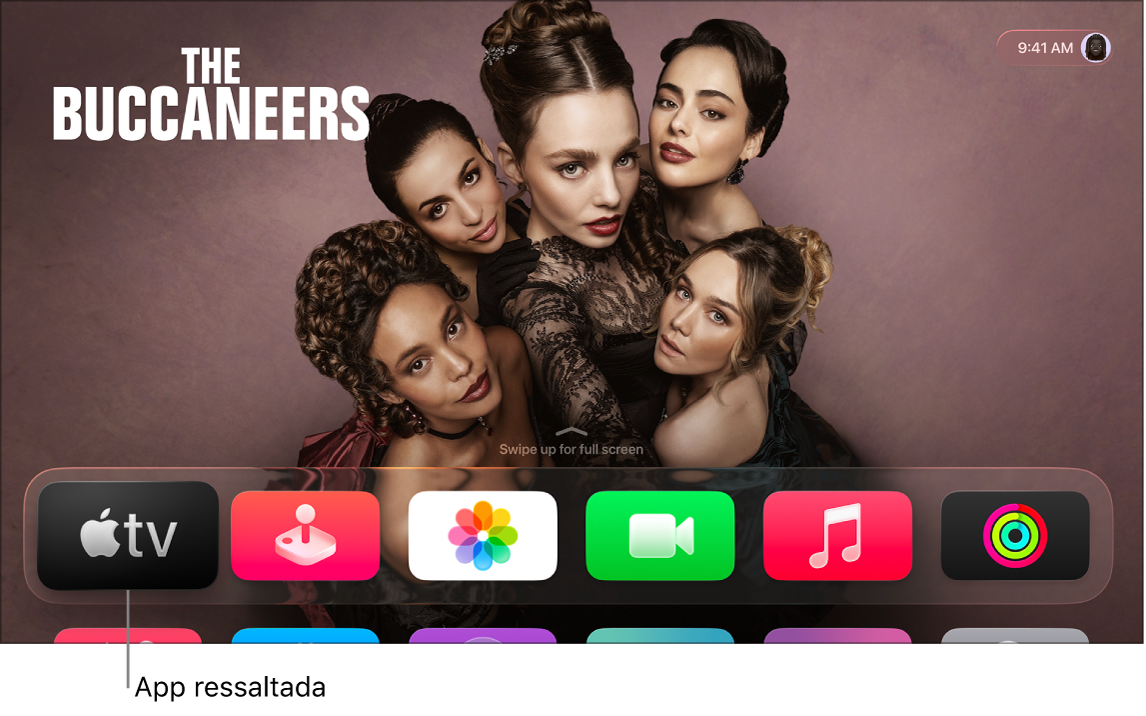
Crear una carpeta per a les apps
Pots organitzar les apps en carpetes. Per exemple, pots desar totes les apps de reproducció en línia en una carpeta anomenada “Entreteniment”.
A la pantalla d’inici de l’Apple TV, desplaça’t fins a una app i mantén premut el clickpad o la superfície tàctil del comandament.
Selecciona Trasllada a > Nova carpeta.
Per canviar el nom de la carpeta nova, selecciona el nom de la carpeta a la part superior de la pantalla introdueix un nom personalitzat i, en acabat, selecciona “Fet”.
Prem
 o
o 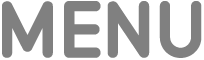 al comandament per tornar a la pantalla d’inici.
al comandament per tornar a la pantalla d’inici.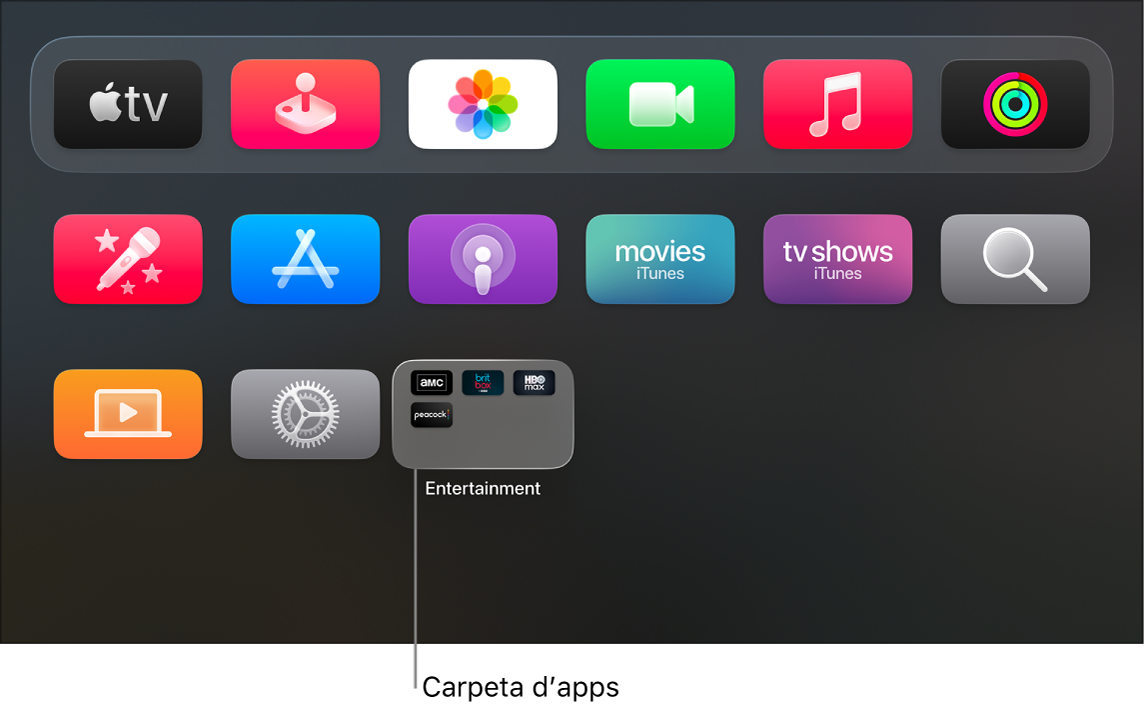
Canviar el nom d’una carpeta
A la pantalla d’inici de l’Apple TV, desplaça’t fins a una carpeta i mantén premut el clickpad o la superfície tàctil del comandament.
Selecciona “Canvia el nom de la carpeta”.
Introdueix el nou nom de la carpeta i en acabat, selecciona “Fet”.
Prem
 o
o 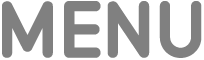 al comandament per tornar a la pantalla d’inici.
al comandament per tornar a la pantalla d’inici.
Traslladar una app a una carpeta
A la pantalla d’inici de l’Apple TV, desplaça’t fins a una app i mantén premut el clickpad o la superfície tàctil del comandament.
Selecciona Trasllada a > [nom de la carpeta].
Eliminar una carpeta
Per eliminar una carpeta, simplement has de traslladar-ne les apps a la pantalla d’inici una altra vegada.
A la pantalla d’inici de l’Apple TV, desplaça’t fins a una app i mantén premut el clickpad o la superfície tàctil del comandament.
Selecciona Trasllada a > Pantalla d’inici.
Torna a repetir els passos anteriors per a cada app de la carpeta.
La carpeta s’eliminarà quan en treguis l’última app.
Per desar la nova disposició, prem el centre del clickpad o la superfície tàctil.
Mantenir la pantalla d’inici actualitzada en diversos Apple TV
Si tens més d’un Apple TV associat al mateix compte d’Apple, pots fer servir l’opció “Una pantalla d’inici” per mantenir el mateix aspecte i conjunt d’apps en tots els dispositius. Així, pots passar de l’Apple TV del dormitori al de la sala d’estar sense canvis, per exemple.
A la pantalla d’inici de l’Apple TV, ves a l’app Configuració
 .
.Ves a Perfils i comptes > [perfil d’usuari per omissió] i selecciona “Una pantalla d’inici” per activar l’opció.
Nota: El perfil d’usuari per omissió és l’únic que pot fer servir l’opció “Una pantalla d’inici”. Consulta Canviar el perfil d’usuari per omissió a l’Apple TV.