Canviar la configuració d’àudio a l’Apple TV
A l’Apple TV, pots ajustar la configuració d’àudio temporalment durant la reproducció o bé definir els paràmetres per omissió a la configuració.
Ajustar la configuració d’àudio durant la reproducció
Pots ajustar algunes opcions de configuració d’àudio de l’Apple TV mentre s'està reproduint vídeo o àudio.
Durant la reproducció, mostra els controls de reproducció i selecciona
 .
.Selecciona una opció d’àudio del menú desplegable:
Millora dels diàlegs: selecciona “Millora-ho més” perquè els diàlegs destaquin molt més (podria alterar la combinació d’àudio original), “Millora” perquè els diàlegs destaquin més amb una afectació mínima en la combinació d’àudio original, o bé “Desactivat”.
Consell: Per a una claredat màxima, pots afegir “Aïllament” com a opció de menú activant-la a la configuració d'accessibilitat. Consulta L’aïllament de veu com a opció de millora dels diàlegs a l’Apple TV.
Reducció de sons alts: abaixa el nivell de so en general reduint el rang dinàmic perquè la música forta i els efectes de so no sonin tan fort.
Pista d’àudio: activa les descripcions d’àudio (AD) o selecciona a quin idioma vols canviar.
Nota: Les opcions disponibles varien en funció del contingut que s’està reproduint, quins altaveus o auriculars utilitzes i quin model d’Apple TV tens.
Per tancar el menú desplegable, prem
 o
o 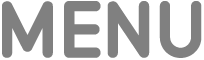 al comandament.
al comandament.
Configurar les preferències d’àudio per omissió
Per omissió, l’Apple TV fa servir el millor format d’àudio disponible, fins i tot Dolby Atmos si l’equip d’àudio l’admet. Pots ajustar el format d’àudio manualment, així com altres opcions d’àudio relacionades amb l’idioma, els efectes de so i molt més.
Ves a l’app Configuració
 de l’Apple TV.
de l’Apple TV.Ves a “Vídeo i àudio” i, després, ajusta qualsevol de les opcions que hi ha a continuació.
Nota: Algunes opcions només apareixen si són compatibles amb el televisor.
Opció
Descripció
Sortida d’àudio
Reprodueix l’àudio a través dels altaveus del televisor o d’uns altres auriculars o altaveus.
Apple TV 4K: si connectes un o dos altaveus HomePod a l’Apple TV per obtenir el so envoltant de cinema domèstic, tot l’àudio, inclosos els clics de navegació, es dirigirà als altaveus HomePod. Consulta Utilitzar el HomePod o altaveus compatibles amb l’AirPlay per al so estèreo i del cinema domèstic a l’Apple TV.
Format d’àudio
Per desactivar Dolby Atmos, selecciona “Format d’àudio” i desactiva’l.
Si tens problemes de reproducció amb un equip que només admet formats d’àudio específics, selecciona “Canvia el format” i tria “Dolby Digital 5.1” o “Estèreo”.
Millora dels diàlegs
Selecciona la configuració per omissió per a la reproducció de pel·lícules i sèries. L’opció “Millora-ho més” fa que els diàlegs destaquin molt més, però podria alterar la combinació d’àudio original; l’opció “Millora” fa que els diàlegs destaquin més amb una afectació mínima en la combinació d’àudio original; i amb l’opció “Desactivat” es desactiva la millora dels diàlegs.
Nota: Per a una claredat màxima, pots afegir “Aïllament” com a opció de menú activant-la a la configuració d'accessibilitat. Consulta L’aïllament de veu com a opció de millora dels diàlegs a l’Apple TV.
Reducció de sons alts
Activa aquesta opció per abaixar el nivell de so en general de tot l'àudio reduint el rang dinàmic.
Clics de navegació
Activa aquesta opció per sentir els clics en navegar pels diferents ítems a l’Apple TV.
Efectes de so i música
Activa aquesta opció per sentir efectes de so quan facis accions a l’Apple TV, com ara obrir o tancar apps.
Mode d’àudio
Selecciona “Automàtic” per permetre que l’Apple TV canviï automàticament el mode d’àudio per oferir la millor sortida d’àudio. Selecciona “16 bits” si el televisor requereix àudio de 16 bits.
Idioma de l’àudio
Selecciona “Automàtic” per fer que els vídeos es reprodueixin automàticament en l’idioma original o per omissió. Selecciona un idioma diferent per escoltar l’àudio doblat, sempre que l’idioma seleccionat estigui disponible.