Apple Watch Ultra 使用手册
- 欢迎使用
- 新功能
-
- Apple Watch Ultra 上的 App
- 打开 App
- 整理 App
- 获取更多 App
- 报时
- 状态图标
- 控制中心
- 使用专注模式
- 调整亮度、文字大小、声音和触感
- 查看和回应通知
- 更改通知设置
- 使用智能叠放适时显示小组件
- 管理 Apple ID
- 使用快捷指令
- 查看日照下的时间
- 设置洗手
- 将 Apple Watch Ultra 接入 Wi-Fi 网络
- 连接蓝牙耳机或扬声器
- 使用“接力”功能完成 Apple Watch Ultra 中的任务
- 使用 Apple Watch Ultra 解锁 Mac
- 使用 Apple Watch Ultra 解锁 iPhone
- 已配对的 iPhone 不在身边时使用 Apple Watch Ultra
- 在 Apple Watch Ultra 上设置和使用蜂窝网络服务
- 版权
在 Apple Watch Ultra 上拨打电话
Siri:你可以这样说:
“Call Max”
“Dial 555 555 2949”
“Call Pete FaceTime audio”
拨打电话
在 Apple Watch Ultra 上打开“电话” App
 。
。轻点“通讯录”,然后旋转数码表冠来滚动浏览。
轻点要呼叫的联系人,然后轻点电话按钮。
轻点“FaceTime 音频”以发起 FaceTime 音频呼叫,或者轻点一个电话号码。
旋转数码表冠在通话期间调整音量。
【提示】若要呼叫最近的通话者,请轻点“最近通话”,然后轻点一位联系人。若要呼叫在 iPhone 上的“电话” App 中指定为个人收藏的联系人,请轻点“个人收藏”,然后轻点一位联系人。
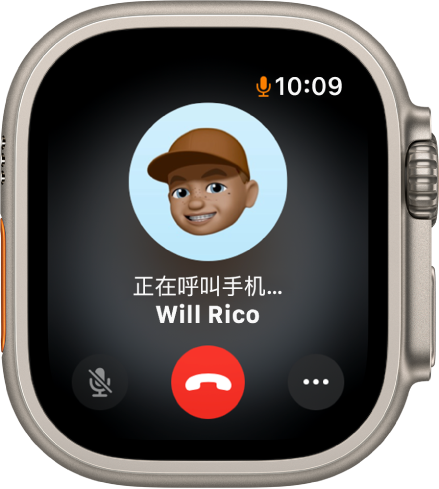
进行 FaceTime 群聊
你可以直接在运行 watchOS 10 的 Apple Watch Ultra 上进行 FaceTime 音频群聊。
在 Apple Watch Ultra 上打开“电话” App
 。
。开始 FaceTime 音频通话。
若要邀请其他人加入通话,请执行以下一项操作:
轻点
 ,轻点“添加联系人”,然后选取联系人。
,轻点“添加联系人”,然后选取联系人。如果已经有人加入通话,请轻点“2 人在线”,轻点屏幕底部的
 ,然后选取一位联系人。
,然后选取一位联系人。
如果你已加入通话,但不是通话发起者,你也可以添加其他人。轻点“2 名活跃成员”,轻点 ![]() ,然后选取联系人,或者轻点“添加联系人”,然后选取联系人。
,然后选取联系人,或者轻点“添加联系人”,然后选取联系人。

在 Apple Watch Ultra 上输入电话号码
在 Apple Watch Ultra 上打开“电话” App
 。
。开始 FaceTime 音频通话。
轻点
 ,然后轻点“添加联系人”。
,然后轻点“添加联系人”。
你还可以使用拨号键盘在通话过程中输入更多数字。只需轻点 ![]() ,然后轻点“拨号键盘”按钮。
,然后轻点“拨号键盘”按钮。
通过 Wi-Fi 拨打电话
如果你的蜂窝网络运营商提供 Wi-Fi 通话,你可以使用 Apple Watch Ultra 通过 Wi-Fi 而非蜂窝网络来接打电话 — 即使未携带配对的 iPhone 或者 iPhone 已经关机。Apple Watch Ultra 只须位于 iPhone 之前所接入 Wi-Fi 网络的范围内即可。
若要确认你的运营商是否提供 Wi-Fi 通话,请参阅 Apple 支持文章:使用 Wi-Fi 通话功能拨打电话,并在 iPhone 上启用 Wi-Fi 通话。
在 iPhone 上,前往“设置”>“电话”,轻点“Wi-Fi 通话”,然后同时打开“在 iPhone 上用 Wi-Fi 通话”和“为其他设备添加 Wi-Fi 通话”。
在 Apple Watch Ultra 上打开“电话” App
 。
。选取一位联系人,然后轻点
 。
。选择要呼叫的电话号码或 FaceTime 通话地址。
【注】你可以通过 Wi-Fi 拨打紧急电话,但是在可能的情况下,请通过蜂窝网络连接使用 iPhone 来拨打电话,这样你的位置信息会更加准确。若要使用蜂窝网络连接,你可以在 Apple Watch Ultra 上暂时断开 Wi-Fi 连接。
查看 Apple Watch Ultra 上的来电信息
使用 iPhone 通话时,你可以在 Apple Watch Ultra 上的“电话” App ![]() 中查看来电信息。还可以从 Apple Watch Ultra 上结束通话(例如使用了耳塞或耳机)。
中查看来电信息。还可以从 Apple Watch Ultra 上结束通话(例如使用了耳塞或耳机)。