iPhone 使用手册
- 欢迎使用
-
-
- 兼容 iOS 26 的 iPhone 机型
- iPhone 11
- iPhone 11 Pro
- iPhone 11 Pro Max
- iPhone SE(第 2 代)
- iPhone 12 mini
- iPhone 12
- iPhone 12 Pro
- iPhone 12 Pro Max
- iPhone 13 mini
- iPhone 13
- iPhone 13 Pro
- iPhone 13 Pro Max
- iPhone SE(第 3 代)
- iPhone 14
- iPhone 14 Plus
- iPhone 14 Pro
- iPhone 14 Pro Max
- iPhone 15
- iPhone 15 Plus
- iPhone 15 Pro
- iPhone 15 Pro Max
- iPhone 16
- iPhone 16 Plus
- iPhone 16 Pro
- iPhone 16 Pro Max
- iPhone 16e
- iPhone 17
- iPhone 17 Pro
- iPhone 17 Pro Max
- iPhone Air
- 设置基础功能
- 让 iPhone 成为你的专属设备
- 拍摄精美的照片和视频
- 与亲朋好友保持联系
- 与家人共享功能
- 在日常生活中使用 iPhone
- Apple 支持提供的专家建议
-
- iOS 26 的新功能
-
- 指南针
- 快捷指令
- 提示
-
- 辅助功能使用入门
- 设置期间使用辅助功能
- 更改 Siri 辅助功能设置
- 快速打开或关闭辅助功能
- 与其他设备共享辅助功能设置
- 版权和商标
在 iPhone 上的“备忘录”中添加涂鸦和手写内容
在“备忘录” App 中用手指速绘或快速手写备忘录。选取各种“标记”工具和颜色,以及使用标尺绘制直线。
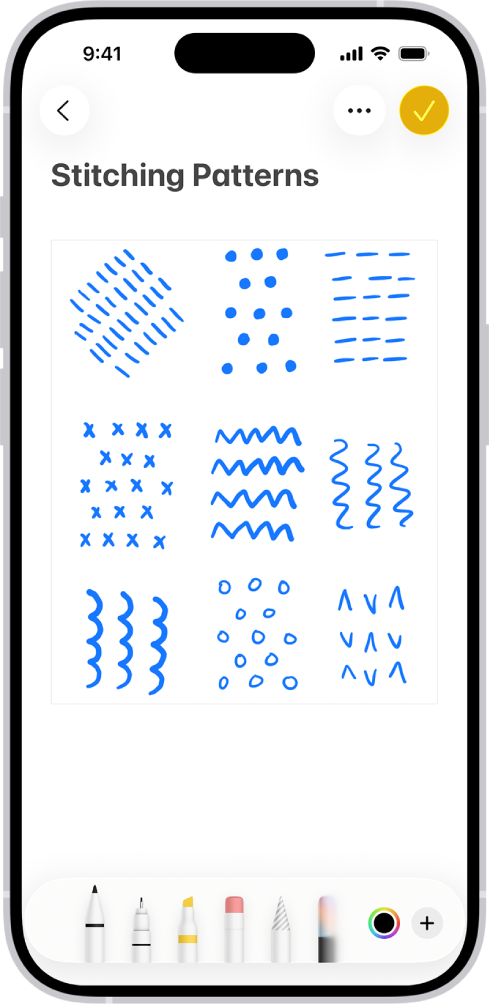
使用涂鸦和手写工具
选择和编辑涂鸦和手写内容
通过“智能选择”,你可以选择涂鸦和手写内容。你可以移动、拷贝或删除备忘录内的所选内容。你甚至可以将其作为键入文本粘贴到其他备忘录或 App 中。
【注】如果在“设置”![]() >“通用”>“语言与地区”>“iPhone 语言”中将 iPhone 的系统语言设为支持的语言,则“智能选择”和手写转写可用。请参阅 iOS 和 iPadOS 功能可用性网站。
>“通用”>“语言与地区”>“iPhone 语言”中将 iPhone 的系统语言设为支持的语言,则“智能选择”和手写转写可用。请参阅 iOS 和 iPadOS 功能可用性网站。
在 iPhone 上前往“备忘录” App
 。
。在备忘录中,通过以下任一种方法用手指选择涂鸦和手写内容:
使用“套索”工具:轻点
 ,轻点
,轻点  ,然后用手指勾勒要选择的对象。
,然后用手指勾勒要选择的对象。使用手势:
按住后拖移来扩展选择内容。
轻点两下选择一个字词。
轻点三下选择一个句子。
拖移控制柄以按需调整所选内容。
选取以下任一项:
剪切
拷贝
删除
复制
作为文本拷贝
翻译
在上方插入空行
处理手写文本
iPhone 可让你的手写内容变得端正并建议拼写纠正结果。
在 iPhone 上前往“备忘录” App
 。
。在备忘录中,选择手写内容。
执行以下任一项操作:
将手写变得更平齐:轻点“拉直”。
纠正拼写:轻点带下划线的字词,然后选取想要的纠正方式。修正结果会以你自己的手写风格显示。
移动手写内容:按住所选文本,然后将其拖到新位置。
若要擦除文本,请划掉书写内容,然后用手指按住 iPhone。(使用“笔”、“单线笔”或“马克笔”等标记工具时受支持。)
从其他 App 拖移图像
你可以将图像从其他 App 拖到备忘录中,以及将其与手写和涂鸦内容结合。将图像添加到涂鸦区域后,你可以调整图像的位置和大小。
感谢您的反馈。