iPhone 使用手册
- 欢迎使用
-
-
- 兼容 iOS 26 的 iPhone 机型
- iPhone 11
- iPhone 11 Pro
- iPhone 11 Pro Max
- iPhone SE(第 2 代)
- iPhone 12 mini
- iPhone 12
- iPhone 12 Pro
- iPhone 12 Pro Max
- iPhone 13 mini
- iPhone 13
- iPhone 13 Pro
- iPhone 13 Pro Max
- iPhone SE(第 3 代)
- iPhone 14
- iPhone 14 Plus
- iPhone 14 Pro
- iPhone 14 Pro Max
- iPhone 15
- iPhone 15 Plus
- iPhone 15 Pro
- iPhone 15 Pro Max
- iPhone 16
- iPhone 16 Plus
- iPhone 16 Pro
- iPhone 16 Pro Max
- iPhone 16e
- iPhone 17
- iPhone 17 Pro
- iPhone 17 Pro Max
- iPhone Air
- 设置基础功能
- 让 iPhone 成为你的专属设备
- 拍摄精美的照片和视频
- 与亲朋好友保持联系
- 与家人共享功能
- 在日常生活中使用 iPhone
- Apple 支持提供的专家建议
-
- iOS 26 的新功能
-
- 指南针
- 快捷指令
- 提示
-
- 辅助功能使用入门
- 设置期间使用辅助功能
- 更改 Siri 辅助功能设置
- 快速打开或关闭辅助功能
- 与其他设备共享辅助功能设置
- 版权和商标
在 iPhone 上的“邮件”中添加电子邮件附件
你可以为电子邮件附加照片、视频和文稿。你还可以扫描纸质文稿并以 PDF 附件形式发送,或者直接在邮件中涂鸦并以附件形式发送。根据文件大小,邮件中的附件可能会显示在文内,或者在邮件末尾显示为 ![]() 。
。
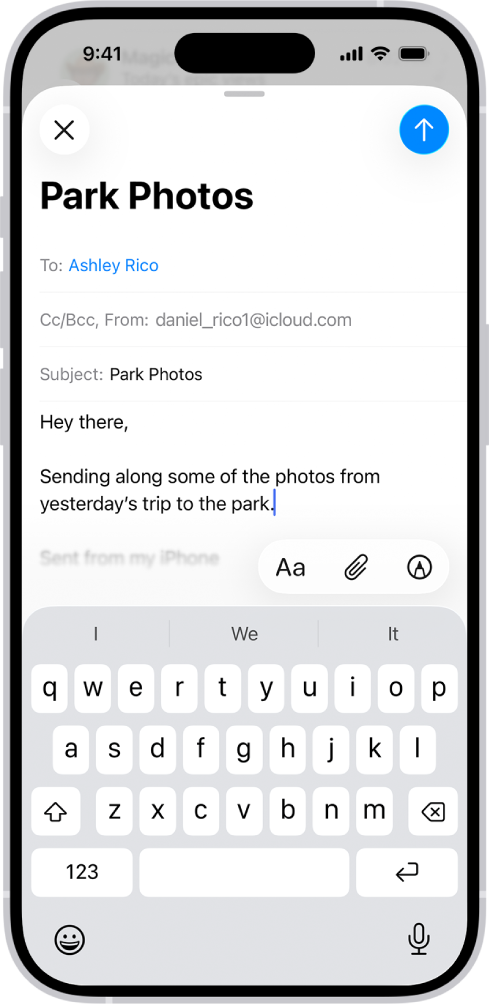
给电子邮件附加照片、视频或文稿
你可以在电子邮件中附加并发送文稿、视频和照片,供收件人轻松下载和保存。
在 iPhone 上前往“邮件” App
 。
。在邮件中轻点想要插入附件的位置,然后轻点键盘上方的
 。
。执行以下一项操作:
附加文稿:轻点“附加文件”,然后在“文件”中找到该文稿。
在“文件”中,轻点屏幕底部的“最近项目”、“共享”或“浏览”,然后轻点一个文件、位置或文件夹以将其打开。
附加已存照片或视频:轻点“照片图库”,然后选取照片或视频。轻点
 返回邮件。
返回邮件。拍摄新的照片或视频并将其附加到邮件:轻点“拍照或录像”,然后拍摄新照片或视频。轻点“使用照片”或“使用视频”将其插入邮件,如果想要重新拍摄,还可轻点“重拍”。
【注】如果文件超出电子邮件账户所允许的大小上限,请按照屏幕指示使用“邮包”进行发送。请参阅 Apple 支持文章:“邮包”限制。
扫描文稿并将其附加到电子邮件
你可以扫描纸质文稿并以 PDF 发送。
在 iPhone 上前往“邮件” App
 。
。在邮件中轻点想要插入扫描文稿的位置,然后轻点键盘上方的
 。
。轻点“扫描文稿”。
放置好 iPhone 以使文稿页面在屏幕上显示,iPhone 会自动捕捉页面。
若要手动拍摄页面,请轻点
 或按下音量按钮。若要打开或关闭闪光灯,请轻点
或按下音量按钮。若要打开或关闭闪光灯,请轻点  。
。轻点“重拍”或“继续扫描”,扫描更多页面,完成后轻点“保存”。
若要更改保存的扫描件,请轻点它,然后执行以下任一项操作:
裁剪图像:轻点
 。
。应用滤镜:轻点
 。
。转动图像:轻点
 。
。删除扫描件:轻点
 。
。
创建涂鸦并将其附加到电子邮件
你可以在电子邮件中涂鸦以展示难以成文的想法。涂鸦将作为附件添加到邮件,供收件人查看和下载。
在 iPhone 上前往“邮件” App
 。
。在邮件中轻点想要插入涂鸦的位置,然后轻点键盘上方的
 。
。选取涂鸦工具和颜色,然后使用手指书写或绘制。
请参阅在文稿中通过“标记”书写和绘制。
完成后,轻点
 ,然后轻点“插入涂鸦”。
,然后轻点“插入涂鸦”。
若要继续处理涂鸦,请轻点邮件中的涂鸦,轻点所出现菜单中的 ![]() ,然后轻点“标记”。
,然后轻点“标记”。