iPhone 使用手册
- 欢迎使用
-
-
- 兼容 iOS 26 的 iPhone 机型
- iPhone 11
- iPhone 11 Pro
- iPhone 11 Pro Max
- iPhone SE(第 2 代)
- iPhone 12 mini
- iPhone 12
- iPhone 12 Pro
- iPhone 12 Pro Max
- iPhone 13 mini
- iPhone 13
- iPhone 13 Pro
- iPhone 13 Pro Max
- iPhone SE(第 3 代)
- iPhone 14
- iPhone 14 Plus
- iPhone 14 Pro
- iPhone 14 Pro Max
- iPhone 15
- iPhone 15 Plus
- iPhone 15 Pro
- iPhone 15 Pro Max
- iPhone 16
- iPhone 16 Plus
- iPhone 16 Pro
- iPhone 16 Pro Max
- iPhone 16e
- iPhone 17
- iPhone 17 Pro
- iPhone 17 Pro Max
- iPhone Air
- 设置基础功能
- 让 iPhone 成为你的专属设备
- 拍摄精美的照片和视频
- 与亲朋好友保持联系
- 与家人共享功能
- 在日常生活中使用 iPhone
- Apple 支持提供的专家建议
-
- iOS 26 的新功能
-
- 指南针
- 快捷指令
- 提示
-
- 辅助功能使用入门
- 设置期间使用辅助功能
- 更改 Siri 辅助功能设置
- 快速打开或关闭辅助功能
- 与其他设备共享辅助功能设置
- 版权和商标
在 iPhone 上的“提醒事项”中编辑和整理列表
在“提醒事项” App 中,你可以通过分区和子任务整理列表。你还可以按分栏查看分区以及轻松将项目移到不同分栏。
【注】如果你在 iCloud 中使用已更新的提醒事项,则本手册中描述的所有“提醒事项”功能均可用。部分功能在使用其他账户时不可用。
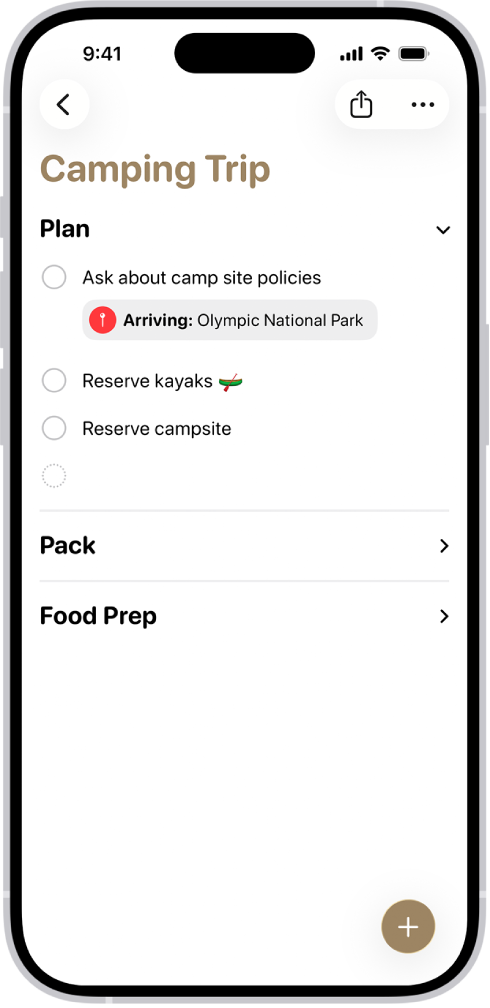
编辑列表
在 iPhone 上前往“提醒事项” App
 。
。查看列表时,轻点
 ,然后执行以下任一项操作:
,然后执行以下任一项操作:更改列表名称、类型、颜色或图标:轻点“显示列表信息”。
编辑多个项目:轻点“选择提醒事项”或“选择项目”,然后选择要编辑的项目。你还可以用双指拖过项目。使用屏幕底部的按钮对所选项目执行添加日期和时间、移动、删除、分配、标记为完成、添加标签或添加旗标操作。
按截止日期、创建日期、优先级或标题排序项目:(并非在所有智能列表中都可用)轻点“排序方式”,然后选取一个选项。
对列表进行排序或重新排序后,新顺序会应用到使用已更新的提醒事项的其他设备上的列表。如果对共享列表进行排序或重新排序,其他参与者也能看到新顺序(若其使用已更新的提醒事项)。
移除列表:轻点“删除列表”。
在列表中手动重新排序或重新分类项目
在 iPhone 上前往“提醒事项” App
 。
。查看列表时,按住要移动的项目,然后将其拖到新位置。
通过分区整理
在 iPhone 上前往“提醒事项” App
 。
。查看列表时,执行以下任一项操作:
创建新分区:轻点
 ,轻点“新建分区”,然后输入名称。
,轻点“新建分区”,然后输入名称。收起分区:轻点
 。
。展开区域:轻点
 。
。重新命名分区:轻点分区名称,然后输入新名称。
移动分区:按住分区,然后将其拖到新位置。
【注】你无法移动“其他”分区。
移除分区:向左轻扫分区,然后轻点“删除”。
【注】移除分区也将删除该分区的提醒事项。
如果 Apple 智能*已打开,你可以自动将相关提醒事项分类到列表内的分区中。请参阅在“提醒事项”中使用 Apple 智能。
按分栏查看分区
你可以在分栏中查看列表,以轻松一览和重新分类项目。
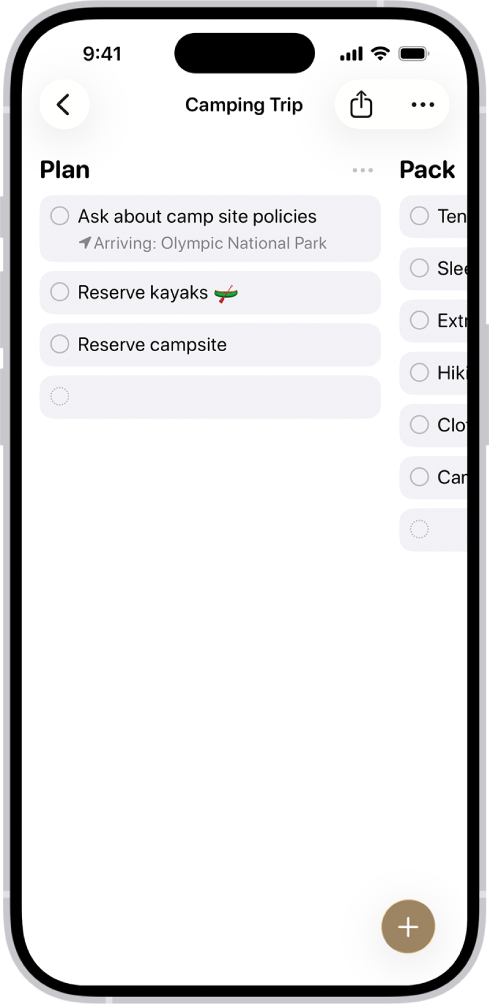
在 iPhone 上前往“提醒事项” App
 。
。查看列表时,轻点
 ,然后轻点“分栏视图”。
,然后轻点“分栏视图”。若要重新分类项目,请将其拖到不同的栏中。
创建子任务
在 iPhone 上前往“提醒事项” App
 。
。查看列表时,向右轻扫项目,然后轻点“缩进”。或者将一个项目拖到另一个项目之上。
如果将主任务标记为完成,子任务也会标记为完成。如果删除或移动主任务,子任务也会随之删除或移动。