iPhone 使用手册
- 欢迎使用
-
-
- 兼容 iOS 26 的 iPhone 机型
- iPhone 11
- iPhone 11 Pro
- iPhone 11 Pro Max
- iPhone SE(第 2 代)
- iPhone 12 mini
- iPhone 12
- iPhone 12 Pro
- iPhone 12 Pro Max
- iPhone 13 mini
- iPhone 13
- iPhone 13 Pro
- iPhone 13 Pro Max
- iPhone SE(第 3 代)
- iPhone 14
- iPhone 14 Plus
- iPhone 14 Pro
- iPhone 14 Pro Max
- iPhone 15
- iPhone 15 Plus
- iPhone 15 Pro
- iPhone 15 Pro Max
- iPhone 16
- iPhone 16 Plus
- iPhone 16 Pro
- iPhone 16 Pro Max
- iPhone 16e
- iPhone 17
- iPhone 17 Pro
- iPhone 17 Pro Max
- iPhone Air
- 设置基础功能
- 让 iPhone 成为你的专属设备
- 拍摄精美的照片和视频
- 与亲朋好友保持联系
- 与家人共享功能
- 在日常生活中使用 iPhone
- Apple 支持提供的专家建议
-
- iOS 26 的新功能
-
- 指南针
- 快捷指令
- 提示
-
- 辅助功能使用入门
- 设置期间使用辅助功能
- 更改 Siri 辅助功能设置
- 快速打开或关闭辅助功能
- 与其他设备共享辅助功能设置
- 版权和商标
在 iPhone 上的“邮件”中发送电子邮件
你可以从任何电子邮件账户编写、发送和定时发送电子邮件。
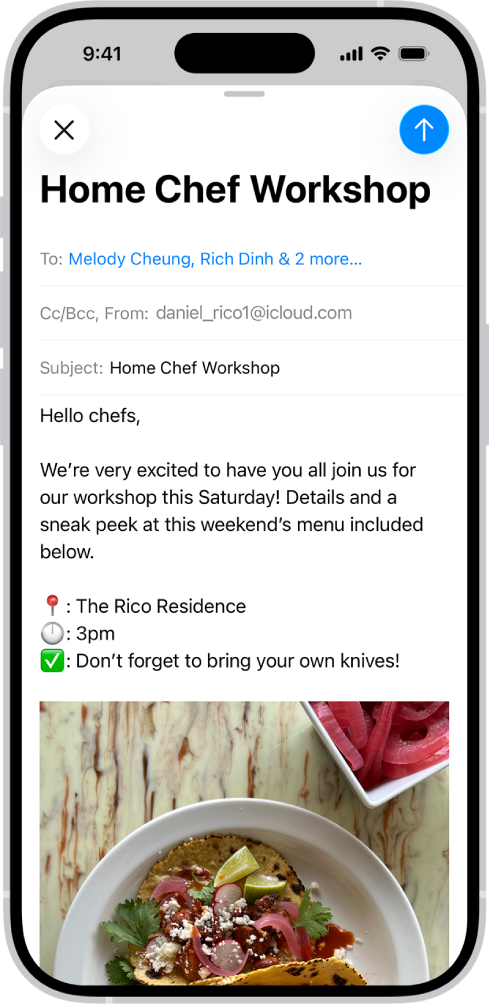
编写和发送电子邮件
在 iPhone 上前往“邮件” App
 。
。轻点
 。
。在电子邮件中轻点,然后键入邮件内容。
若要更改格式,请轻点键盘上方的
 。
。你可以更改字体样式和文本颜色、使用粗体或斜体、添加项目符号列表或编号列表等。
轻点
 发送邮件。
发送邮件。
【提示】你可以在编写邮件时创建和添加贴纸。请参阅通过 iPhone 键盘添加表情符号、拟我表情和贴纸。
添加收件人
在 iPhone 上前往“邮件” App
 。
。轻点
 ,轻点“收件人”栏,然后键入收件人的姓名。
,轻点“收件人”栏,然后键入收件人的姓名。键入时,“邮件”会自动建议“通讯录”中的联系人。
你还可以轻点
 以打开“通讯录”并从这里添加收件人。
以打开“通讯录”并从这里添加收件人。如果要将副本抄送他人,请轻点“抄送/密送”栏,然后执行以下任一项操作:
轻点“抄送”栏,然后输入抄送人的姓名。
轻点“密送”栏,然后输入不想让其他收件人看到的联系人姓名。
【提示】输入收件人后,你可以在地址栏中重新排序其姓名,或者将其从某个地址栏拖到另一个地址栏,例如,将其拖到“密送”栏来隐藏其姓名。
将超链接添加到电子邮件
在 Safari 浏览器
 或其他网页浏览器中,拷贝网页的 URL。
或其他网页浏览器中,拷贝网页的 URL。在“邮件”
 中编写邮件时,高亮标记你要链接的文本。
中编写邮件时,高亮标记你要链接的文本。轻点“粘贴”。
在电子邮件草稿中编辑链接
在 iPhone 上前往“邮件” App
 。
。在编写的邮件中,轻点链接或带链接的文本,然后轻点
 。
。执行以下任一项操作:
显示链接预览:将超链接文本更改为丰富的嵌入式网站预览图像。
打开链接:在网页浏览器中前往该网站。
编辑链接:更改链接的 URL。
移除链接:从邮件草稿删除链接。
编辑文字描述:更改链接的文本。
使用“相机”捕捉电子邮件地址
你可以使用 iPhone 上的“邮件” App 通过实况文本功能扫描印在名片、海报等上的电子邮件地址。此功能允许你快速开始编写电子邮件且无需手动输入地址。
在 iPhone 上前往“相机” App
 。
。调整 iPhone 的位置,使电子邮件地址显示在相机取景框内。
轻点电子邮件地址,然后轻点相机镜头右下角中的
 。
。若要起草邮件,请轻点相机镜头左侧下方的电子邮件地址。
【提示】你还可以捕捉照片中的电子邮件地址。请参阅使用实况文本与照片或视频中的内容交互。
通过稍后发送来定时发送电子邮件
在 iPhone 上前往“邮件” App
 。
。在编写的邮件中,按住
 ,然后选取你想要的邮件发送时间。
,然后选取你想要的邮件发送时间。若要查看更多选项,请轻点“稍后发送”。
自动抄送给自己
在 iPhone 上前往“设置” App
 。
。轻点 App,然后轻点“邮件”。
打开“始终密送给自己”(在“编写”下方)。
从其他账户发送电子邮件
如果有多个电子邮件账户,你可以指定使用哪个账户发送电子邮件。
在 iPhone 上前往“邮件” App
 。
。在邮件草稿中,轻点“抄送/密送,发件人”栏。
轻点“发件人”栏,然后选取一个账户。
使用写作工具为电子邮件生成摘要、校对和修改
通过 Apple 智能*,使用写作工具轻点一下即可生成所选文本的摘要,还可校对所写内容,以及创建相同文本的不同版本来协助找到正确的措词和语气。请参阅配合 Apple 智能使用写作工具。