
Đặt phông chữ mặc định trong Pages trên máy Mac
Bạn có thể đặt cỡ chữ và phông chữ mặc định cho các mẫu trong danh mục Cơ bản. Mỗi khi bạn bắt đầu tài liệu mới bằng những mẫu này, cỡ chữ và phông chữ ưa thích của bạn sẽ được sử dụng.
Đối với các mẫu khác, bạn có thể đặt các phông chữ của riêng mình cho kiểu đoạn, sau đó lưu mẫu dưới dạng mẫu tùy chỉnh. Lần tiếp theo bạn bắt đầu tài liệu mới hãy chọn mẫu tùy chỉnh từ phần Mẫu của tôi trong bộ chọn mẫu và chỉ cần bắt đầu nhập.
Đặt cỡ chữ và phông chữ mặc định cho mẫu Cơ bản
Phông chữ và cỡ chữ bạn chọn áp dụng cho kiểu đoạn Nội dung. Các kiểu đoạn khác sử dụng cùng phông chữ và kích cỡ của chúng điều chỉnh theo các mối quan hệ cỡ chữ của mẫu ban đầu. Ví dụ: nếu bạn chọn Lucida Grande và 12 điểm, kiểu đoạn Tiêu đề trong mẫu Trống sẽ sử dụng Lucida Grande và kích cỡ sẽ là 33 điểm thay vì 30 điểm.
Đi tới ứng dụng Pages
 trên máy Mac của bạn.
trên máy Mac của bạn.Chọn Pages > Cài đặt (từ menu Pages ở đầu màn hình của bạn).
Bấm vào Cài đặt chung, sau đó chọn hộp kiểm bên cạnh “Đặt phông chữ và kích cỡ cho các tài liệu Cơ bản mới”.
Bấm vào menu bật lên Phông chữ và chọn một phông chữ.
Bấm vào các mũi tên bên cạnh Cỡ chữ để chọn cỡ chữ hoặc nhập giá trị vào trường văn bản.
Bấm vào OK.
Sau khi bạn cập nhật cài đặt, cài đặt sẽ áp dụng cho mọi tài liệu mới; cài đặt không thay đổi phông chữ cho các tài liệu hiện có. Nếu sau này bạn muốn khôi phục mẫu về phông chữ ban đầu của mẫu đó, hãy bỏ chọn hộp kiểm “Đặt phông chữ và kích cỡ cho các tài liệu mới”.
Tạo mẫu tùy chỉnh bằng các lựa chọn phông chữ của bạn
Đi tới ứng dụng Pages
 trên máy Mac của bạn.
trên máy Mac của bạn.Chọn Tệp > Mở, sau đó bấm vào Tài liệu mới.
Bộ chọn mẫu mở.
Trong bộ chọn mẫu, bấm hai lần vào bất kỳ mẫu nào.
Trong thanh bên Định dạng
 , bấm vào nút Kiểu ở gần đầu.
, bấm vào nút Kiểu ở gần đầu.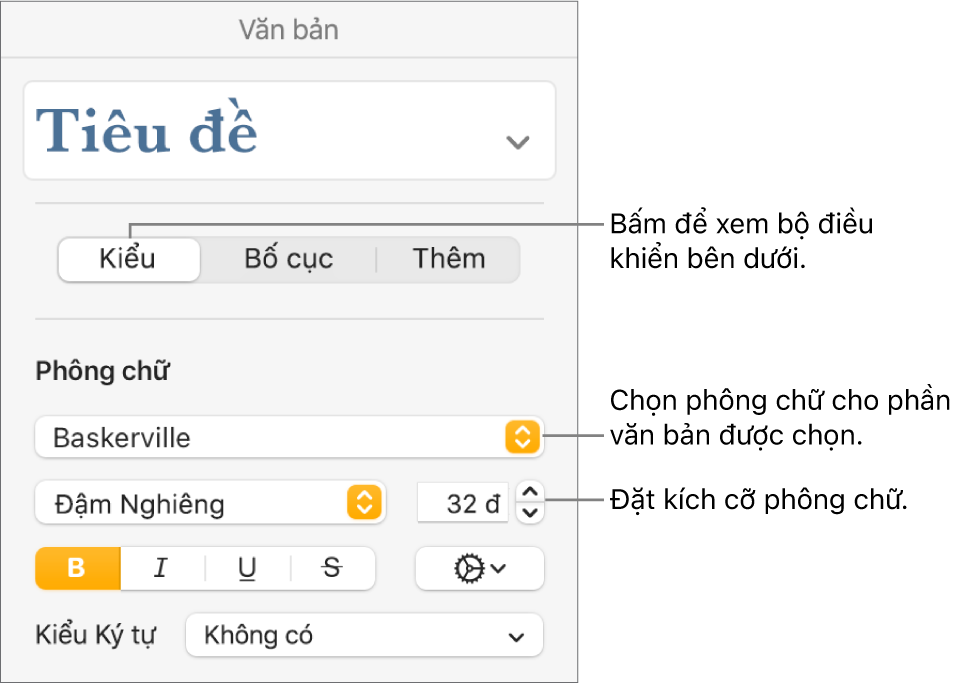
Bấm vào kiểu đoạn ở đầu thanh bên (trong ví dụ ở trên đó là Tiêu đề), sau đó chọn kiểu đoạn bạn muốn sửa đổi.
Mẹo: Bạn không phải sửa đổi mọi kiểu đoạn trong mẫu, chẳng hạn như, đối với tài liệu hoặc thư đơn giản, bạn có thể chỉ muốn sửa đổi kiểu văn bản nội dung và kiểu đề mục.
Trong phần Phông chữ của thanh bên, chọn phông chữ và cỡ chữ cho kiểu đoạn bạn đã chọn.
Bạn cũng có thể sử dụng các điều khiển khác trong phần Phông chữ để chọn các kiểu ký tự như in đậm và in nghiêng cũng như thay đổi màu.
Cập nhật kiểu đoạn với các thay đổi của bạn:
Nếu có nút Cập nhật: Bấm vào Cập nhật.
Nếu chỉ có dấu hoa thị bên cạnh kiểu đoạn: Bấm vào tên kiểu, sau đó di chuyển con trỏ qua tên kiểu trong menu bật lên Kiểu đoạn. Bấm vào mũi tên xuất hiện, sau đó chọn Xác định lại từ phần được chọn.
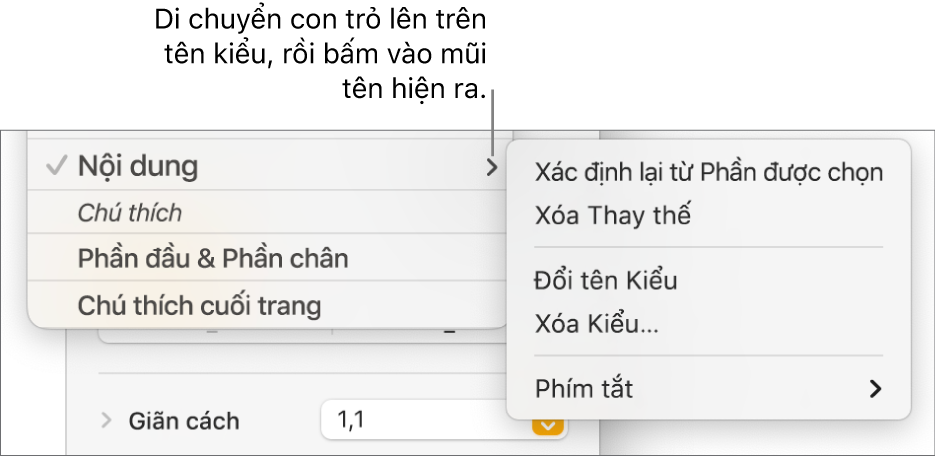
Bạn có thể đổi tên kiểu đó và xóa các kiểu mà mình không muốn giữ.
Nếu bạn đã nhập vào mẫu, hãy xóa bất kỳ văn bản nào mà bạn không muốn xuất hiện mỗi lần mở mẫu.
Ví dụ: bạn có thể muốn đưa tên và địa chỉ của mình vào mẫu thư, chứ không phải văn bản mẫu mà bạn đã nhập để thiết lập kiểu đoạn.
Khi bạn hoàn tất, chọn Tệp > Lưu làm mẫu (từ menu Tệp ở đầu màn hình của bạn).
Mẫu Trống gốc vẫn khả dụng từ bộ chọn mẫu.
Bấm Thêm vào Bộ chọn mẫu, sau đó nhập tên cho mẫu mới của bạn.
Mẫu được thêm vào danh mục Mẫu của tôi trong bộ chọn mẫu.
Mẹo: Trong cài đặt Pages, bạn có thể đặt mẫu luôn mở khi bạn chọn Tệp > Mới. Để tìm hiểu cách thực hiện, hãy xem Tạo tài liệu mới từ một mẫu cụ thể.
Để biết thêm thông tin về việc tạo và cài đặt mẫu tùy chỉnh, hãy xem Tạo và quản lý các mẫu tài liệu.
Bạn có thể đặt Pages tự động bắt đầu các tài liệu mới với bất kỳ mẫu nào bạn chỉ định.