
Xem các biểu tượng định dạng trên máy Mac
Biểu tượng định dạng (còn gọi là ký tự ẩn) giống như các biểu tượng được hiển thị bên dưới sẽ được thêm vào mỗi lần bạn nhấn Dấu cách, Tab hoặc Return và khi bạn thêm một dấu ngắt cột, dấu ngắt trang hoặc dấu ngắt phần. Theo mặc định, bạn không thể nhìn thấy nhưng có thể bật các biểu tượng này để biết các thay đổi định dạng đã được áp dụng ở vị trí nào. Bạn có thể ẩn lại các biểu tượng này khi không cần xem. Bạn cũng có thể tìm kiếm và thay thế các ký hiệu định dạng cụ thể bằng một ký hiệu hoặc văn bản khác mà bạn chỉ định.
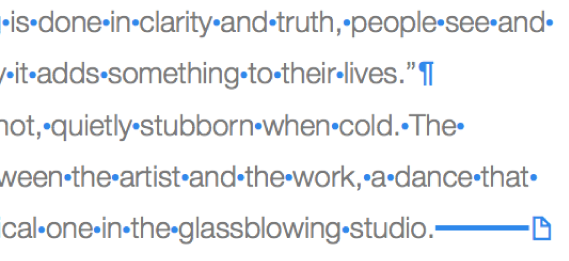
Hiển thị hoặc ẩn ký hiệu định dạng
Đi tới ứng dụng Pages
 trên máy Mac của bạn, sau đó mở một tài liệu.
trên máy Mac của bạn, sau đó mở một tài liệu.Thực hiện một trong các thao tác sau:
Hiển thị ký tự ẩn: Chọn Xem > Hiển thị ký tự ẩn (trong menu Xem ở đầu màn hình của bạn).
Ghi chú: Nút Xem trên thanh công cụ không có lệnh này.
Ẩn ký tự ẩn: Chọn Xem > Ẩn Ký tự ẩn.
Ghi chú: Bạn không thể thêm dấu ngắt bố cục – các dấu ngắt bố cục tự động xuất hiện khi bạn điều chỉnh các cột của văn bản được chọn.
Thay đổi màu của ký hiệu định dạng
Đi tới ứng dụng Pages
 trên máy Mac của bạn, sau đó mở một tài liệu.
trên máy Mac của bạn, sau đó mở một tài liệu.Chọn Pages > Cài đặt (từ menu Pages ở đầu màn hình của bạn).
Bấm vào Cài đặt chung, sau đó bấm vào ô màu bên cạnh Ký tự ẩn để chọn màu khác.
Tìm và thay thế các ký hiệu định dạng
Đi tới ứng dụng Pages
 trên máy Mac của bạn, sau đó mở một tài liệu.
trên máy Mac của bạn, sau đó mở một tài liệu.Bấm vào
 trên thanh công cụ, sau đó chọn Hiển thị Tìm & Thay thế.
trên thanh công cụ, sau đó chọn Hiển thị Tìm & Thay thế.Bạn cũng có thể nhấn Command-F.
Bấm vào menu bật lên ở bên trái của trường văn bản trên cùng, sau đó chọn Tìm & Thay thế.
Để tìm kiếm các ký hiệu định dạng, hãy nhập một trong các ký hiệu sau:
“\n” cho dấu ngắt đoạn
"\p” cho dấu ngắt trang
“\c” cho dấu chia cột
“\t” cho tab
"\i” cho dấu xuống dòng
Khi bạn nhập văn bản, số lượng kết quả phù hợp sẽ xuất hiện ở bên cạnh. Kết quả phù hợp đầu tiên mà bạn có thể sửa được tô sáng bằng màu vàng.
Bấm vào
 hoặc
hoặc  để di chuyển đến kết quả phù hợp tiếp theo hoặc trước.
để di chuyển đến kết quả phù hợp tiếp theo hoặc trước.Để thay thế các ký hiệu định dạng, hãy thực hiện một trong các tác vụ sau đây:
Thay thế tất cả các kết quả phù hợp bằng cùng một văn bản thay thế: Trong trường văn bản dưới cùng, hãy nhập văn bản thay thế, sau đó bấm vào Thay thế tất cả.
Quan trọng: Nếu bạn để trống trường văn bản dưới cùng và bấm vào Thay thế tất cả, tất cả các trường hợp của văn bản được tìm thấy sẽ bị xóa.
Thay thế các kết quả phù hợp khác nhau bằng văn bản khác: Trong trường văn bản dưới cùng, hãy nhập văn bản thay thế, sau đó bấm vào Thay thế & Tìm. Tiếp tục bấm vào Thay thế & Tìm để áp dụng cùng một văn bản thay thế hoặc nhập văn bản thay thế khác và bấm vào Thay thế & Tìm.
Thay thế kết quả phù hợp đã chọn nhưng không di chuyển đến kết quả phù hợp tiếp theo: Bấm vào Thay thế.
Ký tự ẩn | Biểu thị |
|---|---|
| Dấu cách |
| Dấu cách không tách rời (Option–Dấu cách) |
| Tab |
| Dấu ngắt dòng (Shift-Return) |
| Dấu ngắt đoạn (Return) |
| Dấu ngắt trang |
| Dấu ngắt cột |
| Dấu ngắt bố cục |
| Dấu ngắt phần |
| Điểm neo cho các đối tượng được đặt thành Chuyển với văn bản và bất kỳ tùy chọn ngắt dòng văn bản nào trừ Trong dòng với văn bản |
Hộp màu lam quanh văn bản | Văn bản được đánh dấu |
Chỉ báo cắt bớt ![]() xuất hiện ở cuối hộp văn bản nếu văn bản mở rộng bên dưới đường viền của hộp văn bản đó. Biểu tượng này vẫn có thể hiển thị cho đến khi bạn định cỡ lại hộp văn bản để hiển thị tất cả văn bản.
xuất hiện ở cuối hộp văn bản nếu văn bản mở rộng bên dưới đường viền của hộp văn bản đó. Biểu tượng này vẫn có thể hiển thị cho đến khi bạn định cỡ lại hộp văn bản để hiển thị tất cả văn bản.