
Theo dõi thay đổi trong Pages trên máy Mac
Bạn có thể theo dõi các thay đổi đối với văn bản trong phần nội dung và văn bản trong các hộp văn bản, hình và chú dẫn (bao gồm chú thích tài liệu và chú thích phần). Khi tính năng theo dõi được bật, văn bản đã thay đổi sẽ có màu khác với văn bản xung quanh và các thanh thay đổi sẽ xuất hiện ở lề.
Để xem lại, phê duyệt hoặc từ chối các thay đổi, bạn có thể sử dụng thanh bên kiểm tra và thanh bên Nhận xét & Thay đổi.
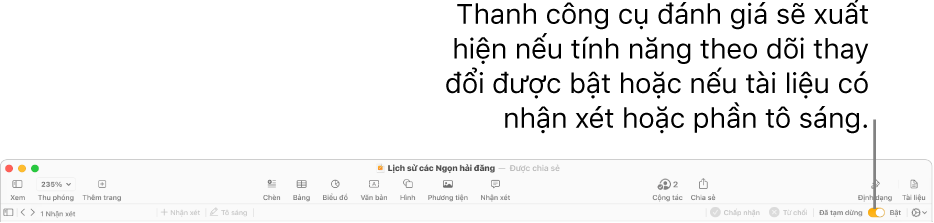
Ghi chú: Nếu tài liệu được chia sẻ trên iCloud và bạn bật theo dõi thay đổi, chỉ những người sử dụng Pages trên máy Mac hoặc thiết bị iOS, thiết bị iPadOS mới có thể sửa tài liệu. Những người không có ứng dụng Pages và đang sử dụng Pages cho iCloud để cộng tác chỉ có thể xem tài liệu.
Bật hoặc tắt tính năng theo dõi thay đổi
Thực hiện bất kỳ thao tác nào sau đây:
Bật theo dõi: Chọn Sửa > Theo dõi thay đổi (trong menu Sửa ở đầu màn hình). Nếu thanh công cụ kiểm tra đang hiển thị phía trên tài liệu, bạn cũng có thể bấm vào Theo dõi thay đổi trên thanh công cụ.
Tắt theo dõi: Bấm vào
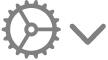 , sau đó chọn Tắt theo dõi. Bạn phải chấp nhận hoặc từ chối tất cả các thay đổi trước khi bạn có thể tắt theo dõi.
, sau đó chọn Tắt theo dõi. Bạn phải chấp nhận hoặc từ chối tất cả các thay đổi trước khi bạn có thể tắt theo dõi.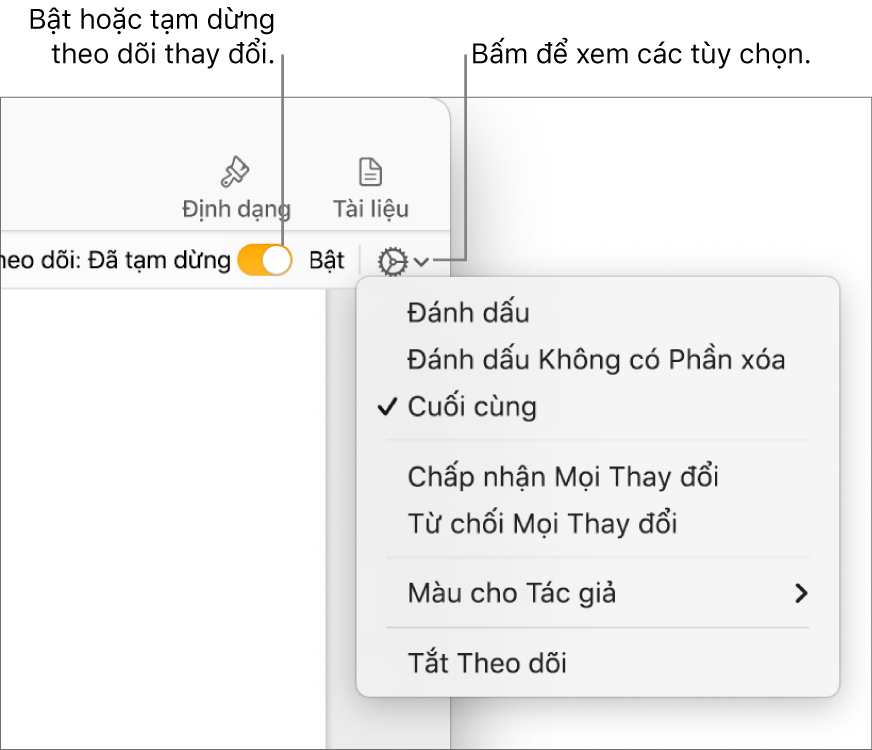
Tạm dừng theo dõi: Di chuyển thanh trượt trên thanh công cụ kiểm tra về Tạm dừng. Các thay đổi bạn thực hiện trong khi tạm dừng theo dõi không hiển thị trong mục đánh dấu.
Xem hoặc ẩn các thay đổi được theo dõi trong tài liệu
Trên thanh công cụ kiểm tra, bấm vào
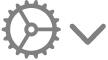 .
.Chọn một tùy chọn:
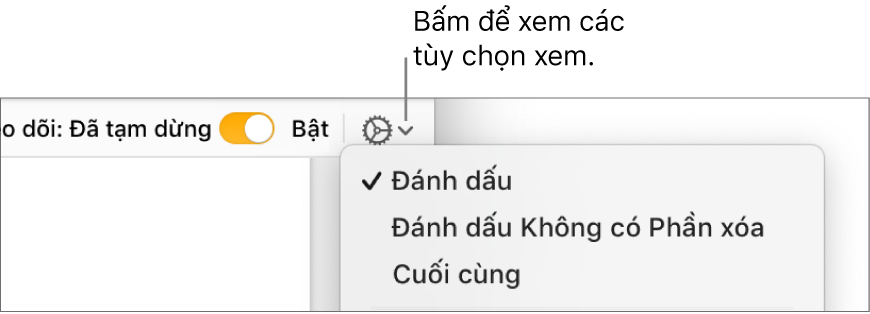
Đánh dấu: Hiển thị các phần xóa có gạch xuyên và văn bản mới có màu khác với văn bản xung quanh.
Đánh dấu không có phần xóa: Chỉ hiển thị văn bản mới có màu khác với văn bản xung quanh. Văn bản bị xóa được ẩn.
Cuối cùng: Hiển thị văn bản không có đánh dấu và văn bản đã xóa bị ẩn. Pages tiếp tục theo dõi thay đổi, vì vậy nếu bạn chuyển sang cửa sổ khác, bạn có thể thấy chúng.
Chấp nhận hoặc từ chối các thay đổi
Để đảm bảo rằng tất cả các thay đổi đều hiển thị, bấm vào
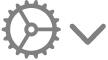 trên thanh công cụ kiểm tra, sau đó đặt chế độ xem theo dõi thay đổi thành Đánh dấu.
trên thanh công cụ kiểm tra, sau đó đặt chế độ xem theo dõi thay đổi thành Đánh dấu.Thực hiện bất kỳ thao tác nào sau đây:
Đối với thay đổi cụ thể: Di chuyển con trỏ lên trên văn bản được đánh dấu, sau đó bấm vào Chấp nhận hoặc Từ chối.
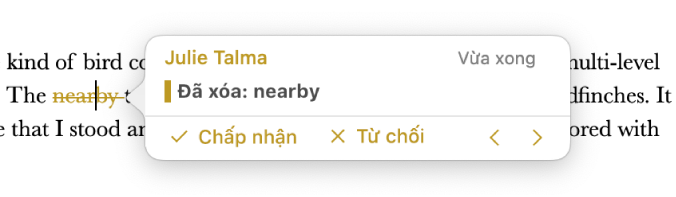
Trong thanh bên Nhận xét & Thay đổi, bạn có thể chấp nhận hoặc từ chối một thay đổi.
Đối với tất cả thay đổi trong phạm vi văn bản: Chọn văn bản, sau đó bấm vào Chấp nhận hoặc Từ chối trên thanh công cụ kiểm tra. Tất cả các thay đổi được theo dõi trong phạm vi sẽ được chấp nhận hoặc từ chối cùng lúc.
Đối với tất cả văn bản trong tài liệu: Bấm vào
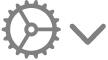 trên thanh công cụ kiểm tra, sau đó chọn Chấp nhận mọi thay đổi hoặc Từ chối mọi thay đổi.
trên thanh công cụ kiểm tra, sau đó chọn Chấp nhận mọi thay đổi hoặc Từ chối mọi thay đổi.Nếu bạn từ chối tất cả các thay đổi, văn bản này sẽ khôi phục về trạng thái của tài liệu trước khi bạn bắt đầu theo dõi.
Xem lại các thay đổi trong thanh bên Nhận xét & Thay đổi
Bạn có thể xem lại và sửa các thay đổi trong thanh bên Nhận xét & Thay đổi ở bên trái của cửa sổ Pages.
Để mở thanh bên Nhận xét & Thay đổi, hãy bấm vào
 trong thanh công cụ, sau đó chọn Hiển thị Khung Nhận xét & Thay đổi. Bấm lại vào nút để đóng thanh bên.
trong thanh công cụ, sau đó chọn Hiển thị Khung Nhận xét & Thay đổi. Bấm lại vào nút để đóng thanh bên.Để thay đổi nội dung được hiển thị trong thanh bên, bấm vào Tùy chọn xem ở đầu thanh bên để sắp xếp theo trang hoặc ngày, lọc thay đổi theo tác giả và ẩn nhận xét hoặc ẩn thay đổi.
Nếu bạn chọn Sắp xếp theo Tài liệu từ menu Tùy chọn xem, thanh bên cuộn khi bạn cuộn tài liệu.
Nếu bạn lọc các thay đổi theo tác giả sao cho các thay đổi của bạn không được hiển thị trong thanh bên, thì khi bạn thực hiện thay đổi, thay đổi của bạn sẽ xuất hiện trong tài liệu nhưng không xuất hiện trong thanh bên. Để làm cho các thay đổi xuất hiện trong thanh bên, hãy thay đổi bộ lọc để bao gồm các thay đổi của bạn hoặc bấm vào Hiển thị tất cả ở đầu thanh bên.
Để xem một nhận xét hoặc thay đổi cụ thể, di chuyển con trỏ lên trên nhận xét hoặc thay đổi đó trong tài liệu; thanh bên cuộn để hiển thị nội dung và một đường xuất hiện kết nối thay đổi với mục nhập tương ứng trong thanh bên. Nếu bạn không thấy đường này, đảm bảo không chọn mục thanh bên nào.
Để mở rộng hoặc thu hẹp thanh bên, kéo cạnh bên phải của thanh bên.
Để thay đổi kích cỡ của văn bản trong thanh bên và trong nhận xét, hãy chọn Pages > Cài đặt (từ menu Pages ở đầu màn hình của bạn), sau đó bấm vào Cài đặt chung ở đầu cửa sổ. Bấm vào menu bật lên Kích cỡ văn bản, sau đó chọn một kích cỡ.
Nếu bạn gửi tài liệu của bạn cho ai đó khác và họ mở tài liệu đó trong Pages trên iPhone hoặc iPad, tài liệu sẽ mở trong Chế độ xem cuối cùng (với theo dõi thay đổi bị ẩn). Để xem phần thêm và phần xóa, họ phải chạm vào ![]() ở đầu màn hình.
ở đầu màn hình.