
Thay đổi chế độ xem tài liệu trong Pages trên máy Mac
Bạn có thể thay đổi chế độ xem trang tài liệu để xem nhiều hoặc ít chi tiết hơn khi bạn làm việc trong tài liệu, xem tài liệu ở chế độ toàn màn hình hoặc hiển thị hai trang dàn cạnh nhau.
Bạn cũng có thể chọn cách làm việc trên nhiều tài liệu Pages cùng lúc, với nhiều tài liệu được mở cùng lúc trên màn hình hoặc được sắp xếp trong thanh tab để truy cập nhanh.
Phóng to hoặc thu nhỏ trên tài liệu
Bạn có thể muốn mở rộng (phóng to) hoặc giảm (thu nhỏ) kích cỡ màn hình xem tổng thể của tài liệu. Ví dụ: phóng to để tập trung tinh chỉnh vị trí của chú thích hoặc thu nhỏ để xử lý bố cục của tài liệu.
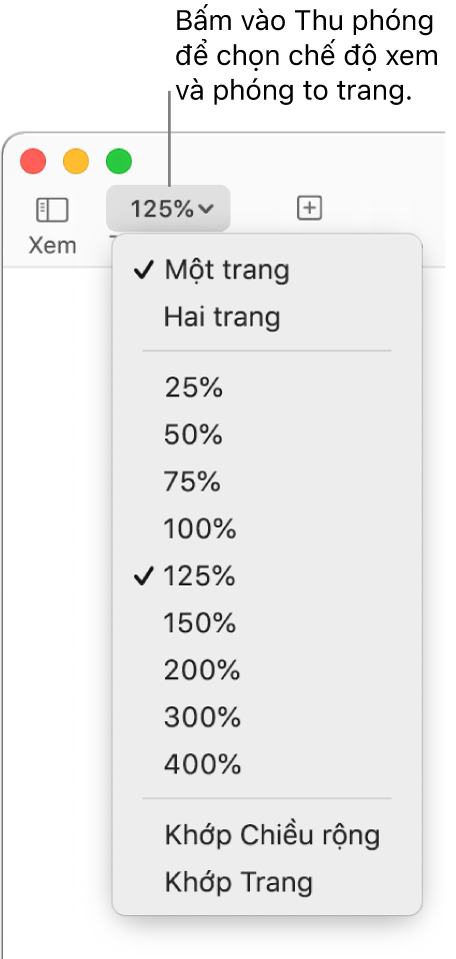
Bấm vào menu bật lên Thu phóng trên thanh công cụ.
Chọn một tùy chọn:
Phần trăm: Tài liệu mở rộng hoặc giảm theo phần trăm cụ thể.
Khớp chiều rộng hoặc Khớp trang: Khi Một trang được chọn, Khớp chiều rộng thu phóng trang để lấp đầy cửa sổ tài liệu theo chiều ngang. Khớp trang hiển thị toàn bộ trang bên trong cửa sổ tài liệu trong hầu hết các trường hợp.
Vừa với chiều rộng trang hoặc Khớp bản in: Khi Hai trang được chọn, Vừa với chiều rộng trang thu phóng một trang để lấp đầy cửa sổ tài liệu theo chiều ngang (cuộn theo chiều ngang để xem cả hai trang trong bản in). Khi Khớp bản in được chọn, cả hai trang của bản in lấp đầy cửa sổ tài liệu theo chiều ngang.
Đặt mức thu phóng mặc định
Theo mặc định, tài liệu Pages mở ở mức 125%, nhưng bạn có thể thay đổi cài đặt này.
Chọn Pages > Cài đặt (từ menu Pages ở đầu màn hình của bạn).
Bấm vào Cài đặt chung ở đầu cửa sổ cài đặt, sau đó bấm vào menu bật lên Thu phóng mặc định và chọn một phần trăm.
Xem tài liệu ở chế độ toàn màn hình
Bạn có thể mở rộng cửa sổ Pages để tài liệu lấp đầy toàn bộ màn hình của máy tính.
Thực hiện một trong các thao tác sau:
Bấm vào nút màu lục ở góc trên cùng bên trái của cửa sổ Pages.
Chọn Xem > Chuyển sang toàn màn hình (từ menu Xem ở đầu màn hình của bạn).
Để xem thanh menu Pages và các điều khiển khác, di chuyển con trỏ đến đầu màn hình.
Để quay lại chế độ xem thông thường, hãy thực hiện một trong các thao tác sau:
Di chuyển con trỏ đến đầu màn hình, sau đó bấm nút màu lục.
Chọn Xem > Thoát toàn màn hình.
Nhấn phím Esc (Escape) trên bàn phím.
Ghi chú: Để mở các tài liệu trong cửa sổ riêng thay vì trong các tab, hãy xem Mở các tài liệu trong các cửa sổ riêng ở chế độ toàn màn hình bên dưới.
Xem các trang tài liệu cạnh nhau
Bạn có thể hiển thị hai trang cạnh nhau khi làm việc, điều này đặc biệt hữu ích nếu tài liệu của bạn sử dụng trang đôi (với các trang trái và phải được thiết kế sẵn).
Bấm vào menu bật lên Thu phóng trên thanh công cụ và chọn Hai trang.
Thực hiện bất kỳ thao tác nào sau đây để điều chỉnh chế độ xem trang:
Khớp các trang trong cửa sổ tài liệu: Bấm vào menu bật lên Thu phóng và chọn Khớp bản in.
Tăng hoặc giảm kích cỡ của các trang: Bấm vào menu bật lên Thu phóng và chọn một giá trị phần trăm hoặc chọn Vừa với chiều rộng trang, thu phóng một trang để lấp kín cửa sổ tài liệu theo chiều ngang.
Tùy theo phần trăm thu phóng, bạn có thể phải cuộn tài liệu theo chiều ngang để xem cả hai trang.
Để quay lại chế độ xem một trang, hãy bấm vào menu bật lên Thu phóng và chọn Một trang.
Mở các tài liệu trong các cửa sổ riêng ở chế độ toàn màn hình
Khi bạn mở nhiều tài liệu trong chế độ toàn màn hình, chúng sẽ mở trong các tab thay vì trong cửa sổ riêng. Bạn di chuyển giữa các tài liệu cách bấm vào tab trong thanh tab. Để mở tất cả các tài liệu (bao gồm bài thuyết trình và bảng tính) trong cửa sổ riêng, hãy chọn menu Apple 
Để quay lại chế độ xem một trang, hãy bấm vào menu bật lên Thu phóng và chọn Một trang.
Xem các tài liệu được mở trong các tab hoặc cạnh nhau
Khi bạn làm việc trong nhiều tài liệu, mở chúng trong tab sẽ hữu ích hơn mở trong các cửa sổ riêng – theo cách đó, bạn có thể nhanh chóng di chuyển giữa các tài liệu mà các tài liệu đang mở không chiếm toàn bộ màn hình. Khi bạn muốn xem hai tài liệu cùng lúc, bạn có thể dễ dàng di chuyển tài liệu ra khỏi tab.
Trên máy Mac của bạn, hãy chọn menu Apple

Đi tới Cửa sổ, bấm vào menu bật lên “Ưu tiên các tab khi mở tài liệu”, sau đó chọn Luôn luôn.
Cài đặt này không chỉ áp dụng cho Pages mà còn áp dụng cho các tài liệu trong các ứng dụng khác như TextEdit, Numbers và Keynote.
Đi tới ứng dụng Pages
 , sau đó mở hai hoặc nhiều tài liệu.
, sau đó mở hai hoặc nhiều tài liệu.Khi bạn mở các tài liệu, các tiêu đề của chúng sẽ xuất hiện trong các tab bên dưới thanh công cụ Pages.
Thực hiện bất kỳ thao tác nào sau đây:
Xem tài liệu khác: Bấm vào tab có tiêu đề của tài liệu.
Đóng tài liệu: Di chuyển con trỏ lên trên tab của tài liệu, sau đó bấm vào
 ở góc của tab.
ở góc của tab.Thêm tài liệu đang mở vào thanh tab: Kéo tài liệu vào thanh tab.
Di chuyển tài liệu đang mở ra khỏi thanh tab: Kéo tab về phía cửa sổ Pages để mở tài liệu trong cửa sổ Pages của riêng tài liệu đó.
Ghi chú: Nếu bạn đã mở nhiều tài liệu trong các cửa sổ riêng và muốn hợp nhất chúng vào một cửa sổ duy nhất có các tab, hãy chọn Cửa sổ > Nhập tất cả cửa sổ.