
Thay đổi màu của văn bản hoặc thêm dải màu trong Pages trên máy Mac
Bạn có thể thay đổi văn bản thành màu phù hợp với mẫu bạn đang sử dụng hoặc bạn có thể chọn màu bất kỳ. Bạn cũng có thể đổ nền văn bản bằng dải màu hoặc hình ảnh.

Thay đổi màu văn bản
Chọn văn bản bạn muốn thay đổi.
Để thay đổi tất cả văn bản trong hộp văn bản hoặc ô bảng, chọn hộp văn bản hoặc ô bảng.
Trong thanh bên Định dạng
 , bấm vào nút Kiểu ở gần đầu.
, bấm vào nút Kiểu ở gần đầu.Nếu văn bản ở trong hộp văn bản, bảng hoặc hình, trước tiên bấm vào tab Văn bản ở đầu thanh bên, sau đó bấm vào nút Kiểu.
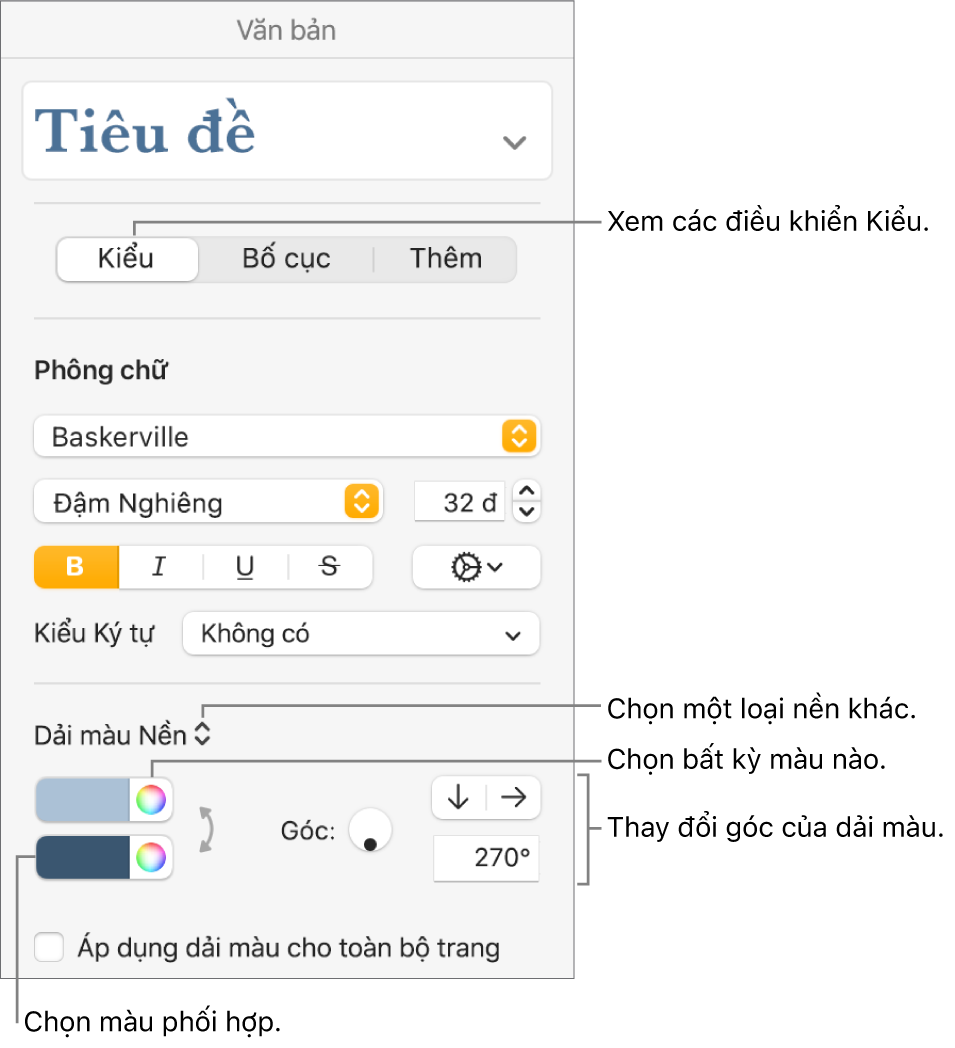
Chọn một trong các tùy chọn sau:
Màu phù hợp với mẫu: Bấm vào menu bật lên bên dưới phần Phông chữ, sau đó chọn Màu văn bản. Bấm vào ô màu, sau đó chọn một màu.
Màu bất kỳ: Bấm vào menu bật lên bên dưới phần Phông chữ, sau đó chọn Màu văn bản. Bấm vào bánh xe màu, sau đó chọn một màu từ một trong các bảng màu.
Dải màu nền gồm hai màu: Bấm vào menu bật lên bên dưới phần Phông chữ và chọn Dải màu nền. Chọn hai màu. Ô màu hiển thị các màu phù hợp với mẫu; bánh xe màu mở ra cửa sổ Màu nơi bạn có thể chọn màu bất kỳ. Sử dụng các điều khiển để thay đổi góc và hướng của dải màu.
Dải màu tùy chỉnh: Bấm vào menu bật lên bên dưới phần Phông chữ và chọn Dải màu nền nâng cao. Bấm vào điểm dừng màu bên dưới thanh trượt để chọn các màu. Bấm vào gần cạnh dưới của thanh trượt để thêm một điểm dừng màu khác. Bạn có thể kéo các điểm dừng màu và sử dụng những điều khiển khác để thay đổi cách pha trộn, góc và hướng của dải màu.
Để áp dụng dải màu dựa vào chiều dài của hình hoặc hộp văn bản (không phải kích cỡ của văn bản được chọn), hãy chọn hộp kiểm bên cạnh “Áp dụng dải màu cho toàn bộ đối tượng”. Dải màu thay đổi khi kích cỡ của đối tượng hoặc hộp văn bản thay đổi. Để áp dụng dải màu trên toàn bộ chiều dài của trang, hãy chọn hộp kiểm bên cạnh “Áp dụng dải màu cho toàn bộ trang”.
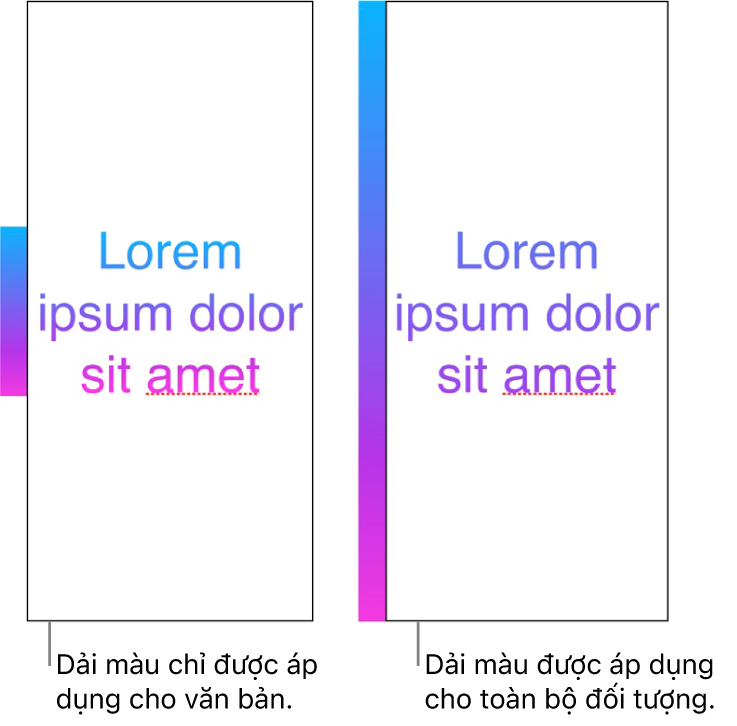
Đổ văn bản bằng hình ảnh
Chọn văn bản bạn muốn thay đổi.
Để thay đổi tất cả văn bản trong hộp văn bản hoặc ô bảng, chọn hộp văn bản hoặc ô bảng.
Trong thanh bên Định dạng
 , bấm vào tab Văn bản, sau đó bấm vào nút Kiểu ở gần đầu thanh bên.
, bấm vào tab Văn bản, sau đó bấm vào nút Kiểu ở gần đầu thanh bên.Bấm vào menu bật lên bên dưới phần Phông chữ và chọn Hình ảnh nền hoặc chọn Hình ảnh nền nâng cao nếu bạn muốn thêm tông màu vào hình ảnh.
Bấm vào Chọn, điều hướng tới ảnh của bạn, sau đó bấm hai lần vào hình ảnh có phần mở rộng tên tệp .jpg, .png hoặc .gif.
Nếu bạn chọn Hình ảnh nền nâng cao, bấm vào ô màu (bên phải nút Chọn) và chọn tông màu.
Để tăng hoặc giảm độ trong suốt của tông màu, bấm vào bánh xe màu, sau đó kéo thanh trượt Độ mờ.
Nếu hình ảnh không giống như bạn kỳ vọng hoặc bạn muốn thay đổi cách hình ảnh làm nền cho văn bản, bấm vào menu bật lên ở trên nút Chọn, sau đó chọn một tùy chọn:
Kích cỡ ban đầu: Đặt hình ảnh bên trong văn bản mà không thay đổi các kích thước ban đầu của hình ảnh. Để định cỡ lại hình ảnh, hãy kéo thanh trượt Tỷ lệ.
Kéo giãn: Định cỡ lại hình ảnh để vừa với các kích thước của văn bản. Việc này có thể thay đổi tỷ lệ của hình ảnh.
Xếp lớp: Lặp lại hình ảnh bên trong văn bản. Để định cỡ lại hình ảnh, hãy kéo thanh trượt Tỷ lệ.
Định tỷ lệ để lấp đầy: Làm cho hình ảnh lớn hơn hoặc nhỏ hơn nhằm không để lại khoảng trắng xung quanh văn bản.
Định tỷ lệ để vừa: Định cỡ lại hình ảnh để vừa với các kích thước của văn bản, nhưng duy trì tỷ lệ của hình ảnh.
Để thay đổi màu văn bản được người kiểm tra sử dụng để đánh dấu, hãy xem Đặt tên tác giả và màu nhận xét.
Mẹo: Bạn có thể đặt phím tắt để thay đổi nhanh văn bản thành màu cụ thể.