
Đặt đối tượng vào văn bản trong Pages trên máy Mac
Trong tài liệu bố cục trang, các đối tượng mà bạn thêm vào trang luôn được neo vào một vị trí cụ thể (dù bạn định vị chúng ở bất kỳ đâu trên trang). Trong tài liệu soạn thảo văn bản, bạn có thể chọn đối tượng nào được neo vào:
Một vị trí cụ thể trên trang: Đối tượng không di chuyển khi bạn thêm văn bản hoặc các đối tượng khác vào trang.
Văn bản cụ thể: Đối tượng di chuyển khi bạn sửa văn bản, duy trì cùng một vị trí tương đối so với neo của đối tượng trong văn bản.
Bạn cũng có thể chọn cách văn bản lưu chuyển (hoặc ngắt dòng) với các đối tượng trên trang. Ví dụ: văn bản có thể ngắt dòng toàn bộ xung quanh một đối tượng hoặc chỉ phía trên và phía dưới đối tượng. Trong tài liệu soạn thảo văn bản, đối tượng cũng có thể được đặt trong dòng với văn bản ở bất kỳ đâu trong tài liệu, sao cho đối tượng ở cùng và di chuyển cùng với văn bản khi bạn nhập. Trong cả tài liệu bố cục trang và soạn thảo văn bản, các đối tượng cũng có thể được dán trong dòng với văn bản ở bên trong hộp văn bản hoặc hình.
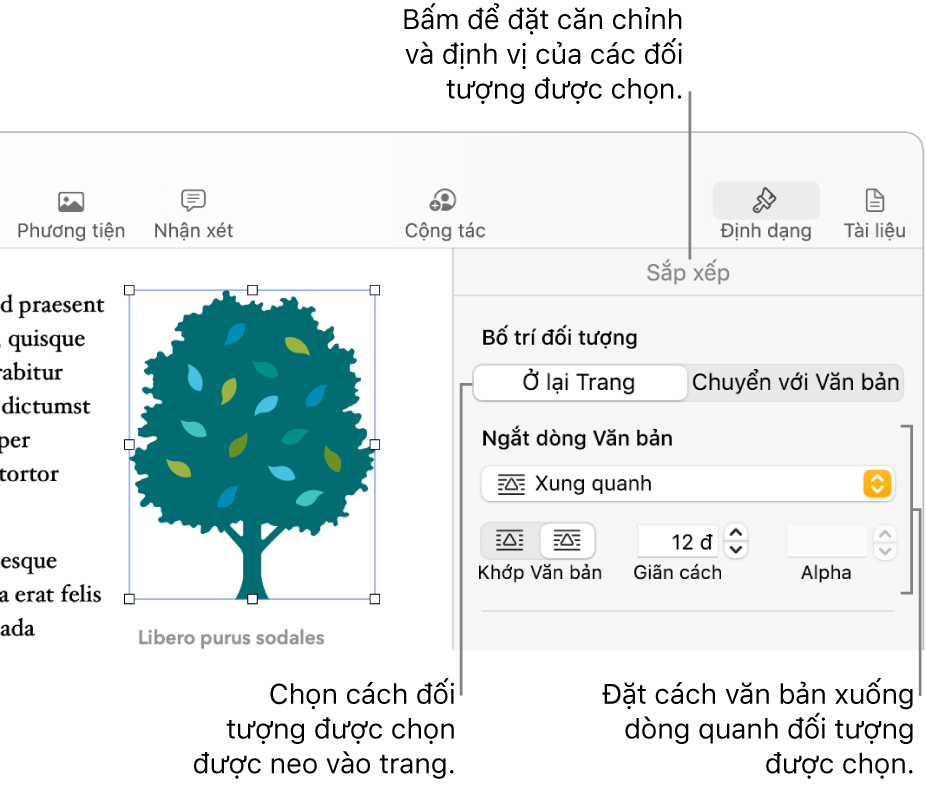
Neo đối tượng vào trang hoặc văn bản
Trong tài liệu soạn thảo văn bản, bạn có thể thay đổi vị trí neo đối tượng – vào vị trí của đối tượng trên trang hoặc vào văn bản cụ thể. Nếu được neo vào văn bản, đối tượng di chuyển khi bạn nhập, duy trì cùng một vị trí tương đối so với neo của đối tượng (được biểu thị bởi dấu mốc ![]() ) trong văn bản.
) trong văn bản.
Ghi chú: Bạn không thể đặt hộp văn bản được liên kết thành Chuyển với văn bản; chúng phải được đặt thành Ở lại trang.
Bấm vào đối tượng để chọn.
Trong thanh bên Định dạng
 , bấm vào tab Sắp xếp.
, bấm vào tab Sắp xếp.Bấm vào một trong các nút sau trong phần Bố trí đối tượng:
Ở lại trang: Đối tượng ở tại bất kỳ vị trí nào bạn định vị trên trang; đối tượng không di chuyển khi bạn thêm văn bản hoặc các đối tượng khác.
Chuyển với văn bản: Đối tượng giữ nguyên vị trí so với văn bản mà đối tượng được neo vào.
Nếu tài liệu được đặt để hiển thị ký tự ẩn, hoặc nếu bạn chọn đối tượng, bạn sẽ nhìn thấy dấu
 trong văn bản nơi đối tượng được neo. Để thay đổi vị trí neo, hãy kéo đối tượng đến một vị trí mới (neo cũng di chuyển).
trong văn bản nơi đối tượng được neo. Để thay đổi vị trí neo, hãy kéo đối tượng đến một vị trí mới (neo cũng di chuyển).Ghi chú: Nếu bạn chọn Chuyển với văn bản, sau đó đặt ngắt dòng văn bản thành Trong dòng với văn bản, đối tượng di chuyển trong dòng (trên cùng một dòng) với văn bản và dấu mốc neo tương đối biến mất. Để duy trì đối tượng ở một vị trí tương đối so với văn bản, hãy chọn một tùy chọn ngắt dòng văn bản khác.
Ngắt dòng văn bản xung quanh đối tượng
Bấm vào đối tượng để chọn.
Trong thanh bên Định dạng
 , bấm vào tab Sắp xếp.
, bấm vào tab Sắp xếp.Bấm vào menu bật lên Ngắt dòng văn bản, sau đó chọn một tùy chọn:
Tự động: Văn bản lưu chuyển xung quanh đối tượng khi phù hợp đối với vị trí của đối tượng trên trang so với văn bản xung quanh.
Xung quanh: Văn bản chạy ở tất cả các phía của đối tượng.
Phía trên và Phía dưới: Văn bản chạy phía trên và phía dưới đối tượng nhưng không có ở hai bên.
Trong dòng với văn bản: Đối tượng ở trên đường cơ sở của văn bản và di chuyển cùng với văn bản khi bạn nhập. (Nếu bạn không thấy tùy chọn này, hãy đảm bảo Chuyển với văn bản được chọn và bạn đang làm việc trong tài liệu soạn thảo văn bản.)
Nếu đối tượng không được định vị tại nơi bạn muốn, hãy kéo đối tượng đến vị trí mới trong văn bản.
Ghi chú: Bạn không thể đặt hộp văn bản được liên kết trong dòng; chúng phải được đặt thành Ở lại trang.
Không có: Đối tượng không ảnh hưởng đến dòng văn bản.
Nếu bạn đang làm việc trong tài liệu bố cục trang và văn bản trong một hộp văn bản hoặc hình không ngắt dòng như mong muốn xung quanh một đối tượng khác, đảm bảo rằng đối tượng được tạo lớp ở phía trước hộp văn bản hoặc hình (chọn đối tượng, sau đó bấm vào Phía trước trong tab Sắp xếp của thanh bên).
Nếu đối tượng không phải là hình chữ nhật và bạn muốn văn bản bám theo viền của đối tượng, bấm vào nút Khớp Văn bản ở bên phải.
Để thay đổi khoảng cách giữa văn bản và đối tượng, hãy điều chỉnh giá trị trong trường Khoảng cách.
Nếu đối tượng có kênh alpha (độ trong suốt), bạn có thể làm cho văn bản hiển thị xuyên qua vùng trong suốt bằng cách điều chỉnh giá trị trong trường Alpha.
Đặt các đối tượng trong dòng với văn bản trong hộp văn bản hoặc hình
Bạn có thể đặt các hình ảnh, bộ sưu tập hình ảnh, video, hình và phương trình bên trong hộp văn bản hoặc hình; đối tượng bên trong (được lồng) tự động xuất hiện trong dòng với bất kỳ văn bản nào trong hộp hoặc hình bên ngoài (đối tượng cấp trên), sao cho đối tượng ở cùng dòng và di chuyển cùng với văn bản khi bạn nhập.
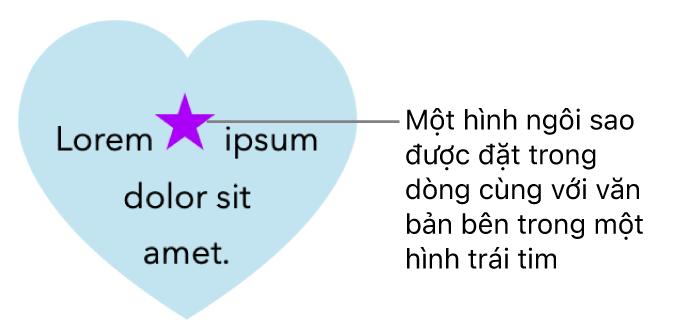
Nếu bạn chưa thêm hộp văn bản hoặc hình vào trang hoặc chưa thêm đối tượng mà bạn muốn dán vào bên trong, hãy bấm vào các nút đối tượng trên thanh công cụ để thêm các đối tượng mà bạn muốn làm việc.
Chọn đối tượng mà bạn muốn lồng bên trong một hộp văn bản hoặc hình, sau đó nhấn Command-X để cắt.
Nếu đối tượng ở trên trang, hãy bấm để chọn; nếu đối tượng ở trong dòng với văn bản, hãy bấm hai lần để chọn.
Bấm hai lần vào hộp văn bản hoặc hình mà bạn muốn dán đối tượng, sao cho dấu chèn xuất hiện bên trong đó, sau đó nhấn Command-V để dán đối tượng.
Đối tượng được dán được lồng vào trong đối tượng chính. Nếu bạn thấy chỉ báo cắt bớt
 ở cuối đối tượng thì bạn cần phải định cỡ lại đối tượng đó để xem tất cả nội dung.
ở cuối đối tượng thì bạn cần phải định cỡ lại đối tượng đó để xem tất cả nội dung.Để thêm văn bản sau đối tượng được lồng, hãy bấm vào bên trong đối tượng cấp trên sao cho bạn thấy dấu chèn, sau đó nhập.
Nếu bạn vô tình chọn đối tượng được lồng (ba bộ điều khiển chọn xuất hiện), hãy bấm ở bên ngoài đối tượng đó để di chuyển dấu chèn vào đối tượng chính.
Mẹo: Nếu đối tượng được lồng là hình, bạn có thể đặt hình ảnh, hình hoặc phương trình ở bên trong. Chọn đối tượng được lồng, bấm hai lần vào bên trong đối tượng đó để thấy dấu chèn, sau đó nhập hoặc dán đối tượng hoặc văn bản mới bên trong đối tượng đó.
Di chuyển đối tượng trong dòng vào trang
Bạn có thể di chuyển đối tượng trong dòng vào trang, sao cho đối tượng không ở trong dòng với văn bản hoặc được lồng bên trong một đối tượng khác nữa.
Thực hiện một trong các thao tác sau:
Chọn đối tượng trong dòng trong nội dung tài liệu: Bấm vào ô đó.
Chọn đối tượng trong dòng bên trong hộp văn bản hoặc hình: Bấm hai lần vào ô.
Ba bộ điều khiển chọn xuất hiện, để hiển thị đối tượng trong dòng được chọn.
Trong thanh bên Định dạng
 , bấm vào tab Sắp xếp.
, bấm vào tab Sắp xếp.Bấm vào Di chuyển vào trang hoặc Ở lại trang.
Tên nút tùy thuộc vào việc liệu đối tượng được chọn là trong dòng có văn bản nội dung hay bên trong đối tượng.