
Sử dụng mẫu trong Pages trên máy Mac
Mẫu là một nhóm các thành phần được thiết kế sẵn để tạo tài liệu – bố cục, văn bản và hình ảnh giữ chỗ, v.v. Các trình giữ chỗ giúp bạn hình dung tài liệu được tạo bằng mẫu này trông sẽ thế nào khi bạn sử dụng các kiểu văn bản và đối tượng của mẫu. Mỗi lần bạn tạo một tài liệu mới, bạn chọn một mẫu từ bộ chọn mẫu (được hiển thị bên dưới) làm điểm bắt đầu.
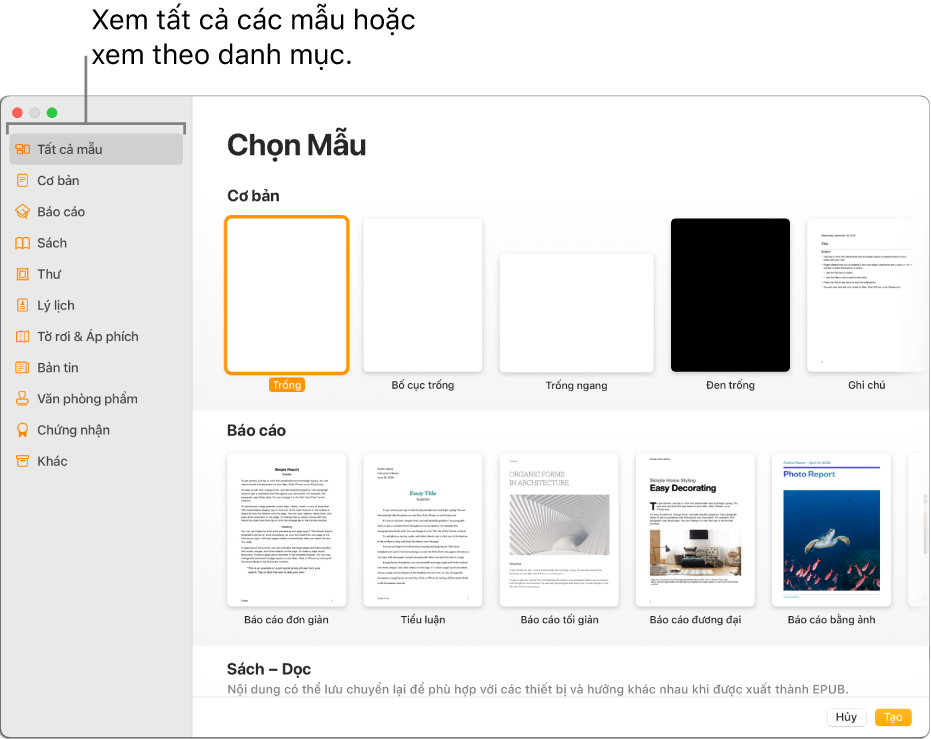
Sau khi mở mẫu, bạn có thể thêm văn bản của riêng mình, thay thế đồ họa giữ chỗ hoặc xóa chúng và thêm các đối tượng mới (bảng, biểu đồ, hộp văn bản, hình, đường và phương tiện).
Các mẫu Pages được thiết kế cho soạn thảo văn bản hoặc bố cục trang. Ví dụ: các mẫu Tiểu luận và Bản tin trường học và mẫu sách hướng dọc là dành cho soạn thảo văn bản. Các mẫu Tờ rơi tab, Sách giới thiệu bảo tàng và mẫu sách hướng ngang là dành cho bố cục trang. Sau khi bạn bắt đầu tạo tài liệu của mình, bạn không thể chuyển sang mẫu khác. Tuy nhiên, bạn có thể chuyển đổi tài liệu từ soạn thảo văn bản thành bố cục trang và ngược lại.
Các mẫu Pages được thiết kế để sử dụng thông tin từ Thẻ của tôi trong Danh bạ. Để biết thông tin về cách thiết lập Thẻ của tôi, hãy xem Thiết lập Thẻ của tôi trong Danh bạ.
Bạn có thể được nhắc cho phép Pages sử dụng thông tin từ danh bạ của bạn khi mở mẫu. Để cho phép, hãy bấm vào OK trong hộp thoại. Nếu bạn không muốn cho phép sử dụng thông tin liên hệ của mình, hãy bấm vào Không cho phép. Để biết thêm thông tin về cách cho phép các ứng dụng sử dụng thông tin liên hệ của bạn, hãy xem Cho phép các ứng dụng sử dụng thông tin liên hệ của bạn.
Chọn mẫu
Đi tới ứng dụng Pages
 trên máy Mac của bạn.
trên máy Mac của bạn.Bấm vào nút Tài liệu mới trong hộp thoại hoặc chọn Tệp > Mới từ menu Pages ở đầu màn hình.
Trong bộ chọn mẫu, cuộn để tìm mẫu cho loại tài liệu (hoặc phong bì) mà bạn muốn tạo, sau đó bấm hai lần vào mẫu để mở.
Để tạo tài liệu chủ yếu là văn bản: Chọn một trong các mẫu Cơ bản (đây là tất cả các mẫu soạn thảo văn bản).
Để tạo sách giới thiệu, áp phích hoặc nội dung nào đó có bố cục phức tạp hơn: Chọn mẫu trông giống nhất với nội dung bạn muốn tạo. Các lựa chọn bao gồm nhiều loại mẫu soạn thảo văn bản và bố cục trang.
Để tạo sách tương tác: Chọn mẫu sách. Bạn có thể mở sách có định dạng EPUB trong Apple Books và các trình đọc ebook khác.
Tạo tài liệu với định dạng của một ngôn ngữ khác: Chọn ngôn ngữ từ menu bật lên ở góc dưới cùng bên trái của bộ chọn mẫu, sau đó chọn một mẫu. Xem Định dạng tài liệu cho một ngôn ngữ khác.
Một số mẫu không được tải về máy tính của bạn cho đến khi bạn chọn chúng hoặc mở tài liệu sử dụng mẫu. Nếu kết nối của bạn chậm hoặc bạn đang ngoại tuyến khi việc này xảy ra, hình ảnh giữ chỗ trong tài liệu có thể xuất hiện ở độ phân giải thấp hơn cho đến khi bạn kết nối trực tuyến trở lại hoặc mẫu hoàn tất quá trình tải về.
Nếu bạn cần trợ giúp trong việc tạo tài liệu của riêng mình từ mẫu, hãy xem Tạo tài liệu đầu tiên của bạn.
Xác định loại mẫu
Đi tới ứng dụng Pages
 trên máy Mac của bạn, sau đó mở một tài liệu.
trên máy Mac của bạn, sau đó mở một tài liệu.Bấm vào
 trên thanh công cụ, sau đó kiểm tra xem hộp kiểm Nội dung tài liệu có được chọn không.
trên thanh công cụ, sau đó kiểm tra xem hộp kiểm Nội dung tài liệu có được chọn không.Nếu hộp kiểm được chọn, mẫu được thiết lập cho soạn thảo văn bản. Nếu không được chọn, mẫu đó dành cho bố cục trang.
Chuyển đổi thành tài liệu soạn thảo văn bản
Khi bạn chuyển đổi tài liệu bố cục trang thành tài liệu soạn thảo văn bản, mọi đối tượng hiện có, bao gồm hộp văn bản, vẫn giữ nguyên trên tài liệu. Nếu hộp văn bản được tạo lớp với đối tượng, bạn cần điều chỉnh lớp và ngắt dòng văn bản trong tài liệu được chuyển đổi.
Đi tới ứng dụng Pages
 trên máy Mac của bạn, sau đó mở một tài liệu bố cục trang.
trên máy Mac của bạn, sau đó mở một tài liệu bố cục trang.Thực hiện một trong các thao tác sau:
Chọn Tệp > Chuyển sang Soạn thảo Văn bản (từ menu Tệp ở đầu màn hình của bạn).
Trong thanh bên Tài liệu
 , hãy bấm và tab Tài liệu, sau đó chọn hộp kiểm Nội dung tài liệu.
, hãy bấm và tab Tài liệu, sau đó chọn hộp kiểm Nội dung tài liệu.
Quan trọng: Nếu bạn thay đổi ý định, hãy nhấn Command-Z trên bàn phím để hoàn tác thao tác cuối cùng. Bạn có thể tiếp tục nhấn tổ hợp bàn phím này để quay lại các thao tác gần đây nhất của mình. Bạn cũng có thể khôi phục tài liệu về phiên bản trước đó.
Chuyển đổi thành tài liệu bố cục trang
CẢNH BÁO: Khi bạn chuyển đổi tài liệu soạn thảo văn bản thành tài liệu bố cục trang, phần văn bản nội dung bất kỳ (văn bản không ở trong hộp văn bản) sẽ bị xóa cùng với mọi đối tượng đã đặt để di chuyển trong dòng với văn bản. Nếu bạn muốn lưu văn bản nội dung và mọi đối tượng trong dòng, hãy sao chép trước khi bạn chuyển đổi tài liệu, sau đó thêm hộp văn bản vào tài liệu mới và dán văn bản đã sao chép. Các đối tượng được đặt để ở lại trên trang và không di chuyển cùng với văn bản được giữ lại trong quá trình chuyển đổi.
Đi tới ứng dụng Pages
 trên máy Mac của bạn, sau đó mở một tài liệu soạn thảo văn bản.
trên máy Mac của bạn, sau đó mở một tài liệu soạn thảo văn bản.Thực hiện một trong các thao tác sau:
Chọn Tệp > Chuyển sang trang (từ menu Tệp ở đầu màn hình của bạn).
Trong thanh bên Tài liệu
 , hãy bấm vào tab Tài liệu, sau đó bỏ chọn hộp kiểm Nội dung tài liệu.
, hãy bấm vào tab Tài liệu, sau đó bỏ chọn hộp kiểm Nội dung tài liệu.
Quan trọng: Nếu bạn thay đổi ý định, hãy nhấn Command-Z trên bàn phím để hoàn tác thao tác cuối cùng. Bạn có thể tiếp tục nhấn tổ hợp bàn phím này để quay lại các thao tác gần đây nhất của mình. Bạn cũng có thể khôi phục tài liệu về phiên bản trước đó.
Tạo tài liệu mới từ một mẫu cụ thể
Bạn có thể thay đổi cài đặt trong Pages để luôn mở tài liệu mới bằng một mẫu cụ thể thay vì từ bộ chọn mẫu.
Đi tới ứng dụng Pages
 trên máy Mac của bạn.
trên máy Mac của bạn.Chọn Pages > Cài đặt (từ menu Pages ở đầu màn hình của bạn).
Bấm vào Cài đặt chung ở đầu cửa sổ cài đặt, sau đó chọn “Sử dụng mẫu”.
Thực hiện một trong các thao tác sau:
Sử dụng mẫu đang được chọn: Xác minh rằng tên của mẫu bạn muốn sử dụng xuất hiện sau “Sử dụng mẫu”.
Chọn một mẫu khác: Bấm vào nút Thay đổi mẫu, bấm vào mẫu, sau đó bấm vào Chọn.
Đóng cửa sổ cài đặt.
Sau khi thay đổi cài đặt này, bạn vẫn có thể mở tài liệu mới với một mẫu khác. Giữ phím Option, sau đó chọn Tệp > Mới từ Bộ chọn mẫu (từ menu Tệp ở đầu màn hình của bạn).
Sử dụng mẫu danh thiếp
Mẫu danh thiếp là các tài liệu bố cục trang, do đó tất cả văn bản đều được chứa trong hộp văn bản. Bạn có thể đẩy nhanh quá trình bằng cách nhóm văn bản đã sửa trên thẻ thứ nhất, sao chép văn bản đó, sau đó dán lên từng thẻ.
Đi tới ứng dụng Pages
 trên máy Mac của bạn.
trên máy Mac của bạn.Bật hướng dẫn căn chỉnh (chọn Pages > Cài đặt từ menu Pages ở đầu màn hình của bạn, bấm vào Thước, sau đó chọn tất cả các hộp kiểm bên dưới Hướng dẫn căn chỉnh).
Những hướng dẫn căn chỉnh giúp bạn đặt văn bản ở cùng vị trí trên từng thiếp.
Chọn Tệp > Mới (từ menu Tệp ở đầu màn hình), sau đó bấm vào Văn phòng phẩm ở bên trái của bộ chọn mẫu.
Cuộn xuống phần Danh thiếp, sau đó bấm hai lần vào mẫu danh thiếp.
Các số ở dưới cùng mỗi trang biểu thị giấy danh thiếp thương mại mà trang này được thiết kế. Bạn có thể xóa trang mà mình không muốn sử dụng (bấm vào
 trên thanh công cụ, chọn Hình thu nhỏ của trang, chọn trang, sau đó nhấn Delete trên bàn phím).
trên thanh công cụ, chọn Hình thu nhỏ của trang, chọn trang, sau đó nhấn Delete trên bàn phím).Bấm hai lần vào văn bản giữ chỗ trên thiếp đầu tiên, sau đó nhập thông tin của riêng bạn.
Giữ Command khi bấm vào tất cả văn bản và đồ họa mà bạn đã sửa trên thiếp.
Trong thanh bên Định dạng
 , bấm vào tab Sắp xếp ở đầu.
, bấm vào tab Sắp xếp ở đầu.Bấm vào Nhóm ở dưới cùng của thanh bên.
Với tất cả văn bản được nhóm, bạn có thể sao chép và dán mà không mất đi giãn cách và căn chỉnh phù hợp.
Xóa các hộp văn bản trên thiếp tiếp theo.
Chọn văn bản và đồ họa đã nhóm trên danh thiếp đầu tiên, chọn Sửa > Sao chép, sau đó chọn Sửa > Dán (từ menu Sửa ở đầu màn hình).
Bạn có thể sử dụng các phím tắt Command-C để sao chép và Command-V để dán. Bản sao đã dán xếp chồng nhẹ lên thiếp đầu tiên.
Kéo bản sao đã dán vào thiếp có nội dung bạn đã xóa cho đến khi hướng dẫn căn chỉnh xuất hiện.
Hướng dẫn căn chỉnh xuất hiện khi bản sao mới được căn chỉnh chính xác theo chiều ngang và chiều dọc với văn bản trên các thiếp khác.
Xóa văn bản trên thiếp tiếp theo, dán lại, sau đó kéo bản sao đã dán vào thiếp trống.
Tiếp tục xóa văn bản giữ chỗ, dán bản sao và căn chỉnh nội dung cho đến khi tất cả thiếp trên trang có thông tin của bạn.
Chọn Tệp > In (từ menu Tệp ở đầu màn hình của bạn), bấm vào menu bật lên Máy in và chọn một máy in, sau đó bấm vào In.
Nếu bạn không xóa trang không mong muốn khỏi mẫu khi bắt đầu, hãy đảm bảo chỉ in trang bạn đã sửa.
Bạn có thể sửa đổi bất kỳ mẫu được thiết kế sẵn nào, sau đó lưu các thay đổi để tạo các mẫu tùy chỉnh của riêng mình. Xem Tạo và quản lý mẫu tùy chỉnh.