
Gửi tài liệu trong Pages trên máy Mac
Bạn có thể gửi bản sao của tài liệu bằng AirDrop, Mail, Tin nhắn hoặc một dịch vụ khác. Bạn cũng có thể gửi bản sao ở một định dạng khác như PDF, Word, EPUB, Văn bản thuần túy hoặc RTF.
Mẹo: Trước khi bạn gửi bản sao tài liệu của mình cho người nhận, bạn có thể khóa để ngăn người khác sửa đổi bản sao hoặc bảo vệ bằng mật khẩu để hạn chế quyền truy cập vào tài liệu và cung cấp bảo mật bổ sung.
Gửi bản sao của tài liệu Pages
Với tài liệu đang mở, hãy thực hiện một trong các thao tác sau:
macOS Ventura 13 trở lên: Bấm vào Chia sẻ
 trong thanh công cụ, bấm vào menu bật lên, sau đó chọn Gửi bản sao.
trong thanh công cụ, bấm vào menu bật lên, sau đó chọn Gửi bản sao.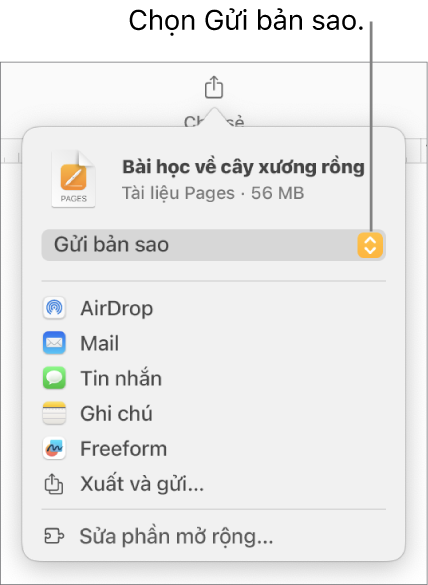
Ghi chú: Nếu bạn chưa lưu tài liệu thì bạn sẽ được yêu cầu thực hiện việc này để có thể chia sẻ tài liệu.
macOS 12 trở xuống: Chọn Tệp > Gửi bản sao (từ menu Tệp ở đầu màn hình của bạn).
Để chọn cách bạn muốn gửi tài liệu, hãy bấm vào một trong các tùy chọn sau:
AirDrop: Bấm vào tên của người nhận. Người nhận phải kết nối vào cùng một mạng và phải chấp nhận tệp để nhận được tệp.
Mail hoặc Tin nhắn: Nhập địa chỉ email hoặc số điện thoại của từng người nhận, thêm ghi chú nếu bạn muốn, sau đó bấm vào Gửi (đối với Mail) hoặc nhấn Enter (đối với Tin nhắn).
Ghi chú: Để lưu bản sao trong ứng dụng Ghi chú, hãy chọn ghi chú ở nơi bạn muốn lưu (hoặc tạo một ghi chú mới), thêm văn bản nếu bạn muốn, sau đó bấm vào Lưu.
Gửi bản sao của tài liệu Pages bằng một định dạng khác
Với tài liệu đang mở, hãy thực hiện một trong các thao tác sau:
macOS Ventura 13 trở lên: Bấm vào Chia sẻ
 trong thanh công cụ, sau đó bấm vào Xuất và gửi.
trong thanh công cụ, sau đó bấm vào Xuất và gửi.macOS 12 trở xuống: Chọn Tệp > Gửi bản sao (từ menu Tệp ở đầu màn hình của bạn), sau đó bấm vào cách bạn muốn gửi tài liệu.
Chọn một định dạng cho bản sao, sau đó chỉ định các cài đặt mà bạn muốn sử dụng:
PDF: Bạn có thể mở và đôi khi có thể sửa những tệp này bằng các ứng dụng như Xem trước và Adobe Acrobat. Bấm vào menu bật lên Chất lượng hình ảnh, sau đó chọn một tùy chọn (chất lượng hình ảnh càng cao thì kích cỡ tệp càng lớn). Nếu bạn đã thêm các mô tả hình ảnh, bản vẽ, âm thanh hoặc video cho công nghệ hỗ trợ (ví dụ: VoiceOver) thì chúng sẽ tự động được xuất. Để bao gồm các chú thích thông minh hoặc nhận xét, hãy chọn hộp kiểm tương ứng. Để bao gồm các thẻ trợ năng cho các bảng lớn, hãy bấm vào Tùy chọn nâng cao, sau đó chọn Bật trong menu bật lên Trợ năng.
Word: Bạn có thể mở và sửa những tệp này bằng Microsoft Word bằng định dạng .docx.
EPUB: Sử dụng định dạng này để có thể đọc tài liệu của bạn trong trình đọc ebook (ví dụ như Apple Books). Nhập tiêu đề và tên tác giả, sau đó chọn một tùy chọn bìa.
Chỉ dành cho tài liệu soạn thảo văn bản, hãy chọn một loại bố cục. Một bố cục cố định giúp bảo toàn bố cục của tài liệu và phù hợp nhất cho các tài liệu có nhiều cột hoặc nhiều hình ảnh. Một bố cục có thể thay đổi sẽ tự điều chỉnh theo kích cỡ và hướng của màn hình, đồng thời cho phép người dùng thay đổi kích cỡ phông chữ. Bố cục này phù hợp nhất cho các tài liệu có nhiều văn bản.
Để đặt các tính năng bổ sung, hãy bấm vào mũi tên hiển thị bên cạnh Tùy chọn nâng cao, sau đó chọn một danh mục, chỉ định ngôn ngữ của tài liệu, đặt chế độ xem thành một trang hoặc hai trang và chọn xem có bao gồm bảng mục lục hoặc nhúng phông chữ hay không.
Văn bản thuần túy (TXT): Sử dụng định dạng này để xuất văn bản nội dung dưới dạng văn bản chưa được định dạng. Hộp văn bản, hình, hình ảnh, đường, bảng và biểu đồ không được xuất. Không thể xuất tài liệu bố cục trang bằng định dạng TXT.
Mẹo: Để xem bạn có tài liệu soạn thảo văn bản hay bố cục trang, hãy bấm vào
 trong thanh công cụ. Nếu có tab Dấu trang ở đầu thanh bên thì đó là tài liệu soạn thảo văn bản.
trong thanh công cụ. Nếu có tab Dấu trang ở đầu thanh bên thì đó là tài liệu soạn thảo văn bản.Định dạng văn bản đa dạng thức (RTF): Bạn có thể xuất văn bản nội dung và bảng dưới dạng văn bản và bảng được định dạng (RTF). Nếu tài liệu có hộp văn bản, hình, đường và biểu đồ có thể xuất được, chúng được xuất dưới dạng hình ảnh và tài liệu được xuất bằng định dạng RTFD. Có thể bạn không mở được tệp RTFD bằng các ứng dụng ngoài Pages và TextEdit. Bạn không thể xuất tài liệu bố cục trang ở định dạng RTF hoặc RTFD.
Pages ’09: Bạn có thể mở định dạng này bằng Pages 4.0 đến 4.3 trên máy Mac.
Nếu có hộp kiểm mật khẩu, hãy thực hiện một trong các tác vụ sau:
Đặt mật khẩu: Chọn hộp kiểm “Yêu cầu mật khẩu để mở”, sau đó nhập mật khẩu. Tùy chọn này chỉ áp dụng cho bản sao được xuất.
Giữ mật khẩu ban đầu của tài liệu: Đảm bảo rằng hộp kiểm “Yêu cầu mật khẩu để mở” được chọn.
Sử dụng một mật khẩu khác cho bản sao được xuất: Chọn hộp kiểm mật khẩu, bấm vào Đổi mật khẩu, sau đó đặt một mật khẩu mới.
Xuất bản sao mà không có mật khẩu: Bỏ chọn hộp kiểm “Yêu cầu mật khẩu để mở”.
Bấm vào Gửi bản sao ở dưới cùng bên phải của các điều khiển, sau đó chọn một tùy chọn gửi:
Mail hoặc Tin nhắn: Nhập địa chỉ email hoặc số điện thoại của từng người nhận, thêm ghi chú nếu bạn muốn, sau đó bấm vào Gửi (đối với Mail) hoặc nhấn Enter (đối với Tin nhắn).
AirDrop: Bấm vào tên của người nhận. Người nhận phải kết nối vào cùng một mạng và phải chấp nhận tệp để nhận được tệp.
Ghi chú: Để lưu bản sao trong ứng dụng Ghi chú, hãy chọn ghi chú ở nơi bạn muốn lưu (hoặc tạo một ghi chú mới), thêm văn bản nếu bạn muốn, sau đó bấm vào Lưu.
Để làm cho việc gửi, đăng hoặc chia sẻ tài liệu trở nên dễ dàng hơn, bạn có thể giảm kích cỡ tệp.