
Nâng và hạ ký tự và văn bản trong Pages trên máy Mac
Có hai cách để nâng hoặc hạ văn bản so với văn bản liền kề:
Chuyển ký tự thành chỉ số trên hoặc chỉ số dưới: Thao tác này sẽ di chuyển ký tự lên cao hơn hoặc thấp hơn và làm cho ký tự nhỏ hơn. Điều này hữu ích, chẳng hạn như để thêm biểu tượng bản quyền hoặc thương hiệu.
Điều chỉnh vị trí đường cơ sở: Thao tác này cho phép bạn tinh chỉnh vị trí văn bản mà không làm thay đổi kích cỡ văn bản.
Chuyển ký tự thành chỉ số trên hoặc chỉ số dưới
Chọn ký tự bạn muốn nâng hoặc hạ.
Trong thanh bên Định dạng
 , bấm vào nút Kiểu ở gần đầu.
, bấm vào nút Kiểu ở gần đầu.Nếu văn bản ở trong hộp văn bản, bảng hoặc hình, trước tiên bấm vào tab Văn bản ở đầu thanh bên, sau đó bấm vào nút Kiểu.
Trong phần Phông chữ, bấm vào
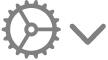 , bấm vào menu bật lên Đường cơ sở, sau đó chọn Chỉ số trên hoặc Chỉ số dưới.
, bấm vào menu bật lên Đường cơ sở, sau đó chọn Chỉ số trên hoặc Chỉ số dưới.
Nếu bạn muốn tiếp tục nhập văn bản thông thường ngay sau chỉ số trên hoặc chỉ số dưới, bấm vào ngay sau ký tự chỉ số trên hoặc chỉ số dưới, bấm vào
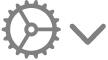 trong thanh bên, bấm vào menu bật lên Đường cơ sở, sau đó chọn Mặc định.
trong thanh bên, bấm vào menu bật lên Đường cơ sở, sau đó chọn Mặc định.
Bạn cũng có thể sử dụng phím tắt để áp dụng nhanh chỉ số trên hoặc chỉ số dưới cho văn bản đã chọn. Đối với chỉ số trên, nhấn Control-Shift-Command-Dấu cộng (+). Đối với chỉ số dưới, nhấn Control-Command-Dấu trừ (-).
Nâng và hạ văn bản mà không làm thay đổi kích cỡ của văn bản đó
Nếu bạn muốn làm cho văn bản cao hơn hoặc thấp hơn văn bản bên cạnh mà không làm thay đổi kích thước, hãy điều chỉnh vị trí đường cơ sở của văn bản.
Chọn ký tự bạn muốn nâng hoặc hạ.
Trong thanh bên Định dạng
 , bấm vào nút Kiểu ở gần đầu.
, bấm vào nút Kiểu ở gần đầu.Nếu văn bản ở trong hộp văn bản, bảng hoặc hình, trước tiên bấm vào tab Văn bản ở đầu thanh bên, sau đó bấm vào nút Kiểu.
Trong phần Phông chữ, bấm vào
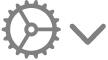 , sau đó bấm vào mũi tên bên cạnh giá trị Vị trí Đường cơ sở để nâng hoặc hạ văn bản đã chọn.
, sau đó bấm vào mũi tên bên cạnh giá trị Vị trí Đường cơ sở để nâng hoặc hạ văn bản đã chọn.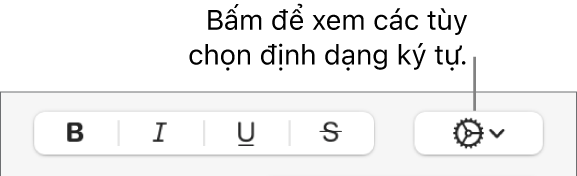
Biến hậu tố số thành chỉ số trên khi bạn nhập
Bạn có thể đặt Pages để biến hậu tố số thành chỉ số trên (ví dụ như st và nd) khi bạn nhập.
Chọn Pages > Cài đặt (từ menu Pages ở đầu màn hình của bạn).
Bấm vào Tự động sửa ở đầu cửa sổ cài đặt.
Trong phần Định dạng, chọn hộp kiểm “Tạo chỉ số trên cho hậu tố số”.
Thêm nút cho chỉ số trên và chỉ số dưới vào thanh công cụ
Bạn có thể thêm các nút vào thanh công cụ để áp dụng nhanh chỉ số trên và chỉ số dưới cho văn bản đã chọn.
Chọn Xem > Tùy chỉnh thanh công cụ (từ menu Xem ở đầu màn hình của bạn).
Ghi chú: Nút Xem trên thanh công cụ của Pages không có tùy chọn này.
Kéo các nút Chỉ số trên và Chỉ số dưới vào thanh công cụ.
Bấm vào Xong.
Để xóa các nút, chọn Xem > Tùy chỉnh thanh công cụ, sau đó kéo các nút ra khỏi thanh công cụ cho đến khi chúng biến mất.