
Sử dụng Điều khiển công tắc trên máy Mac
Với Điều khiển Công tắc, bạn có thể sử dụng thiết bị thích ứng (chẳng hạn như công tắc hoặc cần điều khiển) để nhập văn bản, tương tác với mục trên màn hình và điều khiển máy Mac của bạn. Bạn sử dụng các điều khiển trong Bảng chính của Điều khiển công tắc để quét bảng hoặc giao diện người dùng cho đến khi bạn sử dụng công tắc để chọn một mục hoặc thực hiện một tác vụ.
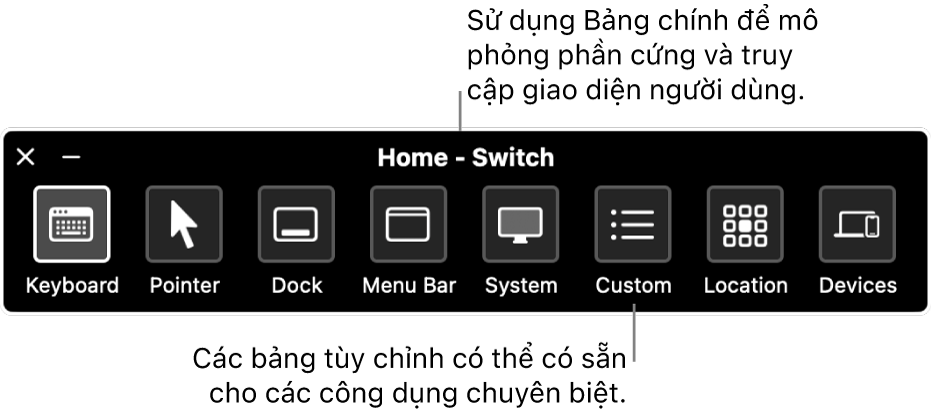
Bật Điều khiển công tắc
Trên máy Mac của bạn, hãy chọn menu Apple

 trong thanh bên, sau đó bấm vào Điều khiển công tắc. (Có thể bạn cần phải cuộn xuống).
trong thanh bên, sau đó bấm vào Điều khiển công tắc. (Có thể bạn cần phải cuộn xuống).Bật Điều khiển công tắc.
Bảng chính của Điều khiển công tắc được hiển thị trên màn hình nền của bạn.
Theo mặc định, bảng của Điều khiển công tắc sử dụng văn bản sáng trên nền tối. Nếu bạn muốn văn bản tối trên nền sáng, hãy chọn giao diện sáng trong cài đặt Điều khiển công tắc.
Thiết lập công tắc
Bạn có thể sử dụng cài đặt Điều khiển công tắc trên máy Mac để thiết lập một hoặc nhiều công tắc thích ứng để thực hiện tác vụ khi được nhấn hoặc chỉ định một tác vụ khác cho công tắc hiện có.
Trên máy Mac của bạn, hãy chọn menu Apple

 trong thanh bên, sau đó bấm vào Điều khiển công tắc. (Có thể bạn cần phải cuộn xuống).
trong thanh bên, sau đó bấm vào Điều khiển công tắc. (Có thể bạn cần phải cuộn xuống).Cuộn xuống Công tắc, sau đó thực hiện bất kỳ tác vụ nào sau đây:
Thêm công tắc: Bấm vào
 , sau đó nhấn công tắc thích ứng của bạn. Nhập tên rồi chọn tác vụ, chẳng hạn như Dừng Quét. Để công tắc chạy tập lệnh hay mở ứng dụng, bấm Tùy chỉnh rồi chọn tập lệnh hoặc ứng dụng.
, sau đó nhấn công tắc thích ứng của bạn. Nhập tên rồi chọn tác vụ, chẳng hạn như Dừng Quét. Để công tắc chạy tập lệnh hay mở ứng dụng, bấm Tùy chỉnh rồi chọn tập lệnh hoặc ứng dụng.Xóa công tắc: Chọn một công tắc trong danh sách, sau đó bấm vào
 .
.Thay đổi công tắc: Chọn một công tắc trong danh sách, bấm vào
 , sau đó thay đổi tên hoặc tác vụ. Để sử dụng công tắc khác cho tác vụ, bấm Gán lại.
, sau đó thay đổi tên hoặc tác vụ. Để sử dụng công tắc khác cho tác vụ, bấm Gán lại.
Sử dụng Bảng Chính
Trong khi bạn đang sử dụng Điều khiển công tắc trên máy Mac, Bảng chính được hiển thị trên màn hình nền. Bảng chính có các mục sau:
Bàn phím: Hiển thị bàn phím mặc định. Nhập văn bản vào tài liệu hoặc trường bằng cách quét bàn phím trong bảng, mở một nhóm các phím rồi chọn một phím. Để ý tới nhóm nằm ngang theo cạnh dưới của bàn phím; nhóm chứa các từ được gợi ý, dựa trên những phím đã nhấn trước đó. Bạn có thể tiết kiệm thời gian nhập bằng cách chọn một từ được gợi ý.
Con trỏ: Cung cấp các nút để di chuyển và bấm con trỏ. Để di chuyển con trỏ đến một khu vực của màn hình, chọn Di chuyển; để tự động bấm con trỏ khi bạn đến một khu vực trên màn hình, chọn Di chuyển & bấm.
Đối với cả hai tùy chọn Di chuyển và Di chuyển & bấm, một đường dọc màu lam bắt đầu trượt trên màn hình. Khi bạn nhấn vào công tắc Chọn mục, đường đó dừng lại và một đường ngang màu lam bắt đầu trượt trên màn hình. Con trỏ di chuyển đến giao điểm của hai đường màu lam; nếu bạn sử dụng Di chuyển & bấm, mục nằm tại giao điểm của hai đường màu lam được chọn.
Nếu bạn muốn chính xác hơn nữa, hãy đặt “Độ chính xác của con trỏ” thành Cao trong cài đặt Điều khiển công tắc. Khi đó, sau khi các đường dọc và ngang đầu tiên dừng lại, hãy nhấn công tắc Chọn mục. Đường dọc (hoặc ngang) chậm hơn di chuyển qua màn hình và bạn có thể dừng ở chính xác nơi bạn muốn.
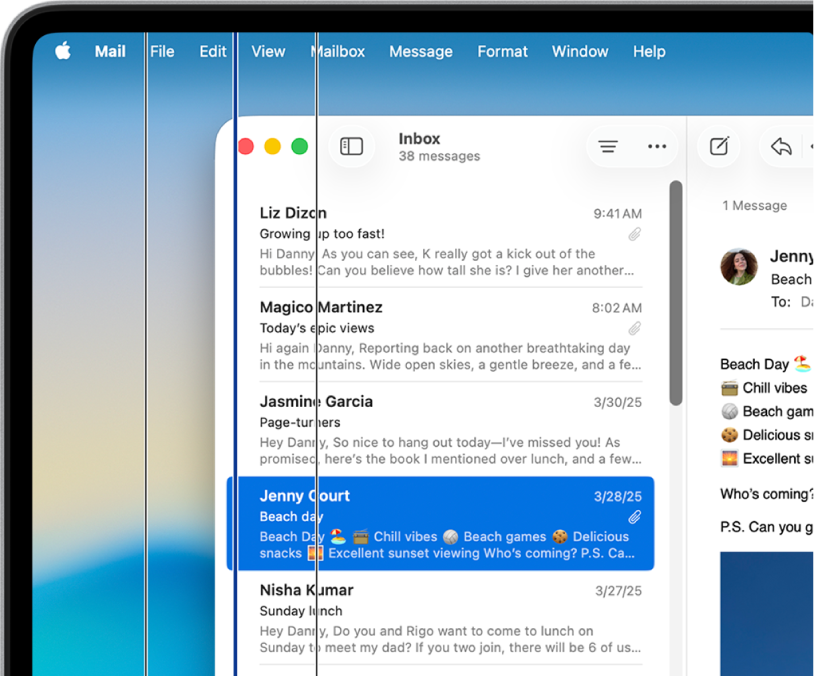
Dock: Quét các mục trong Dock.
Thanh menu: Quét nhóm thanh menu, sau đó đến nhóm menu bổ sung.
Hệ thống: Cung cấp các nút để điều khiển âm lượng hoặc hiển thị độ sáng màn hình của máy Mac và điều khiển phát lại phương tiện.
Nếu máy Mac của bạn có Touch Bar, Hệ thống sẽ bao gồm Chuyển đổi Touch Bar, hiển thị Touch Bar phía dưới cùng của màn hình. Việc này sẽ cho phép bạn sử dụng Điều khiển Công tắc để trỏ đến và chọn các mục trên Touch Bar.
Tùy chỉnh: Hiển thị các bảng tùy chỉnh có sẵn. Bạn có thể tạo các bảng tùy chỉnh (sử dụng Trình sửa Bảng) để đơn giản hóa các tác vụ và hoạt động phổ biến cho ứng dụng.
Vị trí: Cung cấp các nút để định vị lại bảng của Điều khiển công tắc trên màn hình.
Thiết bị: Hiển thị các thiết bị Apple có sẵn – ví dụ như các thiết bị iOS, iPadOS và Apple TV – mà bạn có thể điều khiển bằng Điều khiển công tắc trên máy Mac mà không cần ghép đôi công tắc của bạn với thiết bị khác. Máy Mac, iPhone, iPad và Apple TV phải kết nối vào cùng một mạng Wi-Fi và bạn phải được đăng nhập vào cùng một Tài khoản Apple trên tất cả các thiết bị.
Nếu bạn đã bật “Cho phép chuyển đổi nền tảng để kiểm soát máy tính của bạn” trong cài đặt Điều khiển công tắc, bạn cũng có thể sử dụng các thiết bị khác của bạn để điều khiển máy Mac.
Xem bài viết Hỗ trợ của Apple Sử dụng Điều khiển công tắc trên thiết bị của bạn để điều khiển một thiết bị Apple khác.
Quét và chọn mục
Trong khi bạn đang sử dụng Điều khiển công tắc trên máy Mac của mình, hãy thực hiện bất kỳ tác vụ nào sau đây:
Quét các mục bằng quét tự động: Nhấn công tắc Chọn Mục để bắt đầu quét tự động. Đối với các mục nhóm và giao diện người dùng, Điều khiển Công tắc tô sáng từng mục hoặc nhóm khi quét. Đối với các khung, tính năng này sẽ tô sáng từng nút hoặc nhóm hoặc nhóm các nút theo trình tự chồng chéo, tùy theo cách thiết kế khung.
Nếu bạn chọn một mục thì quá trình quét sẽ tạm dừng, trừ khi “Tự động quét” đã được bật trong cài đặt Điều khiển công tắc. Để tiếp tục quét, nhấn công tắc. Điều khiển công tắc lặp lại (hoặc xoay vòng) quá trình quét, như được đặt trong cài đặt Điều khiển công tắc.
Quét các mục không sử dụng quét tự động: Nếu bạn đã tắt tính năng tự động quét, nhấn công tắc Đến Mục Tiếp theo.
Chọn một mục: Khi mục được tô sáng, nhấn vào công tắc Chọn Mục. Nếu mục được chọn là một nhóm, hãy nhấn lại công tắc để quét các mục trong nhóm, sau đó nhấn công tắc lần nữa để chọn một mục. Để thoát khỏi một nhóm, hãy nhấn công tắc khi nhóm được tô sáng (hoặc khi “bước ra” được đọc nếu bạn đã đặt tùy chọn yêu cầu Điều khiển công tắc đọc trong khi điều hướng).
Nếu bạn bật “Tiếp tục tự động quét sau lựa chọn” trong cài đặt Điều khiển công tắc thì Điều khiển công tắc tự động bắt đầu quét các mục trong nhóm khi bạn chọn nhóm.
Sử dụng bảng
Trong khi bạn đang sử dụng Điều khiển công tắc trên máy Mac của mình, hãy thực hiện bất kỳ tác vụ nào sau đây:
Đặt các tùy chọn bảng: Trong một bảng, nhấn vào công tắc Chọn mục khi
 ở góc trên cùng bên phải được tô sáng. Nhấn lại vào công tắc khi tùy chọn bạn muốn đặt được tô sáng. Bạn có thể tăng hoặc giảm kích cỡ của bảng cũng như tăng hoặc giảm độ trong suốt của bảng đó.
ở góc trên cùng bên phải được tô sáng. Nhấn lại vào công tắc khi tùy chọn bạn muốn đặt được tô sáng. Bạn có thể tăng hoặc giảm kích cỡ của bảng cũng như tăng hoặc giảm độ trong suốt của bảng đó.Quay lại Bảng Chính: Trong một bảng, hãy nhấn công tắc Chọn mục khi
 ở góc trên cùng bên phải được tô sáng. Trong giao diện người dùng, hãy nhấn công tắc khi Bảng chính được tô sáng.
ở góc trên cùng bên phải được tô sáng. Trong giao diện người dùng, hãy nhấn công tắc khi Bảng chính được tô sáng.
Điều khiển con trỏ
Trong khi bạn đang sử dụng Điều khiển công tắc trên máy Mac, bạn có thể sử dụng các bảng để di chuyển và điều khiển con trỏ. Ví dụ: bảng Con trỏ trên Bảng chính cung cấp Di chuyển và Di chuyển & bấm. Các phương pháp sau cũng có thể được sử dụng trong bảng:
Trượt: Tác vụ này giống với Di chuyển trong bảng Con trỏ.
Xoay: Khi bạn nhấn công tắc Chọn Mục, một cung (có hình dạng như một lát bánh) bắt đầu xoay quanh màn hình từ vị trí hiện tại của con trỏ, hoặc xung quanh cửa sổ trước nhất từ giữa cửa sổ (tùy theo cách thiết lập Đường biên trong Trình sửa Bảng). Khi bạn nhấn công tắc lần thứ hai, cung này dừng lại trên màn hình, sau đó đường màu lam bắt đầu trượt qua cung. Khi bạn nhấn công tắc lần thứ ba, đường màu lam dừng lại, sau đó con trỏ bắt đầu trượt dọc theo đường màu lam. Nhấn lại công tắc để dừng con trỏ trên đường màu lam.
Nếu bạn đặt “Độ chính xác của con trỏ” thành Cao trong cài đặt Điều khiển công tắc thì Điều khiển công tắc sẽ thêm các giai đoạn trung gian để tăng khả năng điều khiển của con trỏ. Ví dụ: lần thứ ba bạn nhấn công tắc Chọn mục, đường màu lam di chuyển chậm hơn nhiều khi trượt qua cung. Nhấn công tắc lần thứ tư để con trỏ bắt đầu trượt dọc theo đường màu lam. Nhấn công tắc lần thứ năm để giảm tốc độ của con trỏ hơn nữa. Nhấn công tắc lần thứ sáu để dừng con trỏ trên đường màu lam.
Di chuyển Có hướng: Khi bạn nhấn công tắc Chọn mục, con trỏ di chuyển qua màn hình từ vị trí hiện tại theo một trong những cách sau: Con trỏ di chuyển theo một hướng (ví dụ: trái, xuống hoặc chéo). Hoặc, con trỏ lặp lại hoặc đảo ngược di chuyển có hướng thực hiện sau cùng. Nếu bạn nhấn công tắc thì con trỏ dừng di chuyển; nếu bạn không nhấn thì con trỏ tiếp tục di chuyển tới khi đến đường biên, tại đây con trỏ đảo ngược hướng hoặc dừng lại nếu “Đảo ngược hướng con trỏ sau khi đến mép” bị tắt trong cài đặt Điều khiển công tắc.
Bạn có thể tùy chỉnh Điều khiển công tắc trong cài đặt Điều khiển công tắc. Để tìm hiểu về các tùy chọn có sẵn, hãy xem Thay đổi cài đặt Điều khiển công tắc.