
Cài đặt In trên máy Mac
Trên máy Mac của bạn, hãy sử dụng cài đặt In để chọn máy in, chọn tùy chọn in, lưu tài liệu dưới dạng PDF, v.v.
Chủ đề phổ biến
Duyệt qua các tùy chọn bên dưới để biết chi tiết về cách tùy chỉnh các cài đặt của bạn.
Để mở những cài đặt này, hãy chọn Tệp > In. Hộp thoại In sẽ xuất hiện để bạn có thể chọn máy in và đặt tùy chọn in.
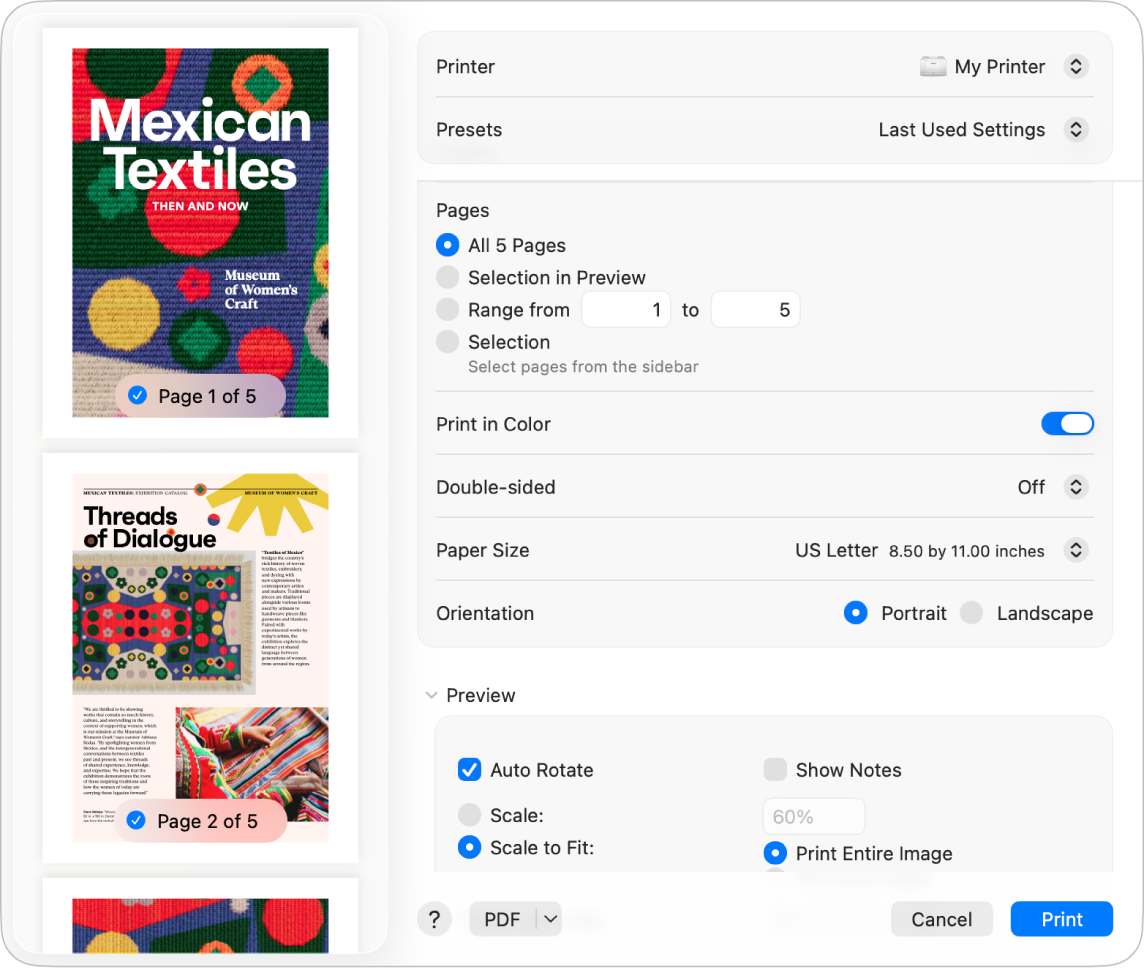
Tùy chọn | Mô tả |
|---|---|
Menu Máy in bật lên | Chọn máy in bạn muốn sử dụng. Nếu bạn đã đăng nhập vào cùng một Tài khoản Apple trên nhiều thiết bị Apple thì các máy in AirPrint được sử dụng gần đây tự động xuất hiện trong danh sách máy in trên các thiết bị (yêu cầu macOS Sequoia, iOS 18 hoặc iPadOS 18). Nếu bạn không thấy máy in mình muốn, hãy chọn Thêm Máy in, sau đó làm theo các hướng dẫn trên màn hình để thiết lập máy in. Bạn có thể thấy biểu tượng bên cạnh tên máy in. Để biết thông tin về các biểu tượng và ý nghĩa của chúng, hãy xem Kiểm tra xem máy in có đang hoạt động hoặc có sự cố không. |
Menu Đặt trước bật lên | Chọn một nhóm cài đặt in để lưu thành giá trị đặt trước. Sau đó, bạn có thể chọn giá trị đặt trước từ menu bật lên để sử dụng lại các cài đặt cho các tác vụ in khác. Menu hiển thị giá trị đặt trước hiện có đang được sử dụng hoặc cài đặt được sử dụng lần cuối. |
Bản sao | Chỉ định số lượng bản sao cần in. |
Trang | Chỉ định in tất cả hoặc phạm vi các trang cần in. Để in một trang, hãy nhập cùng một số trong cả hai hộp phạm vi. Ví dụ: để chỉ in trang thứ ba của tài liệu, hãy nhập 3 vào cả hai hộp phạm vi. Bạn cũng có thể chọn trang xuất hiện trong thanh bên để in trang cụ thể. Ví dụ: để in trang 2, 4 và 5 của tài liệu, hãy bấm để chọn trang 2 trong thanh bên, sau đó chọn cả trang 4 và 5. Khi bạn bấm in, chỉ 3 trang đã chọn được in ra. |
In màu | In tài liệu có màu. Tùy chọn này chỉ xuất hiện nếu máy in của bạn hỗ trợ in màu. |
Hai mặt | In cả hai mặt giấy (còn được gọi là in hai mặt). Bạn cũng có thể chọn Bật (Cạnh ngắn) để đặt sẵn tài liệu in theo chế độ đóng gáy ở đầu trang. Tùy chọn này chỉ xuất hiện nếu máy in của bạn hỗ trợ in hai mặt. |
Khổ giấy | Chỉ định khổ giấy bạn đang sử dụng. Bảo đảm kích cỡ của giấy bạn chọn được nạp vào máy in. |
Hướng | Chọn in tài liệu theo hướng dọc (theo chiều dọc) hoặc hướng ngang (theo chiều ngang). |
Định tỷ lệ | Chọn phóng to hoặc thu nhỏ kích cỡ trang in cho vừa với giấy. Tỷ lệ phần trăm dưới 100 sẽ thu nhỏ kích cỡ, tỷ lệ phần trăm trên 100 sẽ phóng to kích cỡ. |
Tùy chọn in riêng của ứng dụng | Chọn tùy chọn in riêng của ứng dụng. Các tùy chọn này khác nhau tùy thuộc vào ứng dụng. Ví dụ: nếu đang in từ ứng dụng Xem trước, bạn có thể chọn tùy chọn để định tỷ lệ tài liệu cho vừa với khổ giấy và chọn số bản sao trang in trên từng tờ. |
Phương tiện & Chất lượng | Chọn khay giấy cụ thể hoặc tiếp giấy theo cách thủ công khi bạn in (nếu máy in của bạn hỗ trợ khả năng này), loại giấy trong máy in và chất lượng bản in là bình thường hay nháp. Ví dụ: bạn có thể in trên phong bì bằng cách tiếp giấy chúng theo cách thủ công vào máy in. |
Bố cục | Thiết lập tài liệu in ra nhiều trang trên một tờ giấy duy nhất. Ví dụ: bạn có thể chọn in 2 trang trên mỗi tờ theo cách tương tự như trang bên trái và trang bên phải trong một cuốn sách. Bạn có thể in các trang tài liệu có viền dạng một hoặc hai đường mảnh, lật ngang trên trang và đảo ngược hướng trang, tức là in tài liệu theo thứ tự mặt trên úp xuống. Ví dụ: bạn có thể chọn thứ tự trang đảo ngược nếu đang cố gắng in trên vật liệu mà bạn không thể đưa vào máy in theo hướng mong muốn. |
Xử lý giấy | Sử dụng In chia bộ tờ để đặt tài liệu thành in toàn bộ trước khi in bản sao tiếp theo. Bạn cũng có thể thiết lập tài liệu để chỉ in các trang chẵn hoặc lẻ. Ví dụ: nếu máy in không in trang hai mặt, bạn có thể in các trang đánh số lẻ, sau đó đưa giấy vào máy in để in trên mặt sau của trang rồi in các trang chẵn. Bạn cũng có thể in tài liệu theo thứ tự bình thường hoặc đảo ngược. Sử dụng tùy chọn Định tỷ lệ để làm cho tài liệu vừa với giấy trong máy in của bạn. Chẳng hạn, nếu bạn có tài liệu A4, bạn có thể định tỷ lệ tài liệu cho vừa với giấy 8,5x11 inch. |
Hình mờ | In tài liệu có một hình mờ được thêm vào trang in. Bạn có thể tạo hình mờ dạng văn bản đơn giản theo màu và phông chữ bạn chọn, cũng như chọn kiểu căn chỉnh văn bản và vị trí hình mờ xuất hiện trên từng trang. |
Thông tin máy in | Hiển thị tên, vị trí, mẫu và lượng mực của máy in. |
Menu PDF bật lên | Tạo tệp PDF hoặc PostScript. Bấm vào nút PDF để mở hộp thoại Lưu thành PDF. Bạn cũng có thể bấm vào |