
In tài liệu từ máy Mac của bạn
Sử dụng hộp thoại In trên máy Mac của bạn để chọn máy in và đặt các tùy chọn in xác định hình thức của hình ảnh hoặc tài liệu trên trang in.
Để kết nối hoặc thiết lập máy in, hãy xem Thêm máy in vào danh sách máy in. Để giải quyết các sự cố với máy in của bạn, hãy xem Kiểm tra xem máy in có đang hoạt động hoặc có sự cố không hoặc tham khảo tài liệu đi kèm với máy in của nhà sản xuất.
Với tài liệu đang mở trên máy Mac của bạn, hãy chọn Tệp > In, hoặc nhấn Command-P.
Hộp thoại In mở ra, với bản xem trước tài liệu được in của bạn.
Ghi chú: Bạn có thể thấy các tùy chọn khác nhau trong hộp thoại In tùy theo máy in và ứng dụng bạn đang sử dụng.
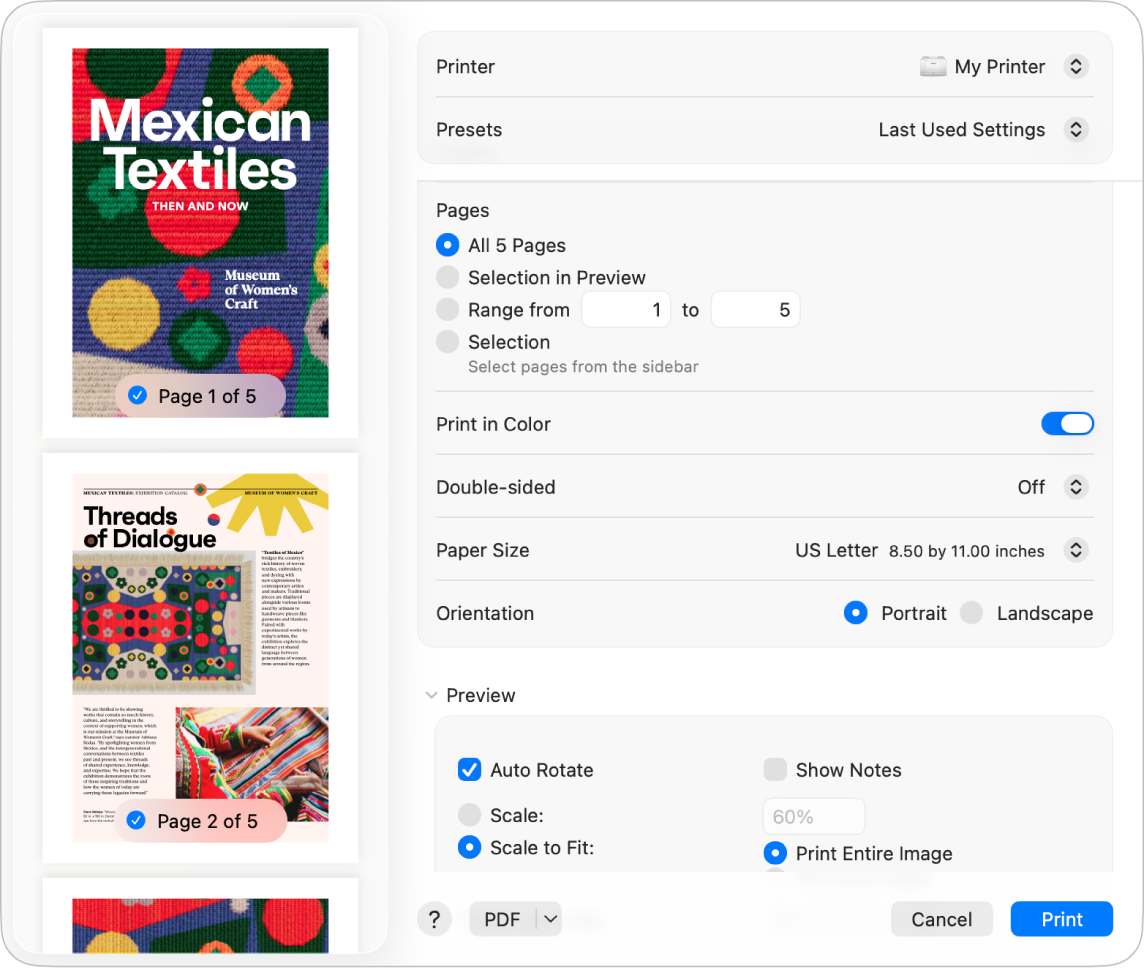
Mẹo: Để xem bản xem trước kích cỡ đầy đủ trong ứng dụng Xem trước, bấm vào menu bật lên PDF, sau đó chọn Mở trong Xem trước.
Nếu cài đặt trong hộp thoại In phù hợp, bấm In và bạn đã hoàn tất. Nếu không, hãy chuyển sang bước 3.
Để điều chỉnh tùy chọn in, hãy chọn bất kỳ cài đặt in thông thường nào sau đây:
Máy in: Chọn máy in bạn muốn sử dụng. Nếu bạn đã đăng nhập vào cùng một Tài khoản Apple trên nhiều thiết bị Apple thì các máy in AirPrint được sử dụng gần đây tự động xuất hiện trong danh sách máy in trên các thiết bị (yêu cầu macOS Sequoia, iOS 18 hoặc iPadOS 18). Nếu máy in không có sẵn, bạn có thể thêm máy in. Xem Thêm máy in vào danh sách máy in.
Đặt trước: Chọn mục đặt trước cho máy in để sử dụng với tài liệu của bạn, Mục đặt trước là một nhóm cài đặt in. Trong hầu hết các trường hợp, bạn có thể sử dụng cài đặt mặc định, nhưng bạn cũng có thể chọn một nhóm các cài đặt đã lưu từ tác vụ in trước đó. Xem Lưu cài đặt in được sử dụng thường xuyên.
Bản sao: Chỉ định số lượng bản sao bạn muốn. Để in tất cả các trang của tài liệu trước khi bản sao tiếp theo in ra, hãy bấm vào Xử lý giấy, sau đó chọn “In chia bộ tờ”. Xem In trang theo thứ tự bình thường.
Phạm vi in: Chỉ định các trang bạn muốn in. Bạn có thể in tất cả các trang hoặc chọn một phạm vi trang. Ví dụ: bạn có thể in từ trang 6 đến hết trang 9 của một tài liệu gồm 10 trang. Bạn cũng có thể in các trang trong phạm vi được chọn bằng nút Lựa chọn. Bấm vào nhãn trang trong thanh bên Xem trước để chọn trang cần in. Các trang bạn chọn không cần phải nằm trong một phạm vi liên tục. Ví dụ: bạn có thể chọn in trang 2 và trang 4 trong một tài liệu gồm 5 trang.
In màu: Chọn để in màu, nếu máy in của bạn có khả năng này. Khi tắt tùy chọn này, tài liệu sẽ được in đen trắng.
Hai mặt: Chọn Bật trong menu bật lên Hai mặt để in trên cả hai mặt của tờ giấy (cũng được gọi là in hai mặt), nếu máy in của bạn có khả năng này. Bạn cũng có thể chọn Bật (Cạnh ngắn) để đặt sẵn tài liệu in theo chế độ đóng gáy ở đầu trang.
Khổ giấy: Chọn khổ giấy cho tài liệu của bạn. Ví dụ: chọn US Letter khi máy in được nạp giấy 8,5 x 11 inch.
Hướng: Bấm vào các nút để chuyển đổi giữa hướng ngang hoặc dọc. Thay đổi trong tài liệu của bạn xuất hiện ở các trang xem trước trong thanh bên.
Định tỷ lệ: Nhập phần trăm định tỷ lệ để điều chỉnh hình ảnh in theo khổ giấy. Thay đổi xuất hiện ở các trang xem trước trong thanh bên.
Bấm In.
Thay đổi cách tài liệu in ra
Sau đây là các tác vụ thông thường bạn có thể thực hiện khi in:
Nếu bạn in một tài liệu và thấy kích cỡ lề không như dự kiến hoặc văn bản bị cắt xén, có thể có xung đột giữa các lề được thiết lập cho kích cỡ trang của bạn trong ứng dụng và khu vực không thể in của trang được thiết lập cho máy in được chọn của bạn. Thử thiết lập khu vực không thể in cho kích cỡ trang về 0 (số không). Để biết thông tin về cách thiết lập khu vực không thể in được kết hợp với kích cỡ trang, hãy xem In trên giấy với kích cỡ đặc biệt bằng cách tạo khổ giấy tùy chỉnh.