
Sử dụng Touch Bar trên máy Mac
Nếu máy Mac của bạn có Touch Bar, bạn có thể sử dụng các cử chỉ quen thuộc—như chạm, vuốt hoặc trượt—trực tiếp trên Touch Bar để điều chỉnh các cài đặt, sử dụng Siri, truy cập các phím chức năng và thực hiện các tác vụ trong các ứng dụng khác nhau.
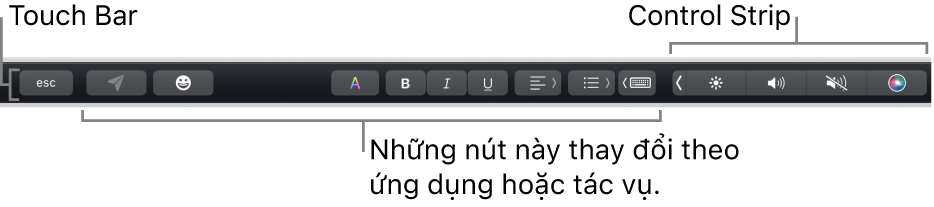
Control Strip
Control Strip, nằm ở đầu bên phải của Touch Bar, cho phép bạn sử dụng Siri hoặc dễ dàng điều chỉnh các cài đặt chung – chỉ cần chạm vào các nút hoặc vuốt nhanh sang trái hoặc phải trên các nút cho các cài đặt như độ sáng và âm lượng. Bạn cũng có thể mở rộng Control Strip để truy cập vào nhiều nút.
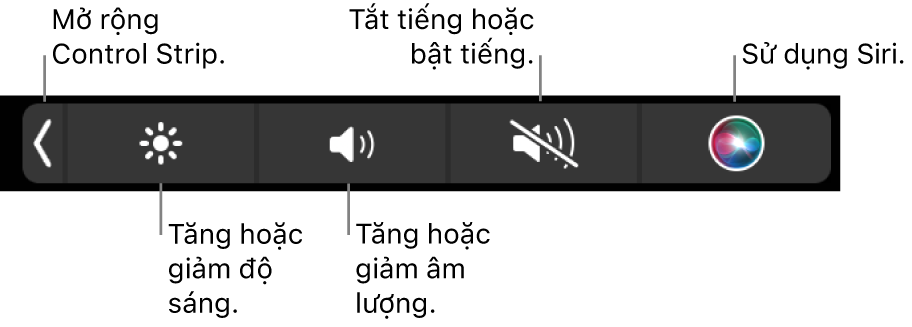
Mở rộng Control Strip: Chạm vào
 .
.Tùy thuộc vào kiểu máy Mac và cách bạn tùy chỉnh Touch Bar, bạn cũng có thể nhấn và giữ phím Fn hoặc phím Địa cầu
 trên bàn phím để mở rộng Control Strip.
trên bàn phím để mở rộng Control Strip.Sử dụng các nút Control Strip: Chạm vào các nút để điều chỉnh cài đặt hoặc điều khiển phát lại nhạc hoặc video. Đối với một số cài đặt – như độ sáng màn hình – bạn có thể chạm và giữ nút này để thay đổi cài đặt.
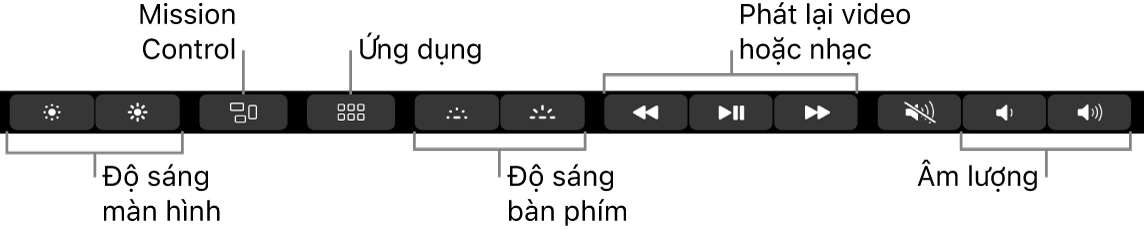
Thu gọn Control Strip: Chạm vào
 .
.
Các nút ứng dụng
Các nút khác trên Touch Bar thay đổi tùy thuộc vào ứng dụng bạn đang sử dụng hoặc tác vụ bạn đang thực hiện. Mỗi ứng dụng đều có sự khác biệt – hãy dùng thử Touch Bar để tìm hiểu những việc bạn có thể thực hiện.
Ví dụ: dưới đây là các nút có sẵn để chạm trong Touch Bar khi bạn chọn tệp trong Finder:

Bạn có thể sử dụng Touch Bar để thêm nhanh biểu tượng vào văn bản của bạn trong một số ứng dụng. Chỉ cần chạm vào ![]() , vuốt để cuộn qua biểu tượng (được sắp xếp theo danh mục, chẳng hạn như Thường xuyên sử dụng hoặc Mặt cười & người), sau đó chạm vào biểu tượng bạn muốn sử dụng.
, vuốt để cuộn qua biểu tượng (được sắp xếp theo danh mục, chẳng hạn như Thường xuyên sử dụng hoặc Mặt cười & người), sau đó chạm vào biểu tượng bạn muốn sử dụng.
Mẹo: Trong một số ứng dụng, bạn có thể tùy chỉnh Touch Bar để thêm các nút cho các tác vụ bạn thực hiện thường xuyên nhất.
Gợi ý nhập
Khi bạn đang nhập văn bản trên máy Mac của bạn, Touch Bar có thể hiển thị các từ hoặc cụm từ mà bạn có thể muốn sử dụng tiếp theo (được gọi là gợi ý nhập), để giúp bạn tiết kiệm thời gian.
Hiển thị các gợi ý nhập: Chạm vào
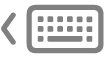 .
.
Sử dụng các gợi ý nhập: Chạm vào một từ, cụm từ hoặc biểu tượng. Các mục sửa chính tả được hiển thị bằng màu lam.

Ẩn các gợi ý nhập: Chạm
 trên Touch Bar.
trên Touch Bar.
Nếu ![]() không được hiển thị trong Touch Bar, hãy chọn Xem > Tùy chỉnh Touch Bar, sau đó chọn “Hiển thị các gợi ý nhập”. Hoặc chọn menu Apple
không được hiển thị trong Touch Bar, hãy chọn Xem > Tùy chỉnh Touch Bar, sau đó chọn “Hiển thị các gợi ý nhập”. Hoặc chọn menu Apple 
![]() trong thanh bên (có thể bạn cần phải cuộn xuống), bấm vào Cài đặt Touch Bar, sau đó bật “Hiển thị các gợi ý nhập”.
trong thanh bên (có thể bạn cần phải cuộn xuống), bấm vào Cài đặt Touch Bar, sau đó bật “Hiển thị các gợi ý nhập”.
Màu
Trong các ứng dụng mà bạn có thể thay đổi màu của văn bản hoặc đối tượng, bạn có thể sử dụng Touch Bar để chọn màu, sắc thái hoặc chế độ (chẳng hạn như RGB hoặc HSB).

Chọn một màu: Chạm và giữ
 , sau đó trượt ngón tay của bạn đến màu.
, sau đó trượt ngón tay của bạn đến màu.
Chọn sắc thái: Chạm vào
 , chạm và giữ một màu, sau đó trượt ngón tay của bạn đến một sắc thái.
, chạm và giữ một màu, sau đó trượt ngón tay của bạn đến một sắc thái.Chọn màu tùy chỉnh hoặc chế độ: Chạm vào
 , chạm vào danh sách màu ở bên trái, sau đó chạm vào chế độ màu, chẳng hạn như RGB. Để sử dụng màu tùy chỉnh bạn đã lưu, hãy chạm vào Mẫu.
, chạm vào danh sách màu ở bên trái, sau đó chạm vào chế độ màu, chẳng hạn như RGB. Để sử dụng màu tùy chỉnh bạn đã lưu, hãy chạm vào Mẫu.
Sử dụng thanh trượt cho một chế độ để thay đổi các giá trị, chẳng hạn như sắc độ hoặc độ bão hòa. Để lưu các thay đổi của bạn đối với Mẫu, hãy chạm vào màu (+ sẽ xuất hiện), sau đó chạm lại vào màu (một dấu chọn sẽ xuất hiện).
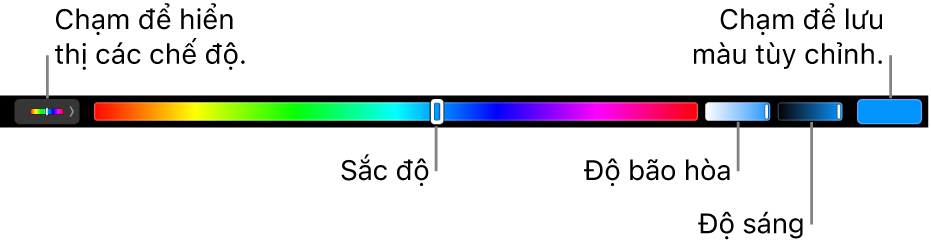
Ẩn các màu hoặc giá trị màu: Chạm
 trên Touch Bar.
trên Touch Bar.
Phím chức năng
Nhiều phím tắt của macOS sử dụng các phím chức năng (F1 đến hết F12) – ví dụ: F11 sẽ hiển thị màn hình nền. Trên máy Mac có Touch Bar, các phím chức năng là các nút trong Touch Bar thay vì các phím của bàn phím vật lý.
Để hiển thị các phím chức năng trong Touch Bar, hãy nhấn và giữ phím Fn hoặc phím Địa cầu
 (tùy thuộc vào kiểu máy Mac của bạn) trên bàn phím.
(tùy thuộc vào kiểu máy Mac của bạn) trên bàn phím.Hãy nhớ tùy chỉnh Touch Bar trong cài đặt Bàn phím để các phím chức năng được hiển thị khi bạn nhấn và giữ phím.

Chạm vào một phím chức năng trong Touch Bar.
Nếu một phím tắt bao gồm phím bổ trợ, ví dụ như Option hoặc Command, hãy nhấn và giữ phím Fn hoặc phím Địa cầu
 cùng với phím bổ trợ. Ví dụ: để sử dụng Fn-Control-F3 để di chuyển đến Dock, hãy nhấn và giữ phím Fn hoặc phím Địa cầu
cùng với phím bổ trợ. Ví dụ: để sử dụng Fn-Control-F3 để di chuyển đến Dock, hãy nhấn và giữ phím Fn hoặc phím Địa cầu  và phím Control cùng nhau, sau đó chạm vào F3 trong Touch Bar.
và phím Control cùng nhau, sau đó chạm vào F3 trong Touch Bar.
Hãy xem bài viết Hỗ trợ của Apple Sử dụng phím chức năng trên MacBook Pro có Touch Bar.