
Chèn bản phác thảo, ảnh và bản quét từ iPhone hoặc iPad trên máy Mac
Với các tính năng Bản phác thảo thông suốt và Camera thông suốt, bạn có thể vẽ bản phác thảo, chụp ảnh hoặc quét tài liệu bằng iPhone hoặc iPad ở gần và làm cho mục đó xuất hiện tức thì trên máy Mac, ở chính xác nơi bạn cần – ví dụ: trong tài liệu, email, ghi chú hoặc thư mục. Bạn cũng có thể đánh dấu một tệp trên máy Mac với iPhone hoặc iPad bằng cách sử dụng Đánh dấu thông suốt.
Bạn có thể sử dụng Bản phác thảo thông suốt, Camera thông suốt và Đánh dấu thông suốt với iPhone hoặc iPad và máy Mac.
Trước khi bạn bắt đầu
Đảm bảo yêu cầu sau:
Bạn đã đăng nhập vào cùng một Tài khoản Apple trên cả hai thiết bị.
Các thiết bị của bạn cách nhau trong phạm vi 10 mét (30 foot).
Cả hai thiết bị đáp ứng yêu cầu hệ thống tối thiểu cho Camera thông suốt, Bản phác thảo thông suốt và Đánh dấu thông suốt.
Chèn bản phác thảo, ảnh hoặc bản quét từ iPhone hoặc iPad
Bạn có thể vẽ bản phác thảo trên iPhone hoặc iPad và cho phép mục đó xuất hiện trên máy Mac của mình với Bản phác thảo thông suốt. Chụp ảnh hoặc quét tài liệu trên iPhone hoặc iPad và cho phép mục đó xuất hiện trên máy Mac của bạn với Camera thông suốt.
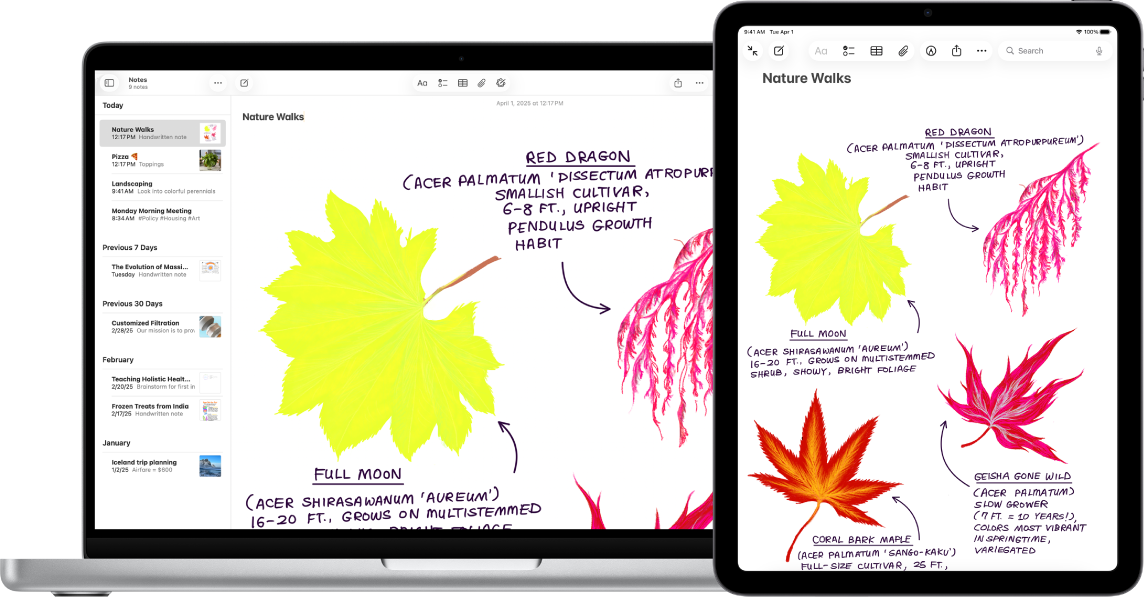
Trên máy Mac của bạn, hãy giữ Control khi bấm vào nơi bạn muốn chèn bản phác thảo hoặc ảnh – ví dụ: trong một cửa sổ được mở, như một ghi chú hoặc email.
Bạn cũng có thể giữ Control khi bấm vào màn hình nền hoặc một thư mục trong cửa sổ Finder.
Chọn một tùy chọn từ menu bật lên.
Có thể bạn cần bấm vào “Chèn từ iPhone hoặc iPad” trước khi nhìn thấy các tùy chọn.
Thực hiện bất kỳ tác vụ nào sau đây:
Thêm bản phác thảo: Trên iPhone hoặc iPad của bạn, hãy vẽ bản phác thảo bằng ngón tay của bạn.
Trên iPad, bạn cũng có thể sử dụng Apple Pencil.
Chụp ảnh: Trên iPhone hoặc iPad của bạn, hãy chụp một ảnh, sau đó chạm vào Sử dụng ảnh hoặc Chụp lại.
Quét tài liệu: Trên iPhone hoặc iPad của bạn, quét một tài liệu. iPhone hoặc iPad của bạn phát hiện các mép của tài liệu và tự động sửa bất kỳ góc lệch nào của hình ảnh. Nếu bạn muốn điều chỉnh khu vực được đưa vào bản quét, hãy kéo khung hoặc mép của hình ảnh. Khi bạn đã sẵn sàng, hãy chạm vào Tiếp tục quét hoặc Chụp lại. Bạn có thể tiếp tục quét tài liệu đến khi hoàn tất, sau đó bấm vào Lưu.
Trên máy Mac của bạn, bản phác thảo, hình ảnh hoặc bản quét xuất hiện tại vị trí mà bạn đã chọn trong bước 1. Nếu bạn thêm từ màn hình nền hoặc một thư mục thì mục đó xuất hiện dưới dạng một tệp.
Tùy thuộc vào vị trí chèn ảnh hoặc bản quét, bạn có thể đánh dấu hoặc điều chỉnh các khía cạnh khác, chẳng hạn như cắt xén hoặc áp dụng bộ lọc.
Để sử dụng máy quét với máy Mac của bạn, hãy xem Quét hình ảnh hoặc tài liệu bằng máy quét và máy Mac của bạn.
Ghi chú: Các bản quét mà bạn thực hiện trên iPhone và iPad của mình sẽ không được lưu trên thiết bị.
Sử dụng iPhone hoặc iPad để đánh dấu tệp trên máy Mac
Với Đánh dấu thông suốt, bạn có thể sử dụng iPhone hoặc iPad để thực hiện thay đổi đối với các tệp trên máy Mac. Ví dụ: thêm văn bản hoặc bản vẽ vào tài liệu PDF hoặc xoay và cắt xén hình ảnh.
Trên máy Mac của bạn, hãy bấm vào màn hình nền để mở Finder.
Giữ Control khi bấm vào tệp mà bạn muốn đánh dấu, chọn Tác vụ nhanh, sau đó chọn Đánh dấu. Tệp mở ra.
Trong thanh công cụ, hãy bấm vào
 (nút này có thể có một mũi tên ở bên cạnh) để chọn thiết bị của bạn hoặc bấm vào
(nút này có thể có một mũi tên ở bên cạnh) để chọn thiết bị của bạn hoặc bấm vào 

Sử dụng công cụ Đánh dấu để vẽ, thêm văn bản hoặc hình, v.v. trên iPhone hoặc iPad của bạn.
Trên iPad, bạn cũng có thể sử dụng Apple Pencil.
Khi bạn hoàn tất, hãy chạm vào Xong trên iPhone hoặcr iPad.
Để lưu các thay đổi của bạn, hãy bấm vào Xong trên máy Mac.
Nếu Bản phác thảo thông suốt, Camera thông suốt hoặc Đánh dấu thông suốt không hoạt động:
Đảm bảo rằng bạn đã đăng nhập vào cùng một Tài khoản Apple trên cả hai thiết bị.
Đảm bảo rằng cả hai thiết bị đều được bật Wi-Fi và Bluetooth.
Đảm bảo rằng các thiết bị của bạn ở trong phạm vi 10 mét (30 foot) của nhau.
Đảm bảo rằng các thiết bị của bạn đáp ứng yêu cầu hệ thống tối thiểu cho Camera thông suốt.