
Sắp xếp màn hình nền máy Mac của bạn bằng Quản lý màn hình
Trên máy Mac của bạn, hãy sử dụng Quản lý màn hình để giữ ứng dụng mà bạn đang làm việc ở trước và ở giữa, đồng thời màn hình nền không bị lộn xộn. Các ứng dụng bạn đã sử dụng gần đây được sắp xếp gọn gàng dọc theo phía bên trái màn hình để truy cập nhanh, trong khi cửa sổ mà bạn đang làm việc được đặt ở giữa màn hình.
Sắp xếp, định cỡ lại và xếp chồng các cửa sổ theo bố cục lý tưởng của bạn. Bạn cũng có thể sắp xếp nhiều ứng dụng trên màn hình để làm việc cùng nhau dưới dạng nhóm trong Quản lý màn hình. Khi bạn chuyển sang một nhóm, tất cả các ứng dụng trong nhóm mở ra ở giữa màn hình.
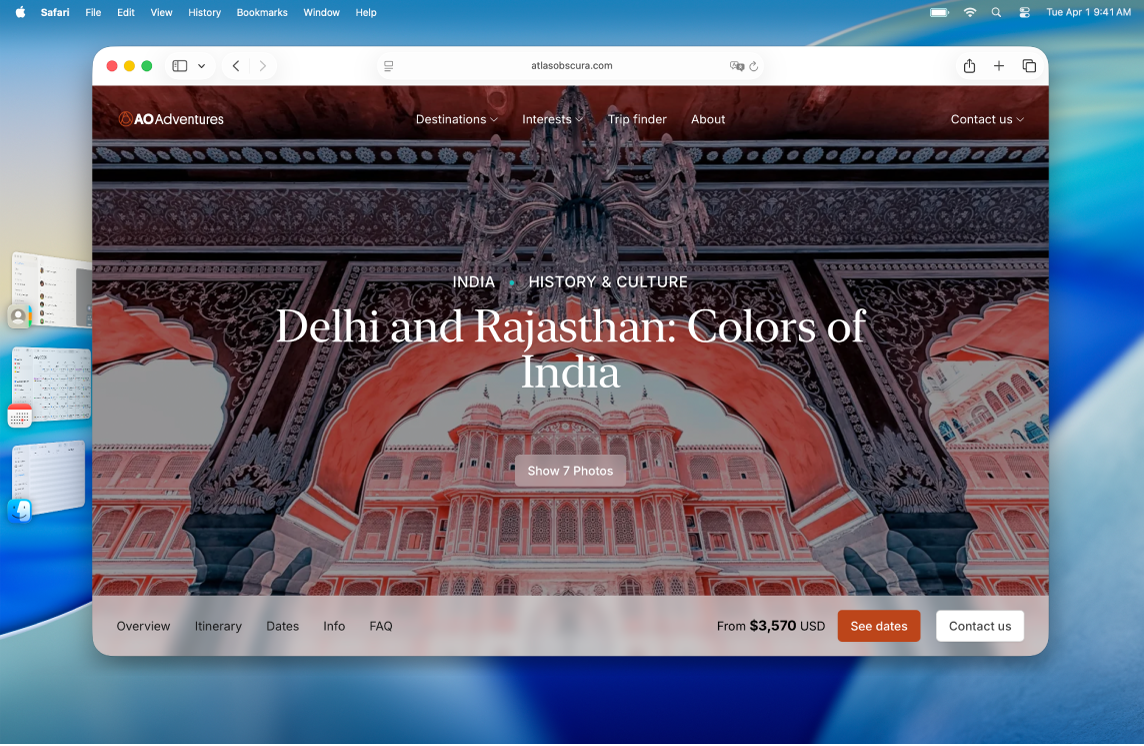
Bật hoặc tắt Quản lý màn hình
Bạn có thể di chuyển qua lại một cách nhanh chóng giữa Quản lý màn hình và các cửa sổ thông thường để sử dụng phương pháp phù hợp nhất với công việc bạn cần làm.
Trên máy Mac của bạn, hãy thực hiện một trong các tác vụ sau:
Chọn menu Apple

 trong thanh bên. (Có thể bạn cần phải cuộn xuống). Đi tới Màn hình nền & Quản lý màn hình, sau đó bật hoặc tắt Quản lý màn hình.
trong thanh bên. (Có thể bạn cần phải cuộn xuống). Đi tới Màn hình nền & Quản lý màn hình, sau đó bật hoặc tắt Quản lý màn hình.Bấm vào
 trong thanh menu, sau đó bấm vào Quản lý màn hình
trong thanh menu, sau đó bấm vào Quản lý màn hình  để bật hoặc tắt.
để bật hoặc tắt.
Nếu bạn không thể bật Quản lý màn hình, hãy chọn menu Apple 
![]() trong thanh bên, đi tới Mission Control, sau đó bật “Màn hình có các Spaces riêng biệt”.
trong thanh bên, đi tới Mission Control, sau đó bật “Màn hình có các Spaces riêng biệt”.
Sử dụng Quản lý màn hình
Trên máy Mac của bạn, hãy thực hiện bất kỳ tác vụ nào sau đây:
Chuyển đổi các ứng dụng: Bấm vào ứng dụng ở phía bên trái của màn hình.
Sắp xếp các cửa sổ: Thay đổi vị trí, định cỡ lại và xếp chồng các cửa sổ để phù hợp với luồng công việc của bạn.
Nhóm các ứng dụng: Kéo ứng dụng từ phía bên trái của màn hình để thêm ứng dụng vào nhóm các ứng dụng ở giữa màn hình.
Bỏ nhóm các ứng dụng: Kéo ứng dụng sang phía bên trái của màn hình để xóa ứng dụng khỏi nhóm.
Nếu bạn đã tắt “Hiển thị ứng dụng gần đây trong Quản lý màn hình” trong cài đặt Quản lý màn hình thì danh sách các ứng dụng ở bên trái sẽ được ẩn. Di chuyển con trỏ sang cạnh trái của màn hình để hiển thị danh sách.
Hiển thị hoặc ẩn Quản lý màn hình trong thanh menu
Quản lý màn hình luôn khả dụng trong Trung tâm điều khiển. Bạn có thể chọn hiển thị Quản lý màn hình trong cả thanh menu.
Bấm vào
 trong thanh menu, sau đó bấm vào Sửa điều khiển.
trong thanh menu, sau đó bấm vào Sửa điều khiển.Đi tới Màn hình nền & Finder, sau đó di chuyển con trỏ lên trên Quản lý màn hình.
Bấm vào
 , sau đó chọn Thêm vào thanh menu.
, sau đó chọn Thêm vào thanh menu.Bấm vào Xong.
Thay đổi cài đặt Quản lý màn hình
Đi tới ứng dụng Cài đặt hệ thống
 trên máy Mac của bạn.
trên máy Mac của bạn.Bấm vào Màn hình nền & Dock
 trong thanh bên. (Có thể bạn cần phải cuộn xuống).
trong thanh bên. (Có thể bạn cần phải cuộn xuống).Đi tới Màn hình nền & Quản lý màn hình.
Chọn hoặc bỏ chọn các hộp kiểm bên cạnh Hiển thị các mục:
Trên màn hình nền: Hiển thị các mục trên màn hình nền.
Trong Quản lý màn hình: Hiển thị các mục trên màn hình nền khi Quản lý màn hình được bật.
Nếu tắt tùy chọn này, các mục trên màn hình nền được ẩn – hãy bấm vào màn hình nền để hiển thị các mục khi bạn muốn truy cập vào chúng.
Bấm vào menu bật lên “Hiển thị màn hình nền”, sau đó chọn một tùy chọn:
Luôn bật khi bấm vào hình nền: Tác vụ bấm vào hình nền di chuyển tất cả các cửa sổ ra ngoài để hiển thị các mục và tiện ích trên màn hình nền của bạn.
Chỉ trong Quản lý màn hình khi bấm: Khi Quản lý màn hình được bật, tác vụ bấm vào hình nền di chuyển tất cả các cửa sổ ra ngoài để hiển thị các mục và tiện ích trên màn hình nền của bạn.
Bật hoặc tắt Quản lý màn hình.
Bật hoặc tắt “Hiển thị ứng dụng gần đây trong Quản lý màn hình”.
Nếu tắt tùy chọn này, các ứng dụng đã sử dụng gần đây được ẩn – hãy di chuyển con trỏ sang cạnh trái của màn hình để hiển thị chúng trong thời gian ngắn.
Bấm vào menu bật lên “Hiển thị các cửa sổ từ ứng dụng”, sau đó chọn một tùy chọn:
Tất cả cùng lúc: Hiển thị tất cả các cửa sổ có sẵn cho một ứng dụng khi bạn chuyển sang ứng dụng đó.
Một mục mỗi lần: Chỉ hiển thị cửa sổ đã sử dụng gần đây nhất cho một ứng dụng khi bạn chuyển sang ứng dụng đó.
Để chuyển sang một cửa sổ khác khi tắt tùy chọn này, hãy bấm lại vào ứng dụng ở bên trái để mở cửa sổ có sẵn tiếp theo.