
Mac’te uygulamaları görüntüleme ve açma
Spotlight, uygulamalarınıza göz atabileceğiniz, bunları arayabileceğiniz ve açabileceğiniz merkezi konumdur.
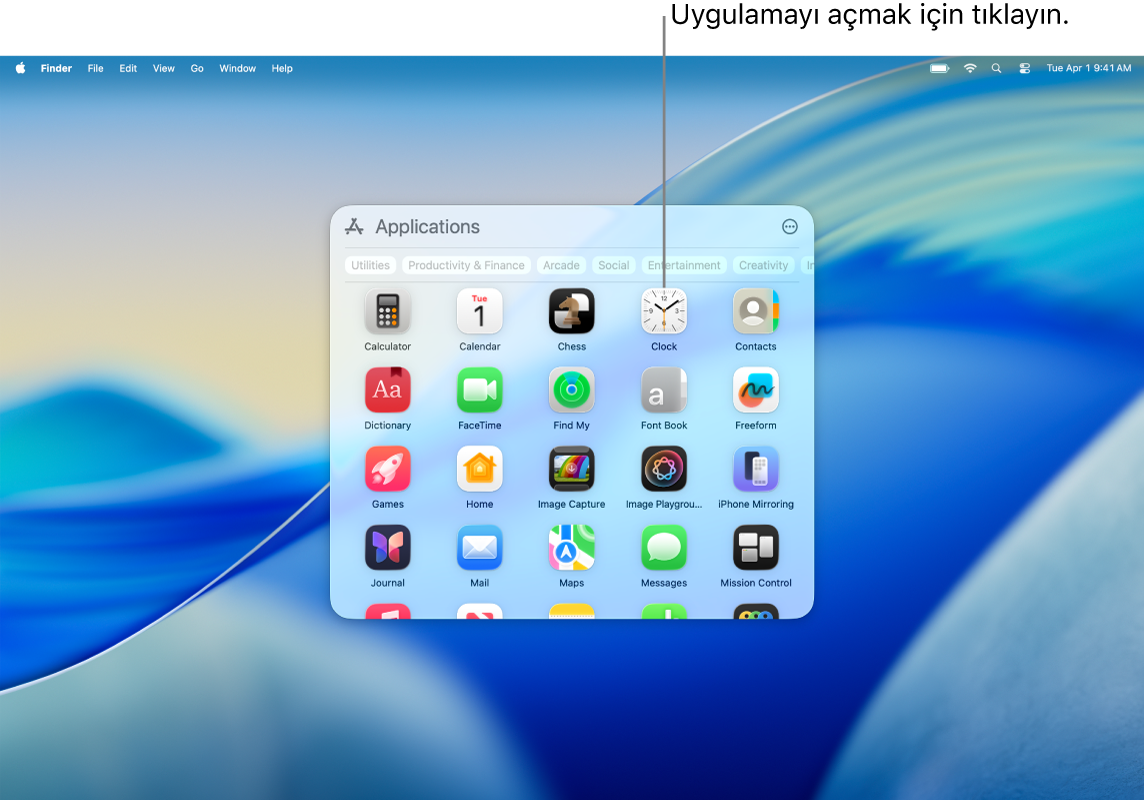
Spotlight’ta uygulamaları bulma ve açma
Mac’inizde Dock’taki
 simgesini tıklayın veya menü çubuğundaki
simgesini tıklayın veya menü çubuğundaki  simgesini, sonra
simgesini, sonra  simgesini tıklayın.
simgesini tıklayın.Arama alanına uygulama adını girin, sonra Return tuşuna basın.
Bir uygulamayı açmak için uygulama simgesini tıklayın.
Bir uygulamayı açmadan Spotlight’ı kapatmak için Spotlight penceresinin dışını tıklayın veya Esc tuşuna basın.
Atıl süre boyunca ya da Ekran Süresi ayarlarında uygulamalar için belirlenen süre sınırına geldiğinizde, uygulama simgeleri soluklaşır ve kum saati simgesi 
Spotlight’ta dolaşma
Mac’inizde, Dock’taki
 simgesine tıklayın veya menü çubuğundaki
simgesine tıklayın veya menü çubuğundaki  simgesine tıklayın ve sonra ⌘-1 tuşlarına basın.
simgesine tıklayın ve sonra ⌘-1 tuşlarına basın.Aşağıdakilerden herhangi birini yapın:
Başka uygulamaya taşıma: Bir ok tuşuna basın.
Uygulama kategorisine göre filtreleyin: Uygulamalar penceresinin üst kısmında, Verimlilik ve Finans gibi bir kategoriyi tıklayın.
Farklı bir görünüm seçin:
 simgesini tıklayın, sonra Izgara’yı ya da Liste’yi seçin. Ayrıca iPhone uygulamalarını göstermeyi de seçebilirsiniz.
simgesini tıklayın, sonra Izgara’yı ya da Liste’yi seçin. Ayrıca iPhone uygulamalarını göstermeyi de seçebilirsiniz.
Apple Games’den indirdiğiniz oyunlar, Spotlight’ın uygulamalar penceresindeki Arcade kategorisine eklenir. Uyumlu bir oyun kumandası kullanıyorsanız kumandanızı kullanarak uygulamalar penceresinde Arcade’e erişebilir ve Arcade içinde gezinebilirsiniz. Mac’inizle oyun kumandalarını kullanma hakkında daha fazla bilgi için Apple aygıtınıza kablosuz oyun kumandası bağlama adlı Apple destek makalesine bakın.
Spotlight’a uygulama ekleme
App Store’dan indirdiğiniz uygulamalar Spotlight’ta otomatik olarak görünür.
App Store’dan indirmediğiniz bir uygulamayı eklemek için uygulamayı Mac’inizdeki Finder’da bulunan Uygulamalar klasörüne sürükleyin. Uygulama daha sonra Spotlight’ta gösterilir.
İpucu: Bir uygulamayı uygulamalar tarama penceresinden sürükleyerek Dock’a ekleyebilirsiniz. Uygulama hem Dock’ta hem de Spotlight’ta görünür. Kolay erişim için bir uygulamayı masaüstüne sürükleyebilirsiniz.